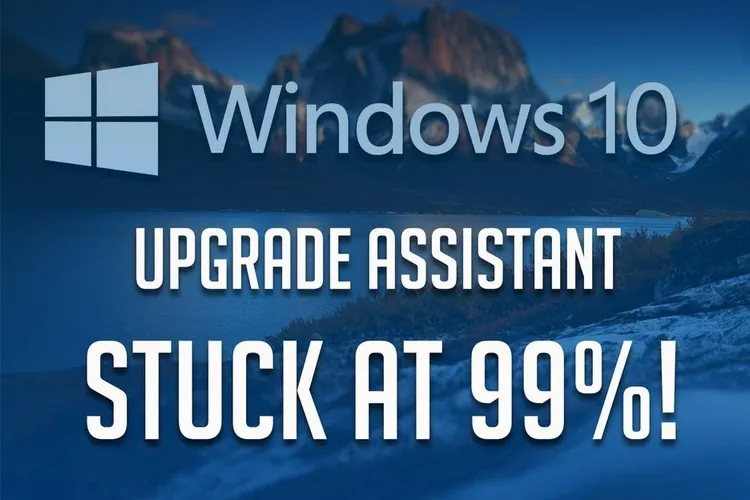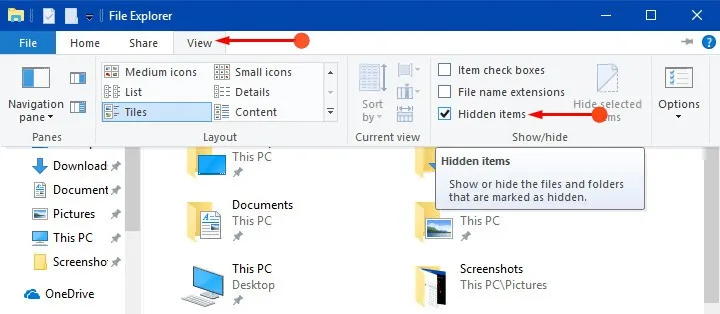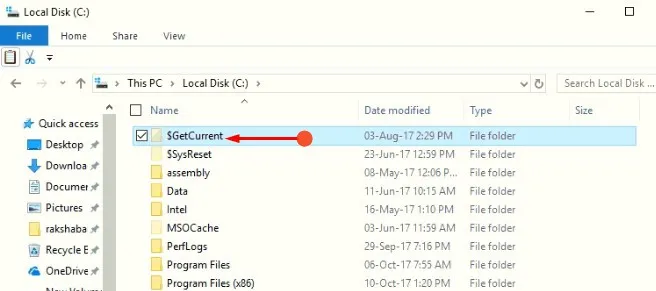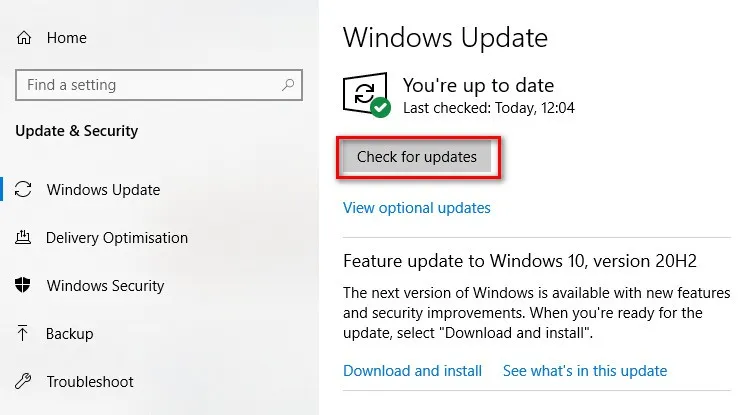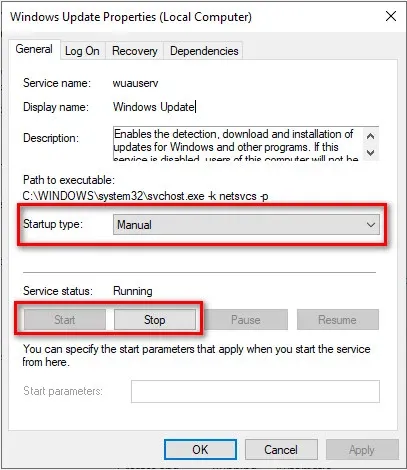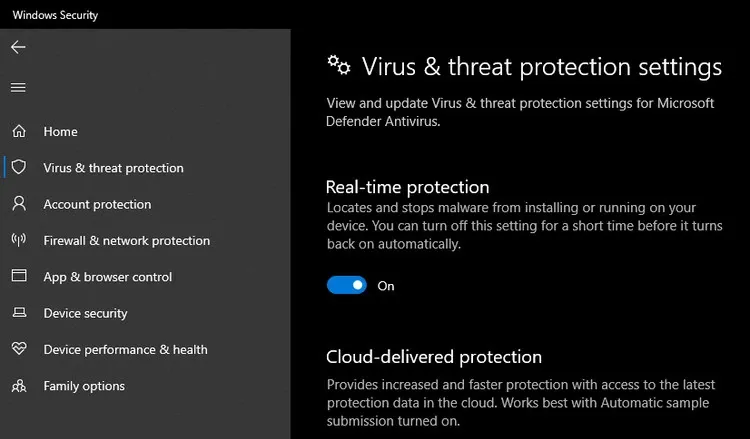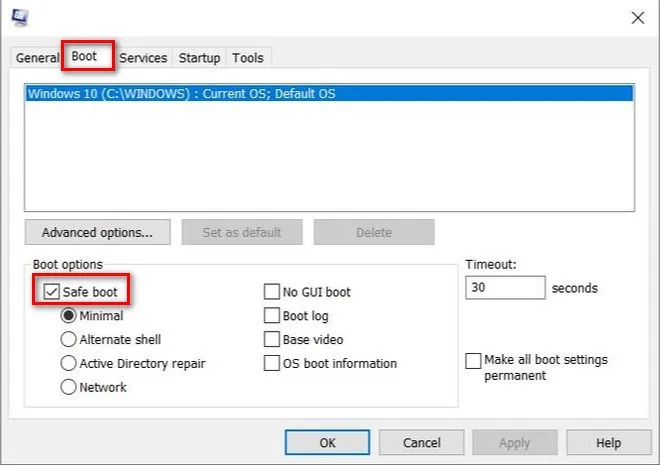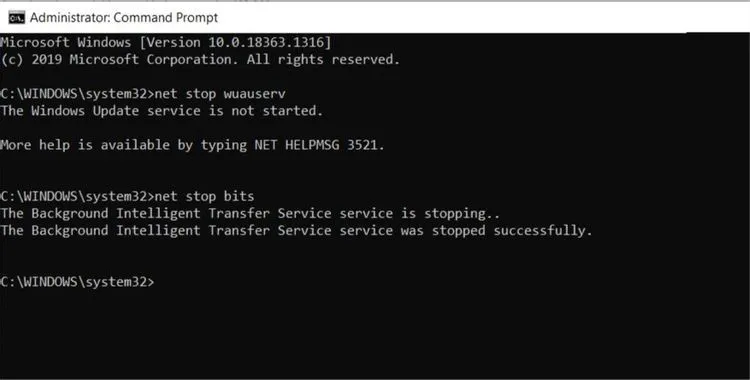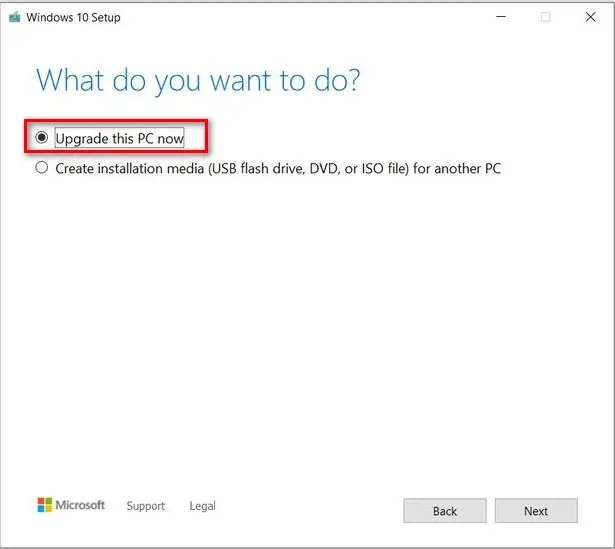Windows Update Assistant là công cụ hỗ trợ tải, cài đặt các bản cập nhật cho Windows 10 tự động. Nhưng nếu công cụ này không hoạt động thì dưới đây là các giải pháp để khắc phục.
Microsoft thường xuyên phát hành các bản cập nhật mới cho Windows 10 và không phải hệ thống nào cũng thực hiện quá trình cập nhật suôn sẻ. Mặc dù có thể có rất nhiều trục trặc có thể gặp trong khi cập nhật, nhưng lỗi phổ biến nhất là Windows 10 Update Assistant không hoạt động. Hãy thực hiện theo các giải pháp mà FPTShop hướng dẫn dưới đây để khắc phục nếu bạn gặp phải.
Bạn đang đọc: Mách bạn cách sửa lỗi Windows Update Assistant không hoạt động
Sao chép thư mục Media
Đây là cách được Microsoft đề nghị để khắc phục lỗi Windows không thể cập nhật. Cách thực hiện như sau:
Bước 1: Khởi chạy File Explorer, nhập C:$GetCurrent vào thanh địa chỉ và nhấn Enter.
Bước 2: Chọn thẻ View trong File Explorer rồi kích tùy chọn Hidden items thuộc nhóm tính năng Show/Hide. Sau đó sao chép và dán thư mục Media ra desktop.
Bước 3: Khởi động lại máy tính và sao chép thư mục Media từ desktop trở lại thư mục C:$GetCurrent.
Bước 4: Mở thư mục Media và kích đúp vào tệp Setup. Thực hiện theo hướng dẫn trên màn hình đến khi chuyển sang màn hình Get important updates. Kích chọn Not right now > Next.
Bước 5: Sau khi thiết lập xong, kiểm tra cài đặt các bản cập nhật bằng cách, nhập Windows Update vào khung Search cạnh menu Start, chọn Windows Update Settings trong kết quả hiển thị. Bấm nút Check for updates ở khung bên phải để kiểm tra bản cập nhật.
Khởi động lại dịch vụ Windows Update
Nếu cách trên chưa khắc phục được sự cố Windows Update Assistant không hoạt động, tiếp tục thực hiện theo cách sau:
Bước 1: Nhập services vào khung Search cạnh menu Start rồi kích chọn Services trong kết quả hiển thị. Hoặc nhấn Windows + R, trong hộp thoại Run nhập services.msc và bấm Enter.
Bước 2: Trong cửa sổ ứng dụng Services hiển thị, kích đúp vào mục Windows Update trong danh sách ở khung bên phải.
Bước 3: Chọn thẻ General trong hộp thoại mới, rồi bấm nút Stop và đóng hộp thoại lại. Sau đó đóng ứng dụng Windows Update.
Bước 4: Thực hiện lại Bước 1 đến Bước 3, nhưng trong hộp thoại Windows Update Properties, bạn bấm nút Start để khởi động lại dịch vụ.
Bước 5: Khởi động lại máy tính và thử tìm, cài đặt lại các bản cập nhật hệ thống.
Sử dụng Troubleshooter
Trình khắc phục sự cố Troubleshooter tích hợp của Windows cũng có thể sử dụng để chuẩn đoán và khắc phục các sự cố thường gặp của hệ thống, bao gồm cả lỗi Windows Update. Cách thực hiện như sau:
Bước 1: Nhập control panel vào khung Search cạnh menu Start rồi kích chọn Control Panel trong kết quả hiển thị.
Tìm hiểu thêm: Cách phục hồi những thông báo đã bị xóa trên Android
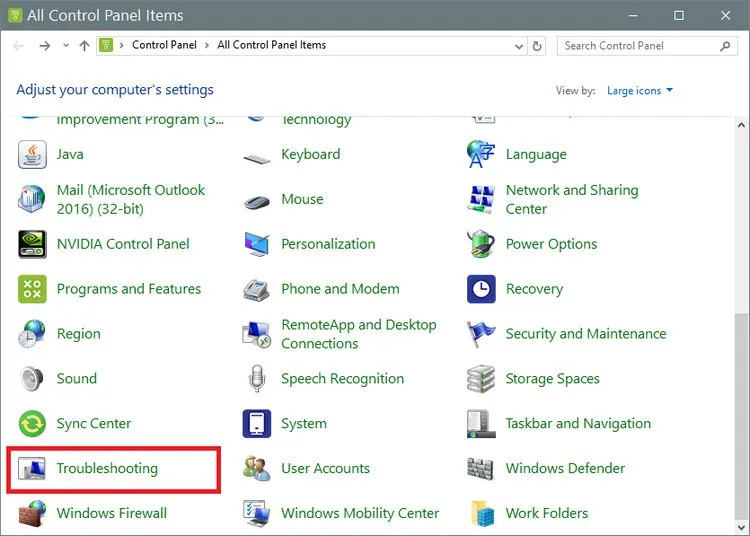
Bước 2: Nhập update vào khung tìm kiếm của ứng dụng Control Panel ở góc trên cùng bên phải và kích chọn Troubleshooting.
Bước 3: Trình hướng dẫn khắc phục sự cố, sẽ được kích hoạt, bấm nút Next và đợi quá trình kiểm tra, khắc phục sự cố hoàn tất.
Bước 4: Khởi động lại máy tính và thử tìm để cài đặt lại các bản cập nhật.
Vô hiệu hóa phần mềm chống virus và bảo vệ Windows của bên thứ ba
Phần mềm chống virus cũng có thể can thiệp vào các bản cập nhật Windows cũng như các quy trình hệ thống khác.
Cách tắt phần mềm chống virus của bên thứ ba
Mặc dù quy trình có thể khác nhau, nhưng phần mềm chống virus của bên thứ ba thường có thể bị vô hiệu hóa từ chính khay hệ thống. Chuyển đến khay hệ thống ở góc dưới cùng bên phải của desktop, kích chuột phải vào phần mềm chống virus và chọn Disable protection hoặc tính năng tương tự để tắt tính năng bảo vệ.
Cách tắt tính năng bảo vệ của Windows
Để tắt Windows Defender tạm thời, hãy làm theo các bước sau:
Bước 1: Nhập windows security vào khung Search cạnh menu Start rồi kích chọn Windows Security trong kết quả hiển thị.
Bước 2: Trong cửa sổ ứng dụng hiển thị, kích chọn Virus & threat protection ở bên trái. Sau đó kích vào liên kết Manage Settings dưới mục Virus & threat protection settings ở khung bên phải.
Bước 3: Chuyển thiết lập Real-time protection từ trạng thái On sang Off để tắt tạm thời tính năng bảo vệ hệ thống.
Bước 4: Khởi động lại máy tính và thử tìm để cài đặt lại các bản cập nhật. Nếu quá trình cài đặt bản cập nhật được thực hiện, bạn lưu ý phải kích hoạt lại chế độ bảo vệ của Windows Defender.
Xóa bộ nhớ đệm cập nhật
Một cách khác để giải quyết sự cố Windows Update Assistant không thể thực hiện là xóa bộ nhớ cache của Windows Update. Điều này chỉ có thể thực hiện được trong chế độ an toàn – Safe Mode.
Cách khởi động vào Safe Mode
Bước 1: Nhấn Windows + R để mở hộp thoại Run. Nhập msconfig vào khung trống rồi nhấn Enter.
Bước 2: Trong cửa sổ System Configuration, chọn thẻ Boot.
Bước 3: Dưới mục Boot Options, kích tùy chọn Safe Mode > OK > Apply và khởi động lại máy tính để truy cập vào Safe Mode.
Cách xóa bộ nhớ cache của Windows Update
Trước khi xóa bộ nhớ cache, người dùng phải tắt dịch vụ Windows Update như cách ở trên, hoặc cũng có thể thực hiện thông qua cửa sổ lệnh Command Prompt bằng cách:
Trong thanh tìm kiếm của menu Start, nhập cmd và kích chuột phải vào Command Prompt > Run as administrator. Trong cửa sổ dòng lệnh hiển thị, nhập vào các lệnh net stop wuauserv và net stop bits nhấn Enter sau mỗi lần nhập một lệnh.
Để xóa bộ nhớ cache, bạn thực hiện như sau:
Bước 1: Nhấn Windows +E để mở File Explorer và điều hướng đến thư mục C:Windows SoftwareDistribution, sau đó xóa toàn bộ các mục trong thư mục này đi.
Bước 2: Sau đó, hãy khởi động lại dịch vụ Windows Update bằng cửa sổ lệnh Command Prompt. Tuy nhiên trong cửa sổ lệnh, bạn nhập vào các lệnh net start wuauserv và net start bits. Nhấn Enter sau mỗi lần nhập.
Bước 3: Khởi động lại máy tính và chạy lại bản Windows Update.
Sử dụng Media Creation Tool để cập nhật Windows
Để sử dụng cách này, trước tiên người dùng sẽ phải tải xuống công cụ Windows 10 Media Creation Tool tại đây.
Sau khi tải xuống, hãy thực hiện theo các bước sau:
Bước 1: Khởi chạy Media Creation Tool và trên màn hình thiết lập, chọn tùy chọn Upgrade this PC now > Next.
>>>>>Xem thêm: Cách tắt tự động cập nhật macOS trên máy tính Mac
Bước 2: Sau khi quá trình tải xuống hoàn tất, nhớ kích tùy chọn Accept rồi kích vào tùy chọn Keep personal files and applications > Next > Install để bắt đầu nâng cấp.
Hi vọng rằng với những giải pháp ở trên, các bạn đã khắc phục được sự cố Windows Update Assistant. Như mọi khi, nhớ tạo điểm khôi phục hệ thống (System Restore points) trước khi thực hiện bất kỳ thay đổi nào. Điều này để đảm bảo bạn có thể khôi phục hệ thống về trạng thái tốt nhất trước đó khi gặp sự cố ngoài ý muốn.