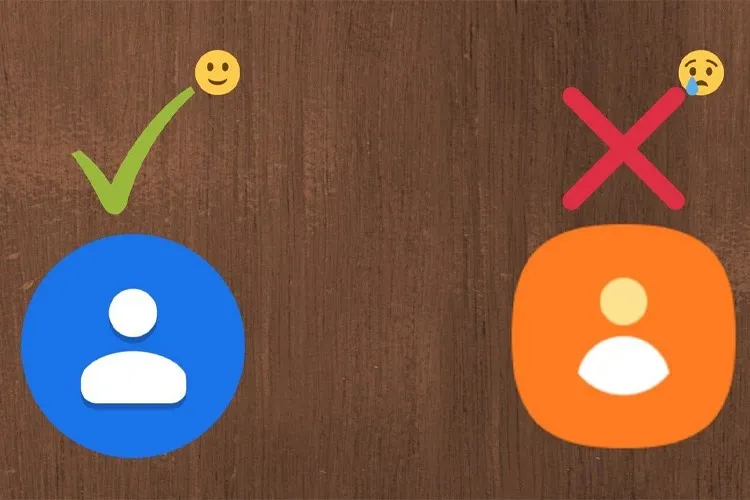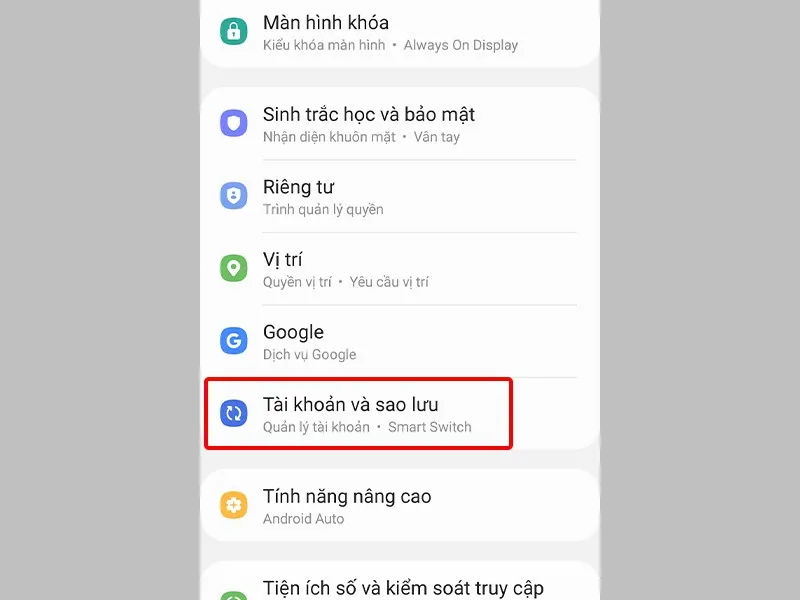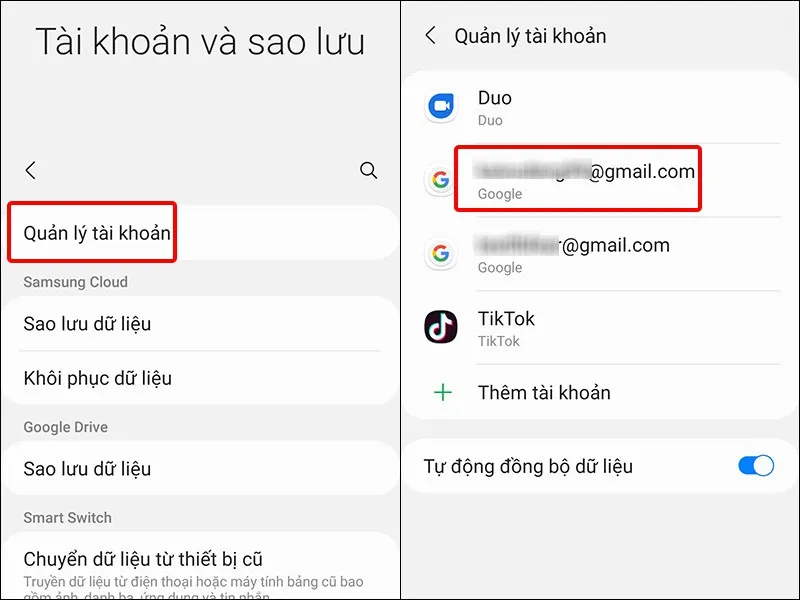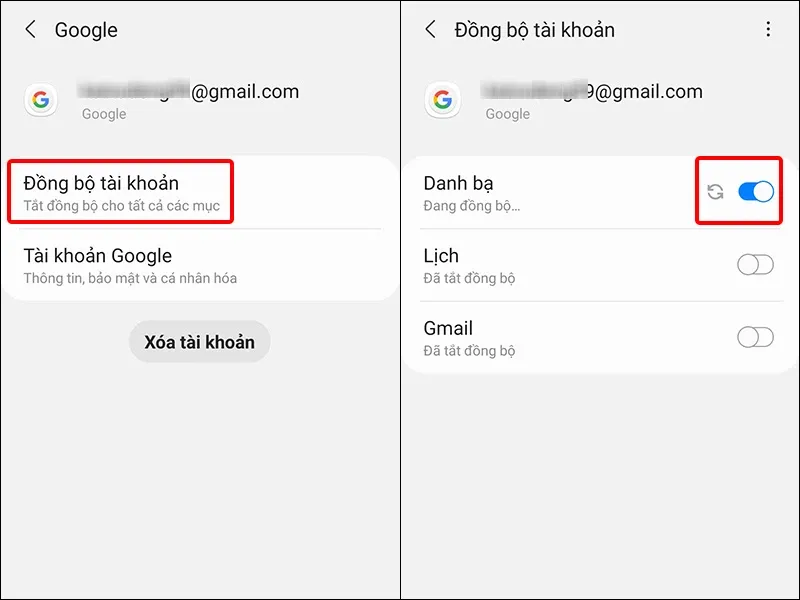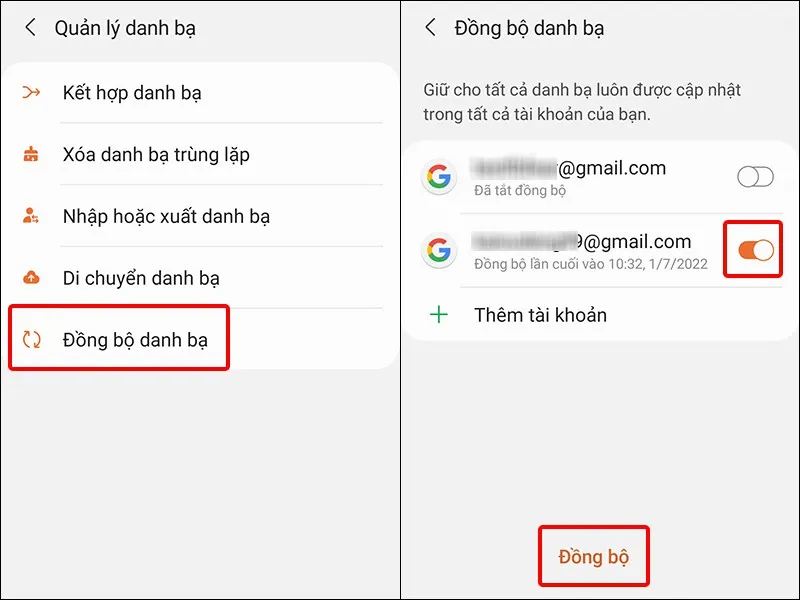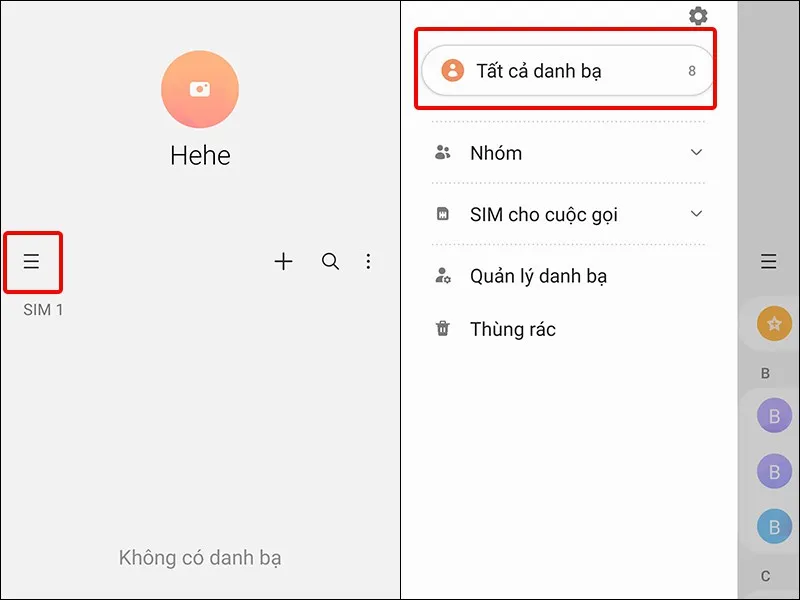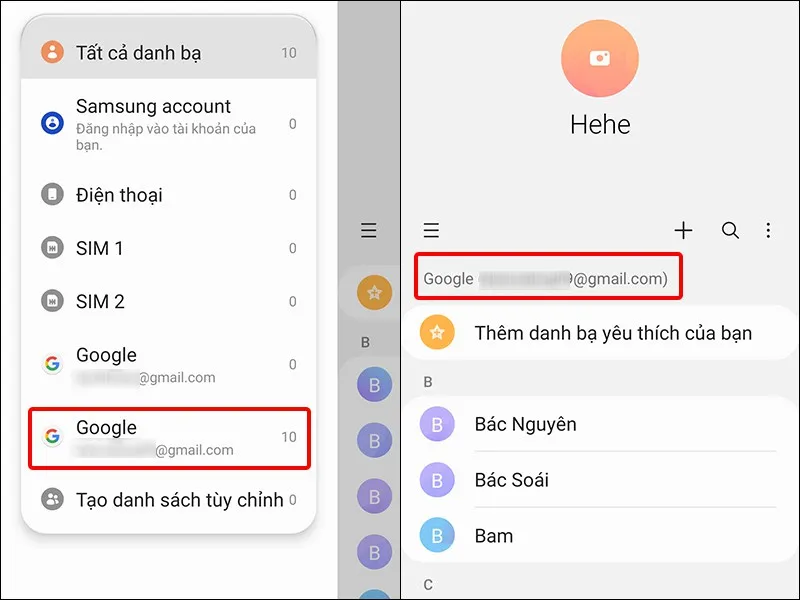Nếu bạn không muốn sử dụng ứng dụng Danh bạ mặc định của điện thoại Samsung thì có thể tham khảo bài viết sau để biết cách sử dụng danh bạ Google một cách đơn giản nhé!
Điện thoại Samsung có rất nhiều ứng dụng được tải sẵn và một số ứng dụng trong số đó bạn sẽ hiếm khi sử dụng. Trong số các ứng dụng được tải sẵn đó, bạn sẽ tìm thấy Điện thoại, Tin nhắn, Danh bạ, Trình duyệt Samsung, v.v. Tuy nhiên, một số người dùng không thích các ứng dụng Samsung và họ thích các ứng dụng của Google hơn, đặc biệt khi họ muốn danh bạ của mình đồng bộ hóa và khả dụng với ứng dụng Danh bạ Google. Bài viết sau đây sẽ hướng dẫn cách sử dụng Danh bạ Google thay vì Danh bạ Samsung trên điện thoại Samsung một cách đơn giản và nhanh chóng.
Bạn đang đọc: Hướng dẫn sử dụng danh bạ Google thay vì danh bạ Samsung
Video hướng dẫn cách sử dụng danh bạ Google thay vì danh bạ Samsung:
Cách sử dụng Danh bạ Google từ ứng dụng Danh bạ
Cách đồng bộ hóa Danh bạ với Danh bạ Google
Bước 1: Vào Cài đặt > Chọn Tài khoản và sao lưu.
Bước 2: Nhấn vào Quản lý tài khoản > Chọn Tài khoản Google mà bạn muốn đồng bộ.
Bước 3: Nhấn vào Đồng bộ tài khoản > Bật chuyển đổi bên cạnh Danh bạ.
Chờ trong vài phút và tất cả các địa chỉ liên hệ của bạn sẽ được đồng bộ hóa với Danh sách liên hệ của Google.
Bạn cũng có thể bật đồng bộ hóa từ ứng dụng Danh bạ Samsung. Đối với điều đó, hãy làm theo các bước sau:
Bước 1: Truy cập vào Danh bạ > Nhấn vào biểu tượng Ba gạch ngang > Chọn Quản lý danh bạ.
Tìm hiểu thêm: Cách cài đặt watchOS 6 Beta 8 trên Apple Watch
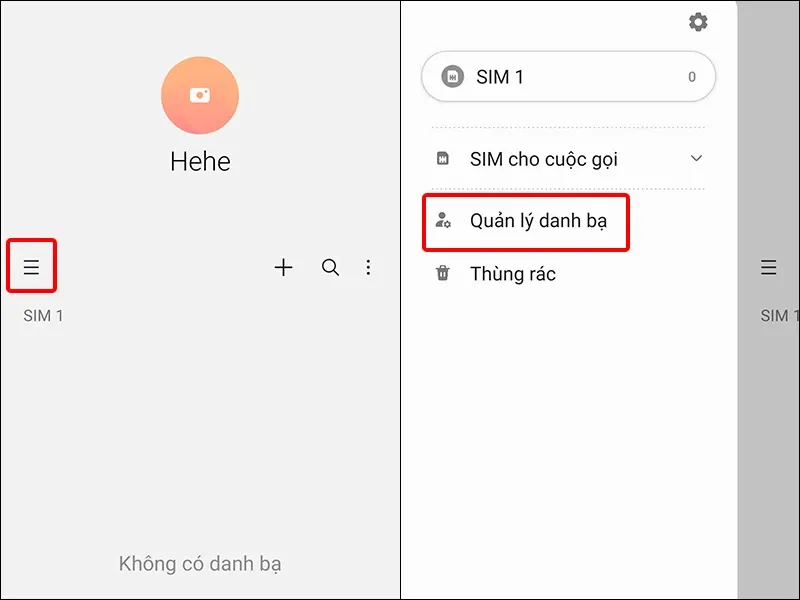
Bước 2: Nhấn vào Đồng bộ danh bạ > Bật chuyển đổi bên cạnh tài khoản Google của bạn và nhấn nút Đồng bộ.
Cách hiển thị Danh bạ Google trong Ứng dụng Danh bạ Samsung
Bước 1: Truy cập vào Danh bạ > Nhấn vào biểu tượng Ba gạch ngang > Chọn Tất cả danh bạ.
Bước 2: Nhấn vào liên hệ Google mà bạn muốn hiển thị là xong.
>>>>>Xem thêm: Hướng dẫn ẩn trò chơi trong ứng dụng Play Games
Bài viết vừa rồi đã hướng dẫn bạn cách sử dụng Danh bạ Google thay vì Danh bạ Samsung đơn giản và nhanh chóng. Chúc các bạn thực hiện thành công!