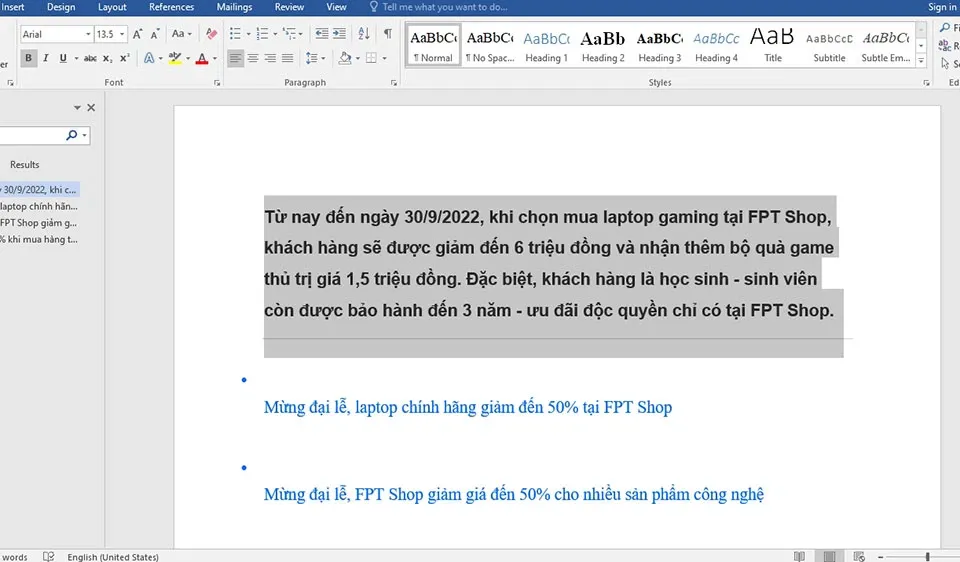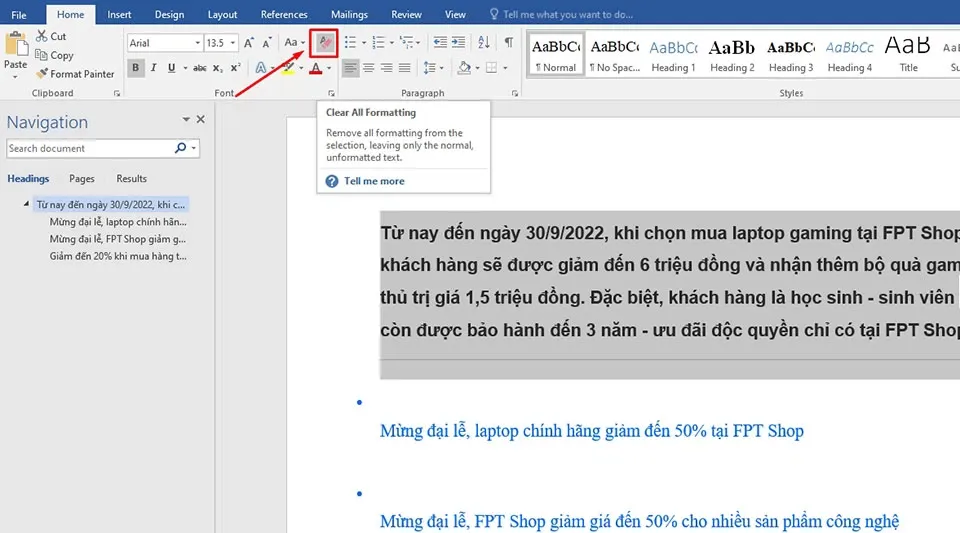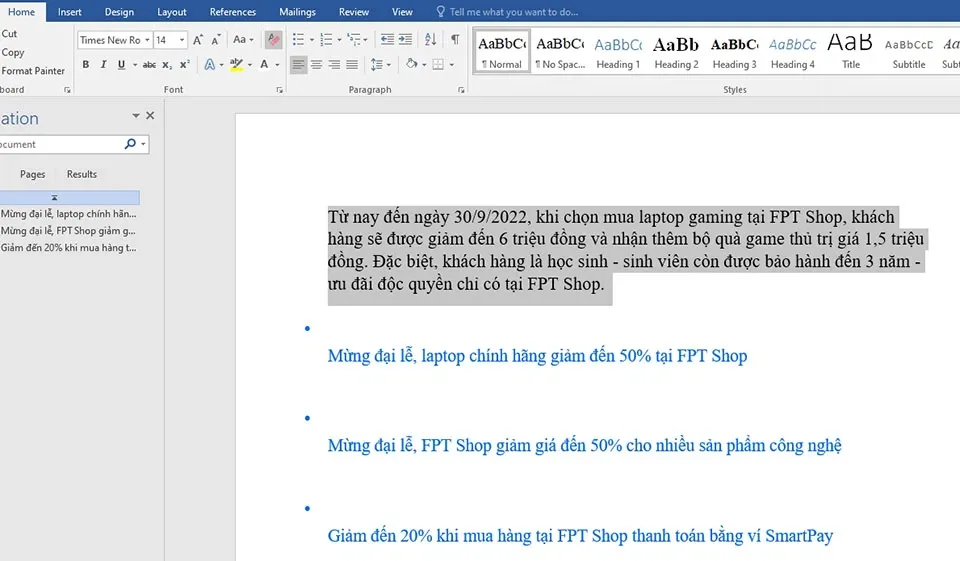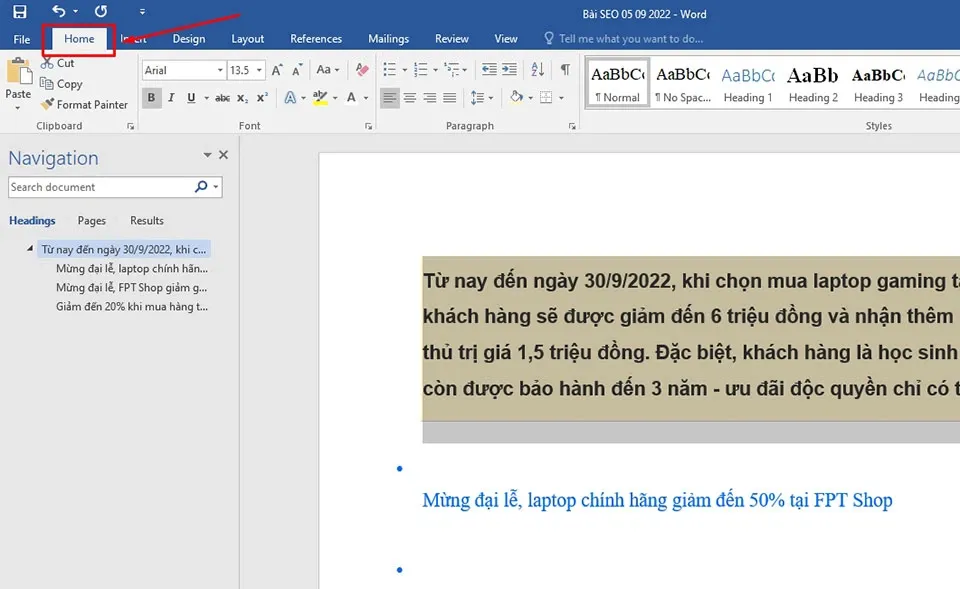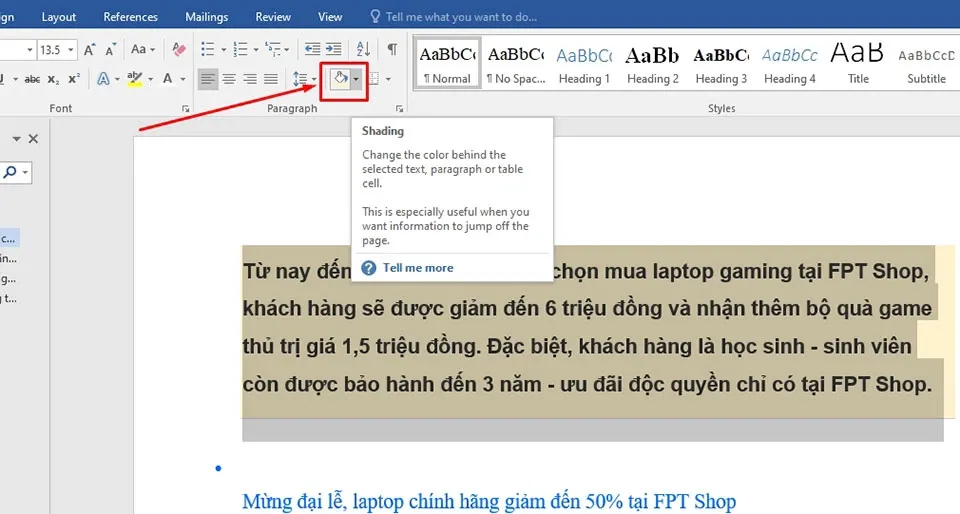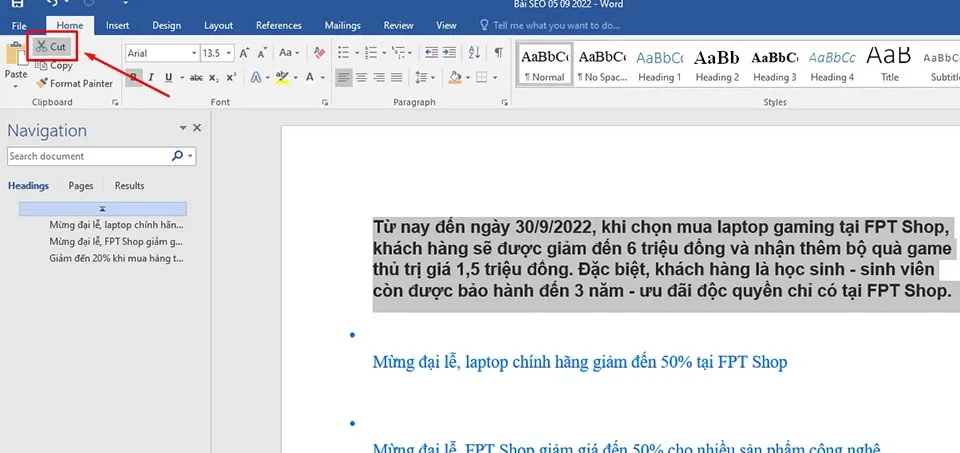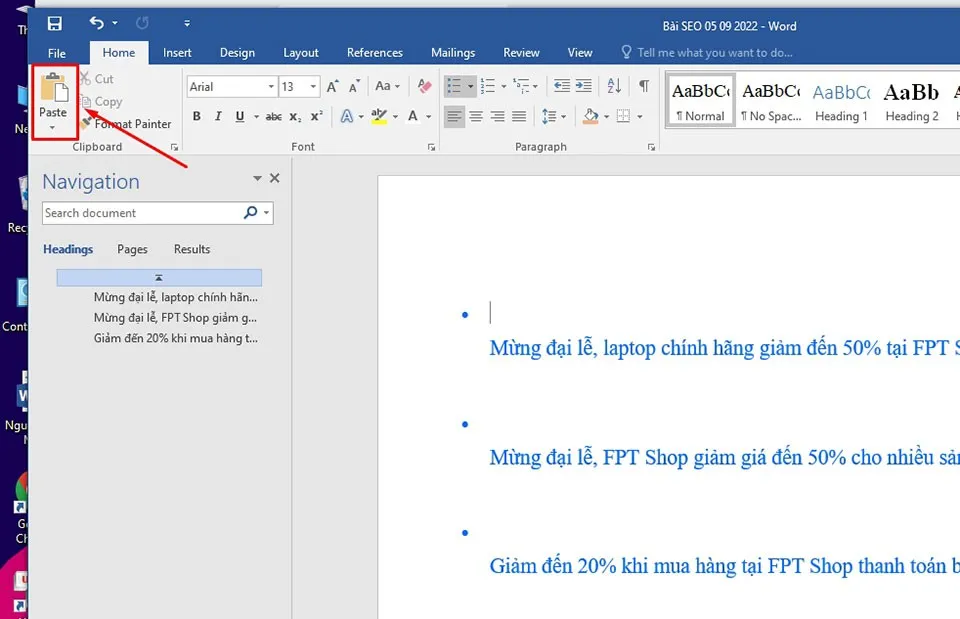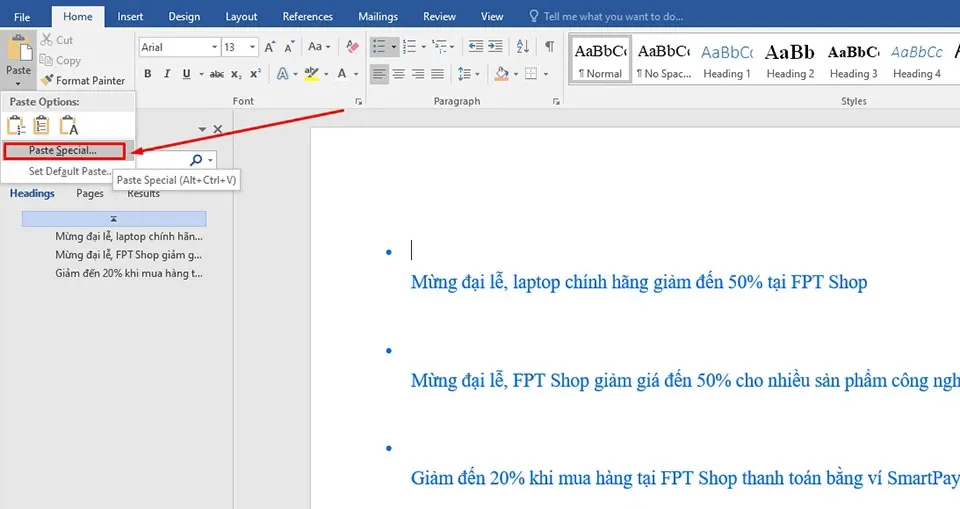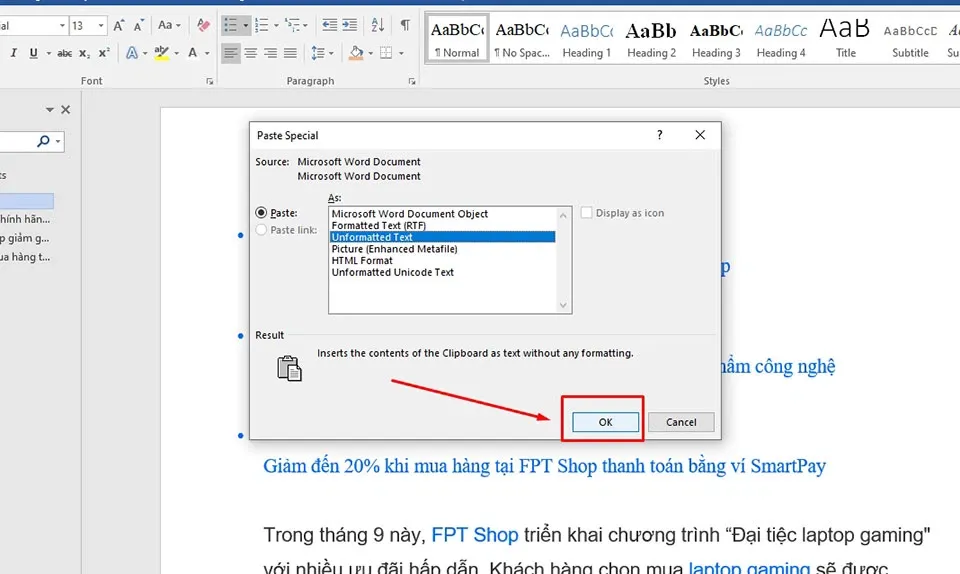Nếu bạn gặp phải lỗi không bôi đen được văn bản trong Word, bạn có thể khắc phục vấn đề một cách nhanh chóng bằng một số giải pháp mà Blogkienthuc.edu.vn cung cấp trong bài viết dưới đây.
Word luôn là một trong những ứng dụng văn phòng phổ biến nhất. Không chỉ cho phép người dùng soạn thảo văn bản nhanh chóng, ứng dụng này còn cung cấp vô số tuỳ chọn cho người dùng để đánh dấu và định dạng văn bản theo ý muốn. Tuy nhiên, bạn có thể đã gặp phải lỗi không bôi đen được văn bản trong Word bằng cách thông thường. Vậy làm sao để khắc phục vấn đề này? Mời các bạn cùng xem 3 cách xử lý lỗi không bôi đen được văn bản trong Word ở trong bài viết dưới đây nhé.
Bạn đang đọc: Là dân văn phòng, bạn hãy cập nhật ngay 3 cách sửa lỗi không bôi đen được văn bản trong Word
3 cách sửa lỗi không bôi đen được văn bản trong Word
Xoá định dạng của văn bản
Khi gặp bất cứ lỗi nào liên quan đến việc định dạng văn bản, giải pháp khắc phục đầu tiên bạn cần sử dụng đến chính là xoá định dạng. Đây là một tính năng tuyệt vời của Word cho phép bạn nhanh chóng đưa văn bản trở lại định dạng ban đầu – thời điểm mà bạn chưa áp dụng bất cứ định dạng nào cho văn bản. Các bước thực hiện như sau:
Bước 1: Mở tài liệu Word trên máy tính, sau đó bạn cần chọn một đoạn văn không thể bôi đen bằng cách sử dụng chuột. Ngoài ra, bạn cũng có thể chọn toàn bộ văn bản của tài liệu nếu tất cả dữ liệu của nó không thể bôi đen.
Bước 2: Bên trong mục Font của tab Home trên thanh công cụ, bạn hãy tìm kiếm biểu tượng hình cục tẩy có thêm chữ A phía trên. Đây là biểu tượng đại diện cho công cụ Clear All Formatting.
Khi nhấn vào công cụ xoá định dạng của Word, bạn sẽ nhận thấy toàn bộ đoạn văn (hoặc tài liệu) được đưa về định dạng mặc định. Sau đó, bạn có thể bôi đen bất kỳ đoạn văn nào như bình thường.
Mẹo nhanh: Nếu bạn không muốn mất công tìm kiếm biểu tượng Clear All Formatting của Word, bạn có thể sử dụng tổ hợp phím Ctrl + Space (dấu cách) để xoá định dạng ngay lập tức.
Sửa lỗi không có tuỳ chọn màu cho văn bản
Word cung cấp cho bạn tùy chọn tô màu chủ đề để thêm màu nền cho văn bản, điều này cũng tương tự như tô sáng. Nếu bạn gặp phải lỗi không bôi đen được văn bản trong Word, văn bản của bạn có thể đang được áp dụng một màu chủ đề nào đó. Các bước thực hiện như sau:
Bước 1: Chọn văn bản được tô màu trước rồi chuyển đến tab Home nằm trên thanh công cụ.
Bước 2: Bây giờ, bạn hãy nhấn vào biểu tượng thùng sơn nằm bên trong mục Paragraph để truy cập vào tuỳ chọn Shading.
Tìm hiểu thêm: Cách gửi tin nhắn đăng ký tiêm vaccine COVID-19 trên điện thoại nhanh chóng bạn không nên bỏ qua
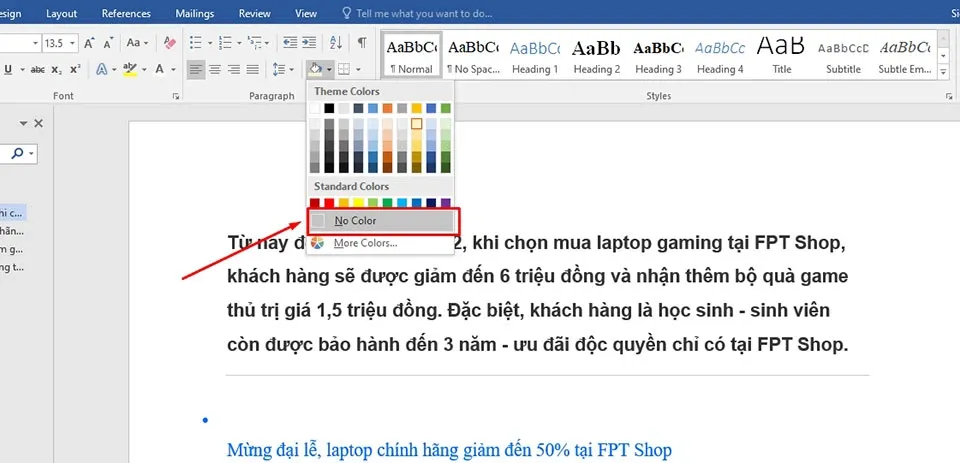
Bước 3: Sau đó, bạn tiếp tục nhấn vào tuỳ chọn No Color để loại bỏ màu chủ đề cho văn bản. Bôi đen lại đoạn văn xem lỗi đã được giải quyết chưa nhé.
Mẹo nhanh: Bạn cũng có thể sử dụng tổ hợp phím Ctrl + Q để thay cho Bước 2 và 3 trong phương pháp này.
Cắt văn bản và sau đó dán lại vào tài liệu
Bạn cũng có thể thử cắt văn bản rồi dán lại vào tài liệu bằng tùy chọn dán đặc biệt của Word. Điều này cũng sẽ giúp bạn giải quyết lỗi không bôi đen được văn bản trong Word. Các bước thực hiện như sau:
Bước 1: Trước hết, bạn hãy chọn văn bản cụ thể từ tài liệu. Sau đó, bạn vào tab Home và cắt văn bản có biểu tượng hình cắt kéo bên trong mục Clipboard như trong hình.
Bước 2: Bây giờ bạn có thể chọn vị trí mà bạn muốn dán văn bản trở lại bằng cách trỏ con trỏ vào một vị trí trong tài liệu. Sau đó, bạn hãy chọn tuỳ chọn Paste bên trong mục Clipboard của tab Home.
Bước 3: Chọn tuỳ chọn Paste Special… .
>>>>>Xem thêm: Những điều nên làm và không nên làm khi điện thoại vào nước
Bước 4: Chọn tiếp tuỳ chọn Unformatted Text bên trong cửa sổ Paste Special, sau đó nhấn OK để dán văn bản chưa áp dụng định dạng vào tài liệu của bạn.
Hy vọng bài viết này đã giúp bạn tìm ra giải pháp tốt nhất cho lỗi không bôi đen được văn bản trong Word. Nếu bạn có thêm bất kỳ ý tưởng hoặc đề xuất nào liên quan đến chủ đề này, vui lòng để lại nhận xét ở bên dưới phần bình luận của bài viết nhé.
Xem thêm:
Cách chuyển ảnh sang Word trong nháy mắt mà ít người biết
Cách giảm dung lượng file Word hiệu quả nhất