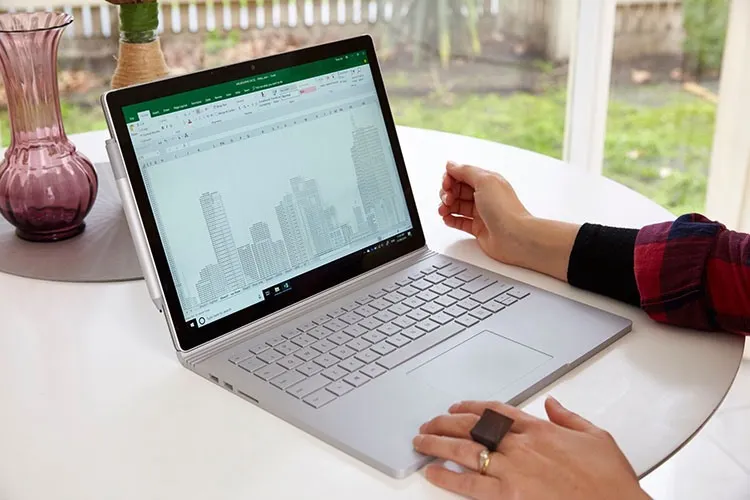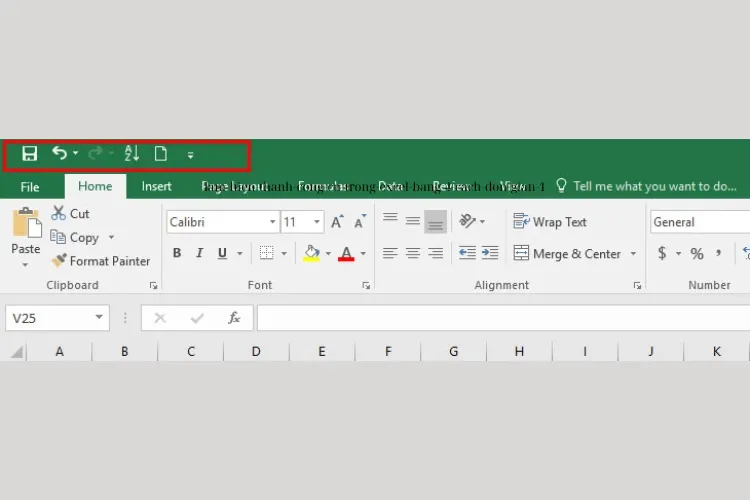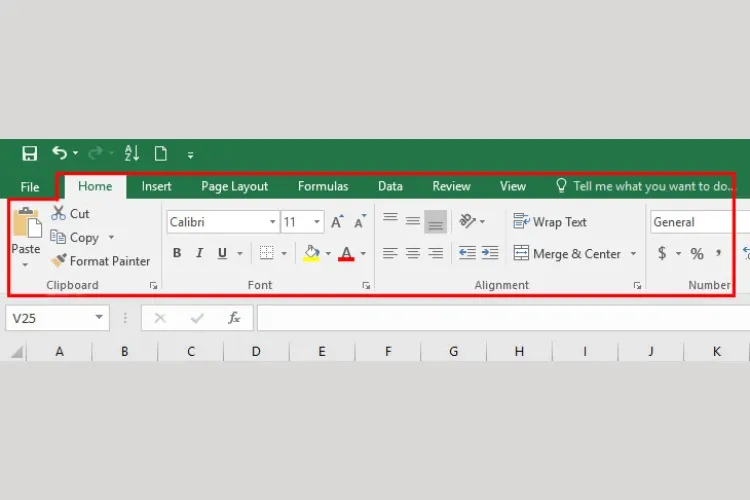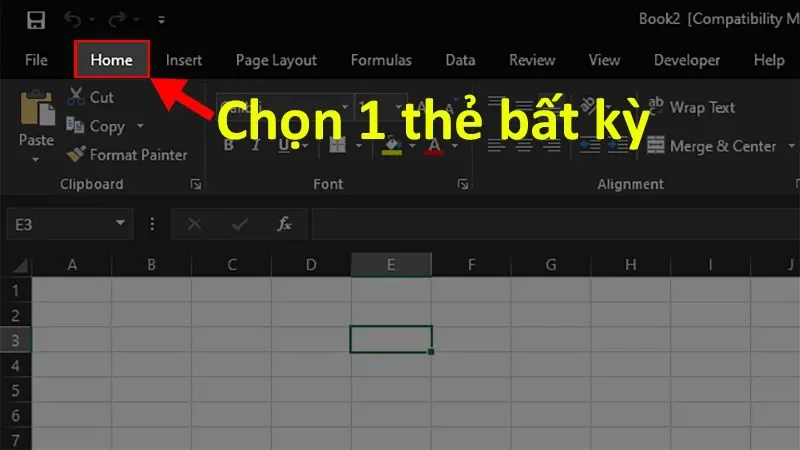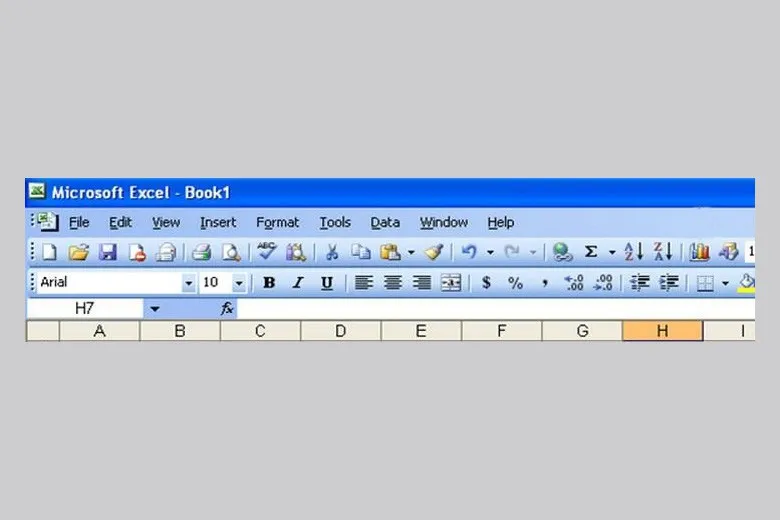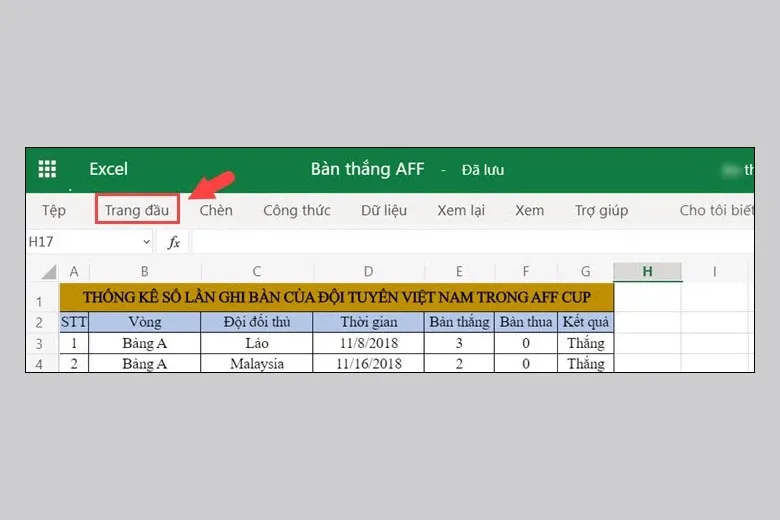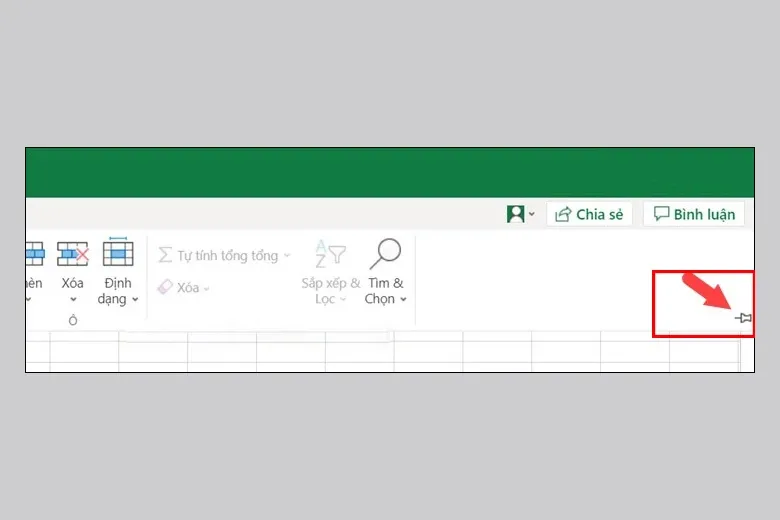Bạn đang muốn biết làm sao để hiện thanh công cụ trong Excel giúp điều chỉnh bản tính bản tính trông gọn gàng hơn? Thanh công cụ trong Excel giúp bạn nhanh chóng áp dụng các điều chỉnh mới cho bảng tính của mình. Xem ngay 4 cách thực hiện đơn giản và nhanh chóng nhất.
1. Thanh công cụ trong Excel là gì?
Bạn đang đọc: Bí kíp hiện thanh công cụ trong Excel bằng 4 cách đơn giản và dễ thực hiện
Trong Microsoft Excel, thanh công cụ là một phần quan trọng của giao diện người dùng, chứa tất cả các lệnh và chức năng của Excel. Nó bao gồm hai thành phần chính, đó là:
1.1. Quick Access là gì?
Quick Access Toolbar (Thanh công cụ Truy cập Nhanh) trong Excel là một thanh công cụ tùy chỉnh nằm ở phía trên thanh Ribbon (Thanh công cụ) mặc định. Bạn có thể thêm các biểu tượng hoặc các nút lệnh mà bạn sử dụng thường xuyên lên thanh này để truy cập chúng một cách nhanh chóng mà không cần phải tìm kiếm trong các menu hoặc tab trên Ribbon.
1.2. Ribbon là gì?
Thanh Ribbon đã được giới thiệu bởi Microsoft trong Office 2007 và đã trở thành một phần quan trọng trong giao diện người dùng của Microsoft Office. Nó giúp tối ưu hóa trải nghiệm làm việc với các ứng dụng Office bằng cách cung cấp truy cập nhanh chóng đến nhiều tính năng và chức năng khác nhau.
Thanh Ribbon bao gồm các tab như “File” (Tệp), “Home” (Trang chủ), “Insert” (Chèn), “Page Layout” (Bố cục Trang), “Formulas” (Công thức), “Data” (Dữ liệu), “Review” (Kiểm tra), và “View” (Xem), tùy thuộc vào ứng dụng cụ thể. Mỗi tab này chứa các nhóm lệnh liên quan và các nút lệnh để thực hiện các tác vụ cụ thể. Các lệnh và tính năng thường được tổ chức theo cách tương tự trong các tab và nhóm lệnh để giúp người dùng tìm kiếm và sử dụng chúng dễ dàng.
2. Mục đích ẩn/hiện thanh công cụ trong Excel
2.1. Tùy chỉnh giao diện Excel theo ý muốn
Một trong những lợi ích lớn nhất của việc ẩn/hiện thanh công cụ trong Excel là khả năng tùy chỉnh giao diện theo cách bạn muốn. Bằng cách chỉnh sửa việc hiển thị các thành phần giao diện, bạn có thể tạo ra một môi trường làm việc phù hợp với công việc cụ thể hoặc sở thích cá nhân.
Ví dụ, nếu bạn thường sử dụng một số tính năng cụ thể của Excel và muốn truy cập chúng một cách nhanh chóng, bạn có thể thêm các lệnh liên quan vào Quick Access để tiết kiệm thời gian và nâng cao hiệu suất làm việc.
2.2. Tối ưu hóa không gian làm việc trên màn hình
Một khi bạn đã hiểu cách ẩn/hiện thanh công cụ, bạn có khả năng tối ưu hóa không gian làm việc trên màn hình. Điều này đặc biệt hữu ích khi bạn làm việc trên một máy tính có màn hình nhỏ hoặc muốn tận dụng không gian làm việc một cách hiệu quả hơn.
Bằng cách ẩn thanh công cụ khi không sử dụng, bạn sẽ có thêm không gian để làm việc với các tài liệu Excel của mình. Khi cần truy cập các tính năng, bạn có thể dễ dàng hiện chúng và sau đó ẩn đi khi hoàn thành.
2.3. Giảm sự phân tâm để tập trung vào nội dung làm việc
Khi bạn đang làm việc trên Excel, đôi khi thanh công cụ có thể gây sự phân tâm bởi sự hiển thị của nhiều lựa chọn và tùy chọn. Bằng cách ẩn thanh công cụ khi bạn không cần chúng, bạn có thể tập trung vào công việc cụ thể mà bạn đang thực hiện và giảm sự xao lạc.
Sự tập trung là một yếu tố quan trọng để làm việc hiệu quả, và việc ẩn/hiện thanh công cụ trong Excel giúp bạn duy trì sự tập trung vào nhiệm vụ tại tay.
3. Cách hiện thanh công cụ trong Excel
3.1. Dùng phím tắt để hiện thanh công cụ trong Excel
Trong các phiên bản Excel từ 2007 đến 2016, bạn có thể sử dụng phím tắt “Ctrl + F1” để hiện hoặc ẩn Ribbon. Đây là một cách nhanh chóng và tiện lợi để thực hiện thao tác này.
3.2. Thao tác bằng chuột để hiện thanh công cụ trong Excel
Để hiện hoặc ẩn Ribbon bằng chuột, bạn có thể thực hiện các bước sau:
Bước 1: Bạn nhấn chuột vào một tab trên Ribbon. Khi bạn nhấn vào một tab bất kỳ, Ribbon sẽ tự động hiện lên.
Bước 2: Nếu bạn Ribbon đang hiển thị, bạn có thể nhấn chuột lại vào tab đó để ẩn Ribbon.
Bước 3: Nếu bạn muốn Ribbon hiện thường xuyên khi bạn mở Excel, bạn có thể thực hiện bước 2 sau đó nhấp chuột vào biểu tượng Pin (một biểu tượng ghim) gần cuối Ribbon. Khi bạn làm điều này, Ribbon sẽ được ghim và hiển thị mặc định mỗi khi bạn mở Excel.
3.3. Dùng lệnh có sẵn để hiện thanh công cụ trong Excel
Tìm hiểu thêm: Google Maps có thể giúp bạn đo diện tích của mọi khu vực và đây là cách để làm như vậy
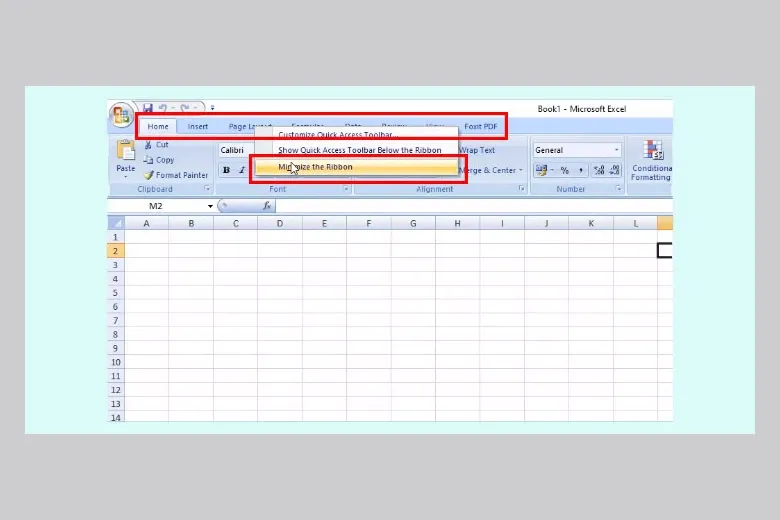
Trong Excel, bạn có khả năng tùy chỉnh Ribbon bằng cách thêm hoặc xóa các tab hoặc lệnh theo ý muốn. Đây là cách để thực hiện điều này:
Bước 1: Đầu tiên, bạn nhấn chuột phải vào thanh tiêu đề Excel (nơi chứa các tab trên Ribbon).
Bước 2: Tiếp thoe bạn chọn “Customize the Ribbon” trong menu hiện ra.
Sau khi bạn làm điều này, một hộp thoại Customization sẽ xuất hiện, cho phép bạn tùy chỉnh Ribbon theo ý muốn bằng cách thêm hoặc xóa các tab và lệnh. Bạn có thể kéo và thả các mục để sắp xếp chúng theo ý bạn và tạo một giao diện cá nhân hóa.
3.4. Cách hiện thanh công cụ trong Excel tự động
Trong các phiên bản Excel từ 2013 trở đi, bạn có thể thiết lập Ribbon để tự động ẩn đi khi bạn không sử dụng nó và hiện lên khi bạn cần truy cập các tính năng.
Để thiết lập Ribbon để tự động ẩn/hiện, bạn có thể thực hiện các bước sau:
Bước 1: Đầu tiên, bạn nhấn chuột vào một tab bất kỳ trên Ribbon.
Bước 2: Sau đó, bạn nhấp vào biểu tượng Pin (biểu tượng ghim) ở góc dưới cùng bên phải của Ribbon.
Khi bạn làm điều này, Ribbon sẽ tự động ẩn khi bạn không sử dụng nó, giúp tối ưu hóa không gian làm việc và giảm sự xao lạc. Khi bạn cần truy cập Ribbon, chỉ cần di chuyển chuột lên góc dưới cùng để nó tự động hiện lên.
4. Cách hiện thanh công cụ trong Excel với phiên bản 2003
Ở thời điểm hiện tại, phiên bản Excel 2003 đã là quá cũ nên những thanh công cụ trên đó chưa được tối ưu tốt. Số lượng thanh công cụ mà bản này sở hữu lên tới 3 và người dùng không thể nào ẩn đi chúng được.
5. Cách hiện thanh công cụ trong Excel với phiên bản Microsoft Office 365
Cách hiện thanh công cụ trong Excel bản Microsoft Office 365 cũng là cực kỳ tiện lợi và nhanh chóng. Sau đây là những bước làm cho mọi người:
Bước 1: Đầu tiên, mọi người nhấn chuột vào phần Trang đầu.
Bước 2: Sau đó, bạn hãy click vào nút có biểu tượng hình ghim được đặt phía bên phải để làm cho thanh công cụ hiển thị ra màn hình.
>>>>>Xem thêm: Lệnh Xref trong CAD là gì? Hướng dẫn sử dụng lệnh Xref cho dân thiết kế
6. Cách ẩn/hiện thanh công cụ trong Excel trên MacOS
Trên MacOS:
Cách 1: Nhấn tổ hợp phím “Command + Option + R” để hiện hoặc ẩn Ribbon.
Cách 2: Click chuột tại thẻ Home để ẩn thanh công cụ đi. Còn nếu muốn hiện lại thanh công cụ thì mọi người hãy nhấn 1 lần nữa trên thẻ Home là hoàn thành.
Kết
Việc hiện hoặc ẩn thanh công cụ trong Excel là một thủ thuật đơn giản nhưng có thể cải thiện hiệu suất làm việc và tùy chỉnh giao diện theo ý muốn. Nếu bạn có nhiều mẹo hay hãy chia sẻ với chúng tôi nhé!
Bạn có thể tham khảo một số dòng laptop tại Blogkienthuc.edu.vn. Các dòng laptop ở đây đều có cấu tình tốt và giá cả phải chăng, ghé qua Blogkienthuc.edu.vn ngay để nhận được tư vấn miễn phí.
Xem thêm:
- Kích thước ảnh bìa Facebook 2023 mà bạn cần biết
- Cách tắt trạng thái online trên Facebook nhanh, mới nhất 2023