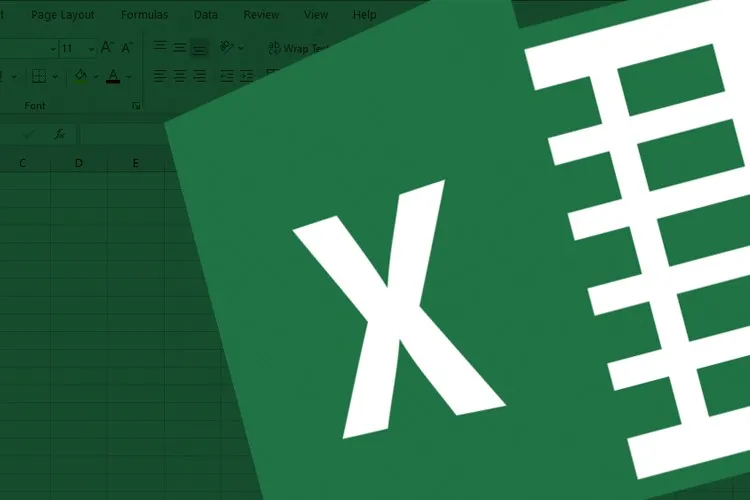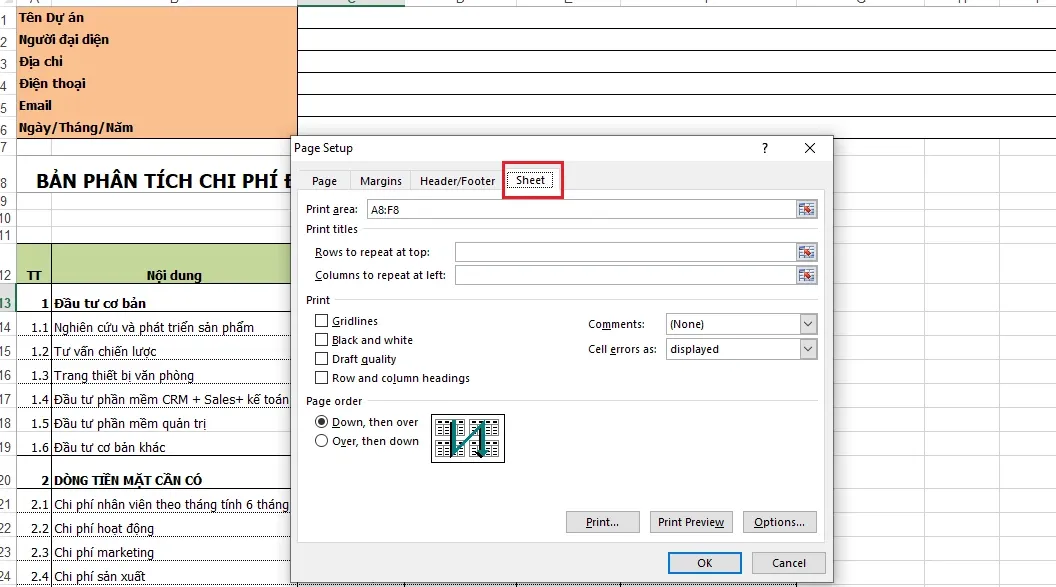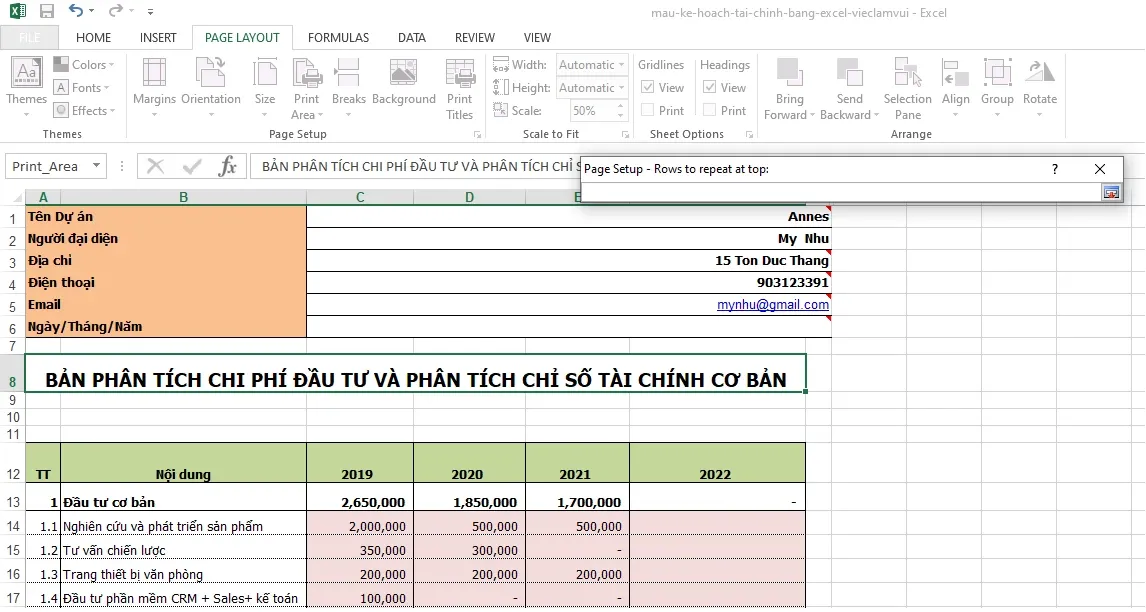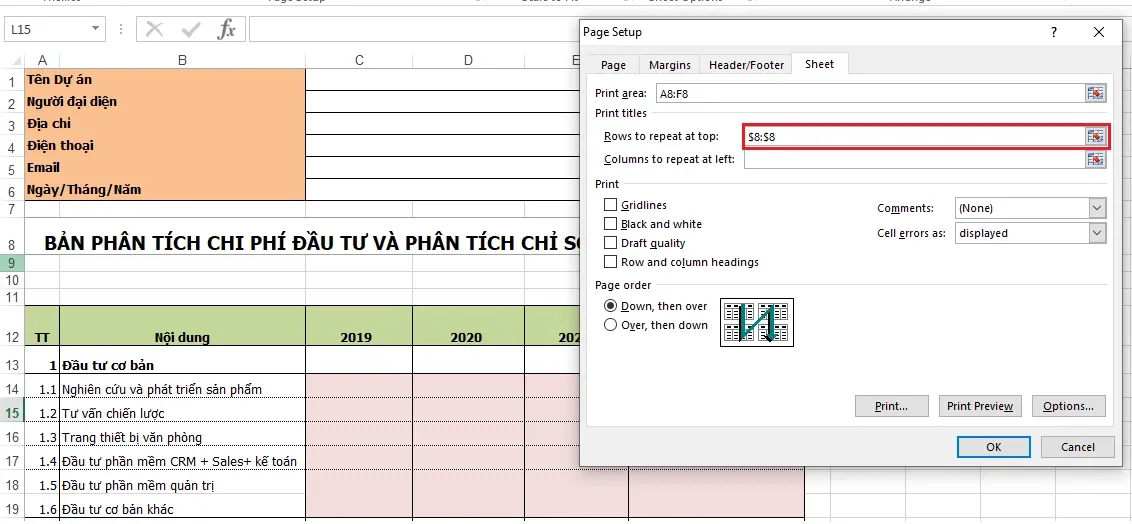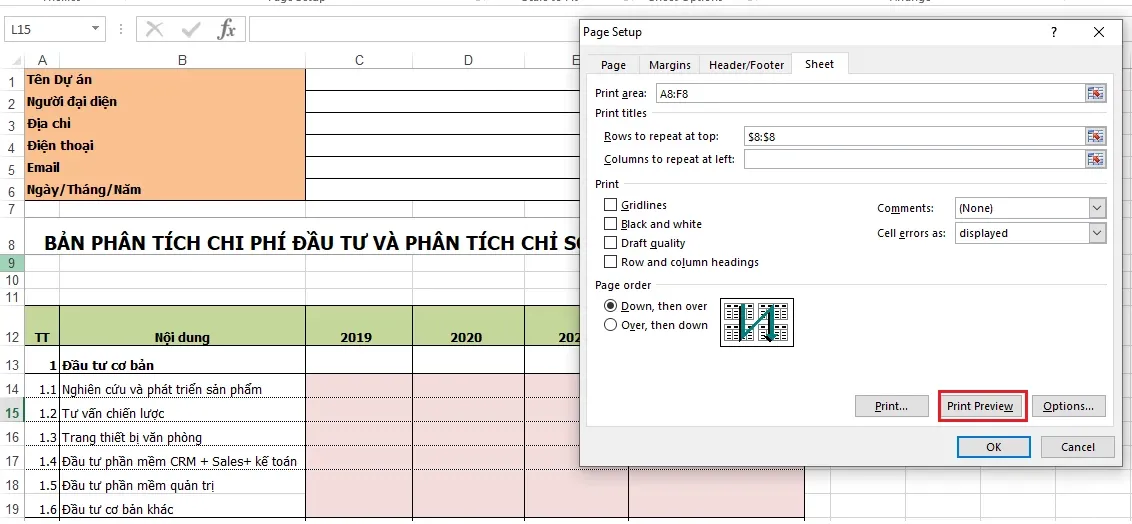Lặp lại tiêu đề trong Excel là tính năng giúp người dùng tiện lợi hơn. Bạn chẳng cần phải quay lại từ trang đầu để xem thông tin, mà ở mọi trang, bạn đều có thể xem được tiêu đề.
Bộ ứng dụng văn phòng Microsoft Office là công cụ đắc lực cho người dùng văn phòng. Trong đó, Excel được sử dụng rất phổ biến để người dùng có thể tính toán, xử lý thông tin khối lượng lớn nhanh chóng… Chính vì vậy, khi biết nhiều thủ thuật Excel, chắc chắn sẽ giúp bạn làm việc hiệu quả hơn.
Bạn đang đọc: Hướng dẫn lặp lại tiêu đề trong Excel tiện lợi, bạn nên lưu ngay!
Sau khi xử lý dữ liệu thông tin trên Excel, việc in ấn cũng rất quan trọng. Trong đó, có một thủ thuật rất hay khi in ấn đó là lặp lại tiêu đề Excel. Bạn sẽ chẳng cần chỉnh sửa, định dạng, vị trí tiêu đề cho từng trang Excel mà vẫn đảm bảo tiêu đề xuất hiện đều ở tất cả các trang khi in.
Trong bài viết này, Blogkienthuc.edu.vn sẽ hướng bạn bạn cách lặp lại tiêu đề một cách đơn giản và nhanh chóng.
Hướng dẫn lặp lại tiêu đề trong Excel
Bước 1: Bạn chọn Page Layout, chọn Print Titles.
Bước 2: Lúc này giao diện Page Setup sẽ hiện lên, bạn chọn Sheet.
Bước 3: Tại Sheet của Page Setup, sẽ có hai tùy chọn bạn cần quan tâm:
- Rows to repeat at top: Lặp lại tiêu đề ở hàng dòng.
- Columns to repeat at left: Lặp lại tiêu đề ở hàng cột.
Thông thường, chúng ta chỉ chọn Rows to repeat at top (lặp lại ở hàng dòng).
Tìm hiểu thêm: Chia sẻ cách lấy lại mật khẩu Facebook bằng mật khẩu cũ
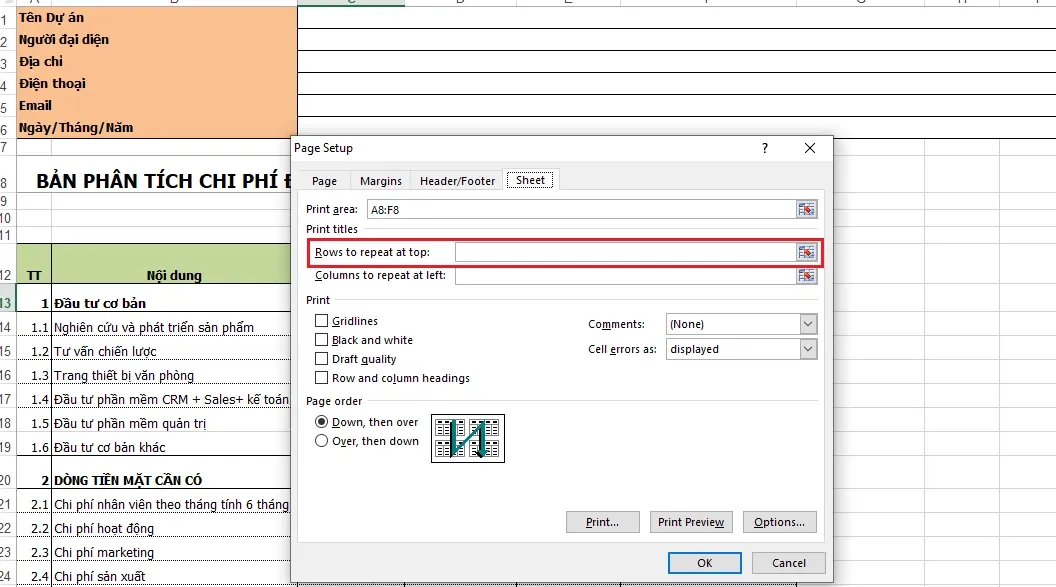
Bước 4: Sau khi bạn chọn Rows to repeat at top, Excel sẽ chuyển bạn đến giao diện chính để bạn chọn những ô sẽ được lặp lại. Lúc này bạn hãy chọn dòng muốn lặp lại và nhấn Enter.
Bước 5: Excel sẽ đưa bạn trở lại giao diện Page Setup. Lúc này, ngay tùy chọn Row to repeat at top sẽ có thông tin ô bạn muốn lặp.
Nếu sau này, bạn không muốn lặp lại dòng này, chỉ cần xóa công thức đó đi là được nhé.
Bước 6: Bạn có thể chọn Print Preview để xem trước nội dung. Cuối cùng hãy chọn Ok để hoàn thành.
>>>>>Xem thêm: Dấu hiệu màn hình laptop bị chảy mực và chỉ rõ nguyên nhân, cách khắc phục chi tiết
Trên đây Blogkienthuc.edu.vn đã hướng dẫn bạn cách lặp lại tiêu đề trong Excel một cách đơn giản, nhanh chóng. Hy vọng bài viết hữu ích với bạn.
Nếu bạn thấy hay, đừng quên chia sẻ cho mọi người cùng biết nhé! Cảm ơn bạn đã đọc hết bài viết.
Xem thêm:
- Hướng dẫn cụ thể hàm COUNTIF và hàm COUNTIFS trong Excel
- Hướng dẫn bạn 5 cách lọc dữ liệu trùng nhau trong Excel cực kỳ đơn giản và nhanh chóng