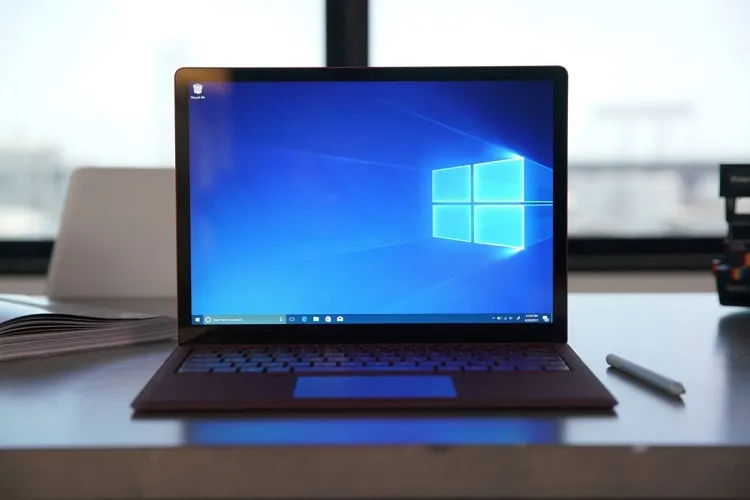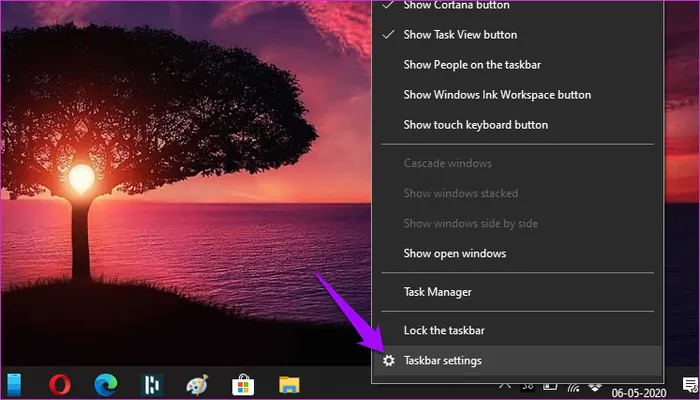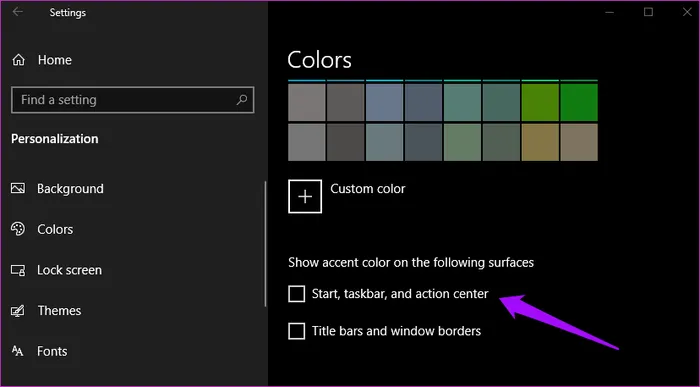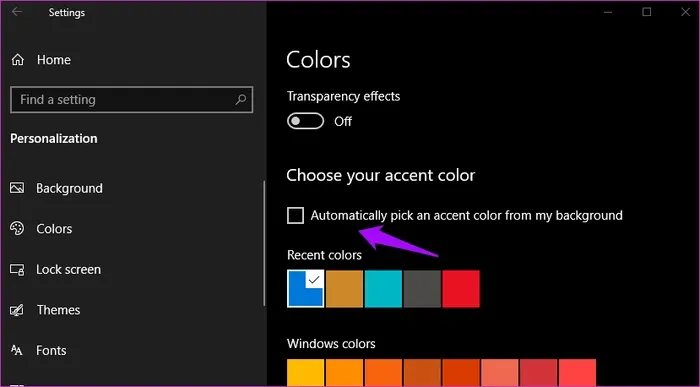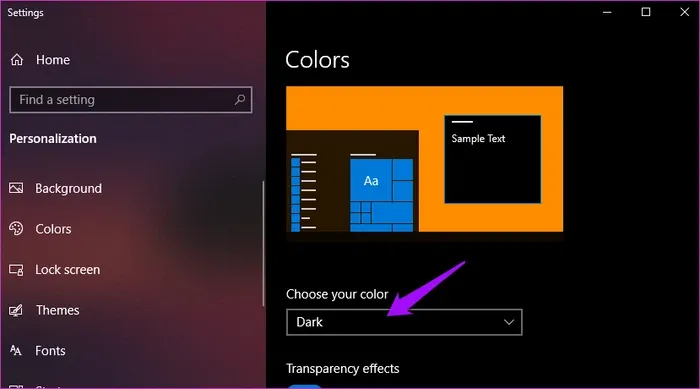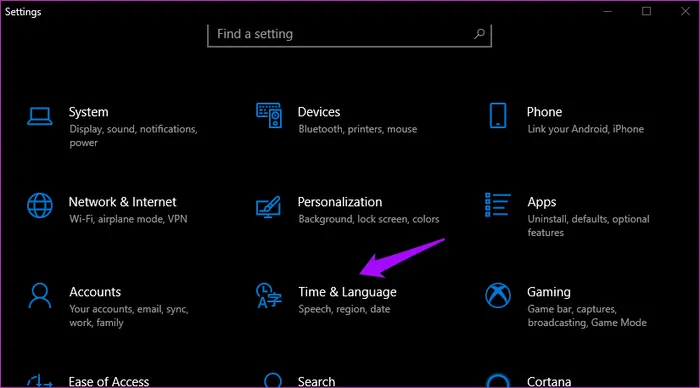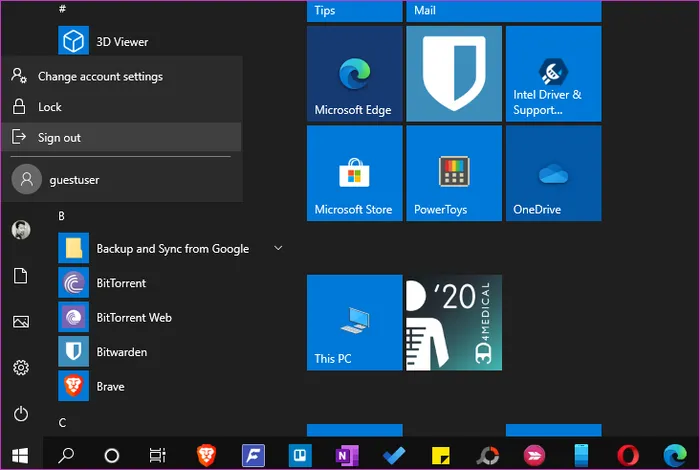Thông thường, Taskbar sẽ bán trong suốt hoặc đổi màu tương ứng theo ứng dụng mà bạn đang sử dụng. Tuy nhiên nếu nó bị chuyển sang màu trắng đục thì đây là một lỗi, và trong bài này sẽ hướng dẫn bạn 3 cách để sửa lỗi này.
Cách 1. Thay đổi cài đặt Taskbar
Click chuột phải vào thanh Taskbar để hiện menu như hình, rồi click chọn Taskbar Settings (Cài đặt thanh công cụ).
Bạn đang đọc: 3 cách sửa Taskbar bị chuyển màu trắng trên Windows 10
Click vào tab Colors (Màu sắc) trong danh sách bên trái. Tiếp đó ở nửa màn hình bên phải, kéo xuống cho đến khi thấy dòng Show accent color on the following surfaces (Hiển thị các tông màu đang có trên giao diện). Click để làm mất dấu tick ở mục Start, taskbar, and action center (Start, thanh công cụ và trung tâm hành động).
Taskbar có thể chuyển màu trắng là do nó được gợi ý từ ảnh nền desktop, do đó bạn cũng có thể tắt lựa chọn đó. Vẫn trong màn hình máy tính như trên, lăn chuột để tìm mục Choose your accent color (Chọn màu của bạn), rồi click để làm mất dấu tick ở mục Automatically pick an accent color from my background (Tự động chọn một màu trên ảnh nền).
Cách 2. Chế độ tối của Windows 10
Chuyển sang chế độ tối có thể sẽ sửa được lỗi màu trắng của Taskbar.
Click chuột phải vào thanh Taskbar để hiện menu, rồi chọn Taskbar Settings (Cài đặt Thanh công cụ) → Colors.
Ở mục Choose your color (Chọn màu của bạn), kiểm tra xem màu đang được chọn có phải là White (trắng) hay không. Click vào dấu mũi tên xuống rồi chọn Dark. Hành động này sẽ chuyển Taskbar lẫn toàn bộ các chi tiết giao diện khác sang màu tối.
Nếu bạn muốn Taskbar màu tối nhưng những phần còn lại của Windows vẫn màu sáng, chọn Custom trong menyu xổ xuống. Tiếp đó, đánh dấu tick để chọn như hình.
Tìm hiểu thêm: iOS 14: Cách thay đổi mạng WiFi trong Control Center trên iPhone
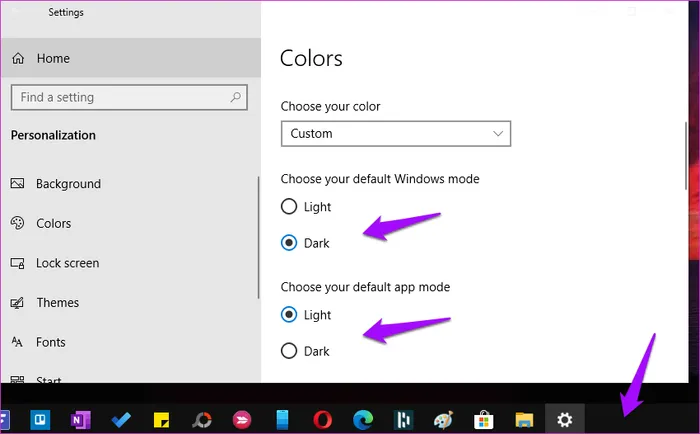
Cách 3. Cài đặt khu vực
Nhấn tổ hợp phím Windows + I để mở Settings, rồi click chọn Time and Language (Thời gian và ngôn ngữ).
Chọn tab Region ở danh sách bên trái, rồi trong nửa màn hình bên phải, chọn bừa một quốc gia hoặc khu vực nào đó khác quốc gia hiện tại của bạn. Như trên hình, quốc gia/khu vực được chọn là Samoa.
Tiếp theo, click vào nút Start, click vào ảnh Profile của bạn rồi chọn Sign out (Đăng xuất).
>>>>>Xem thêm: Mách bạn cách zoom trên TikTok cực thú vị giúp bạn quay video thu hút hơn
Sau đó đăng nhập lại và lặp lại các bước bên trên, lần này chọn quốc gia/khu vực nơi bạn đang sống.
Nguồn: guidingtech