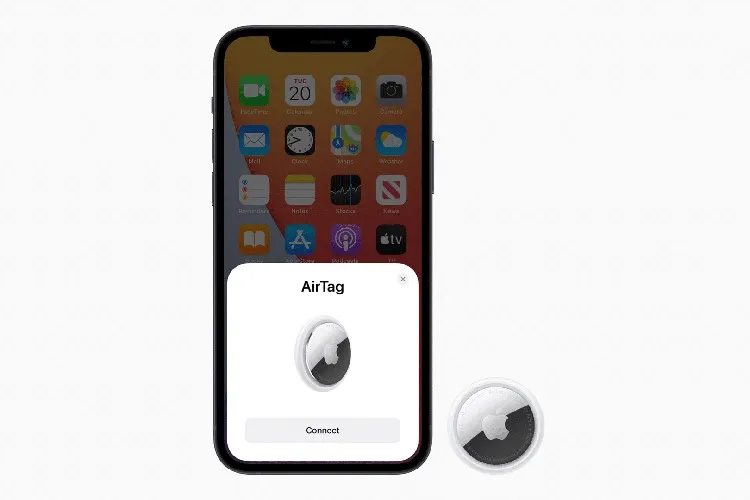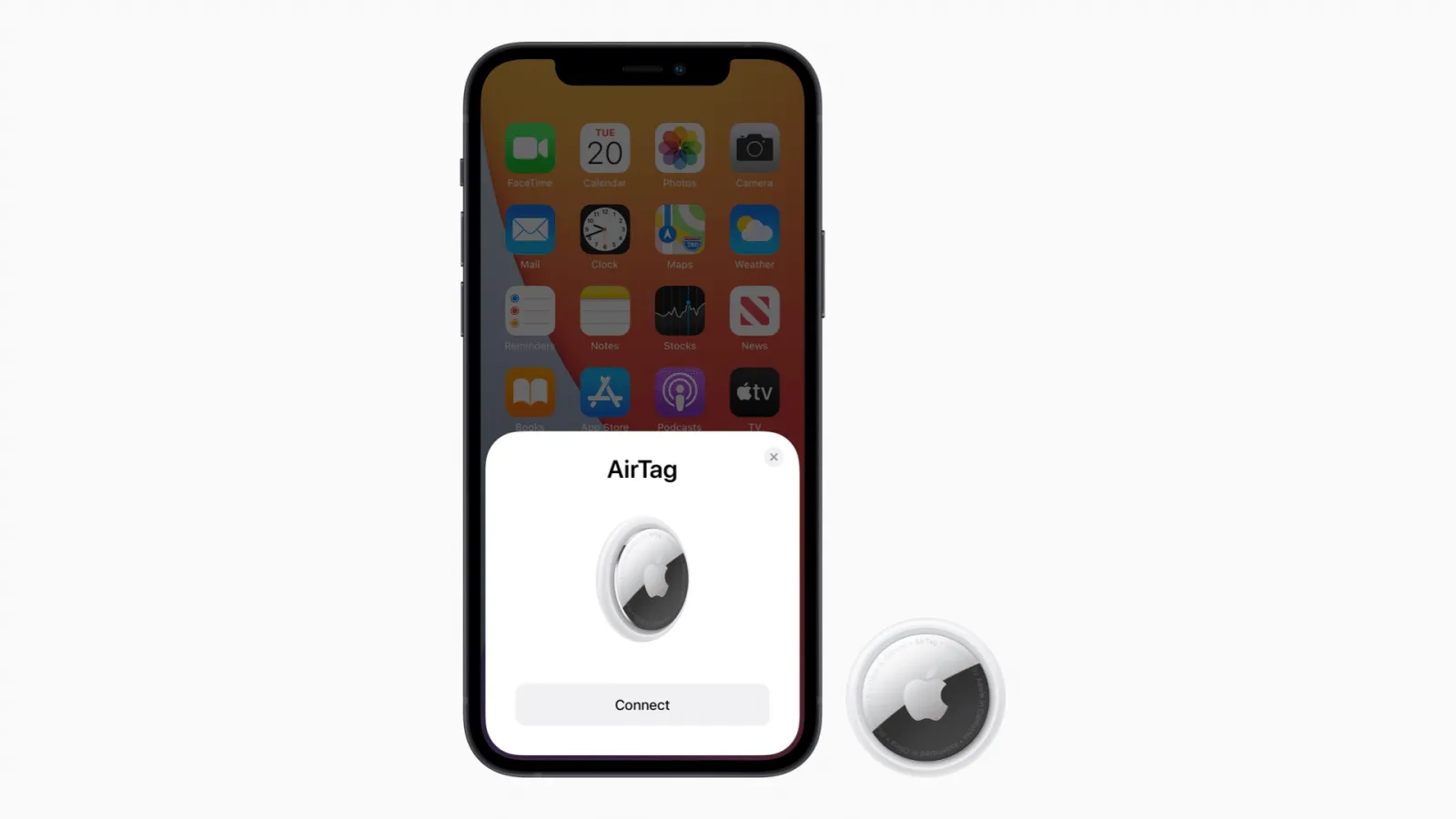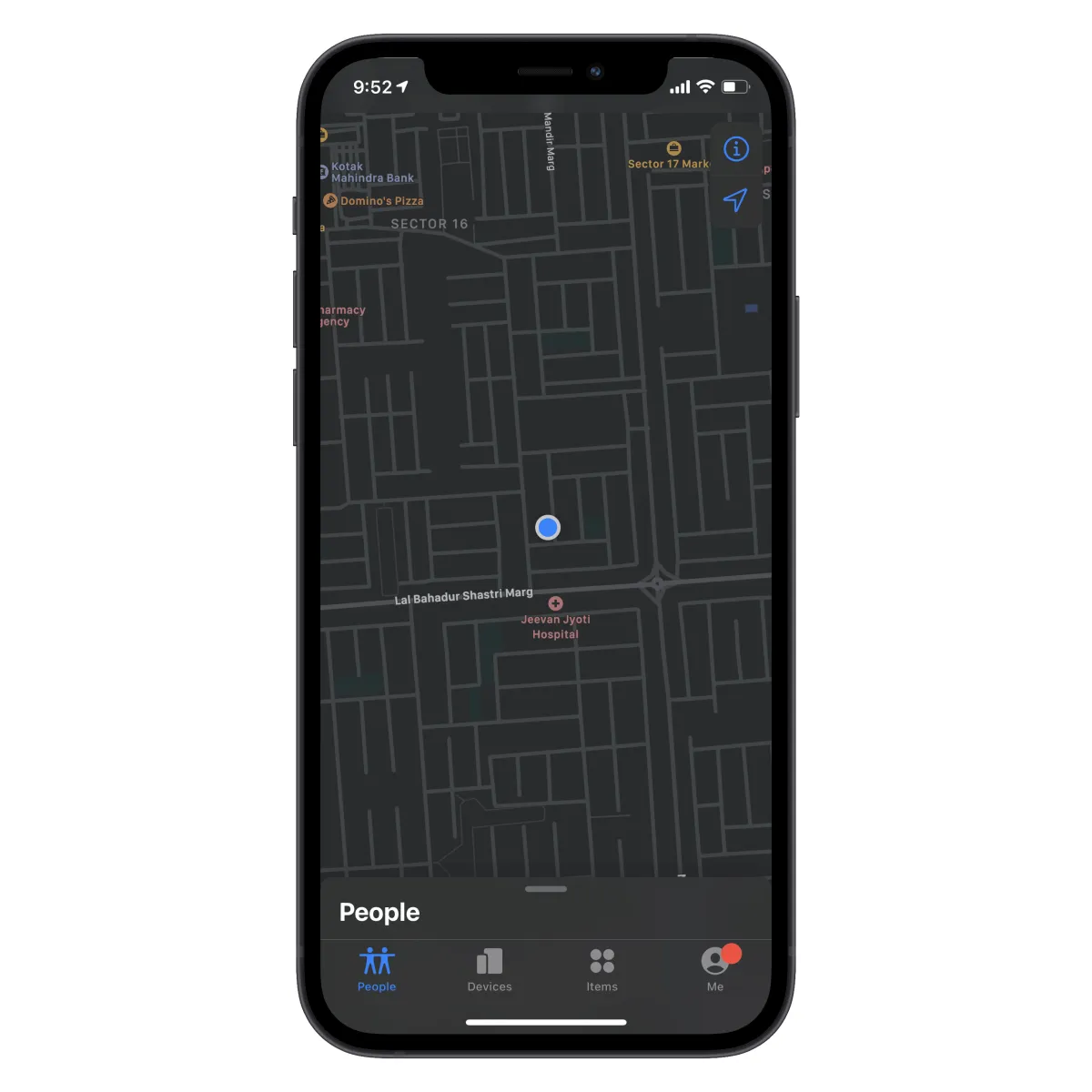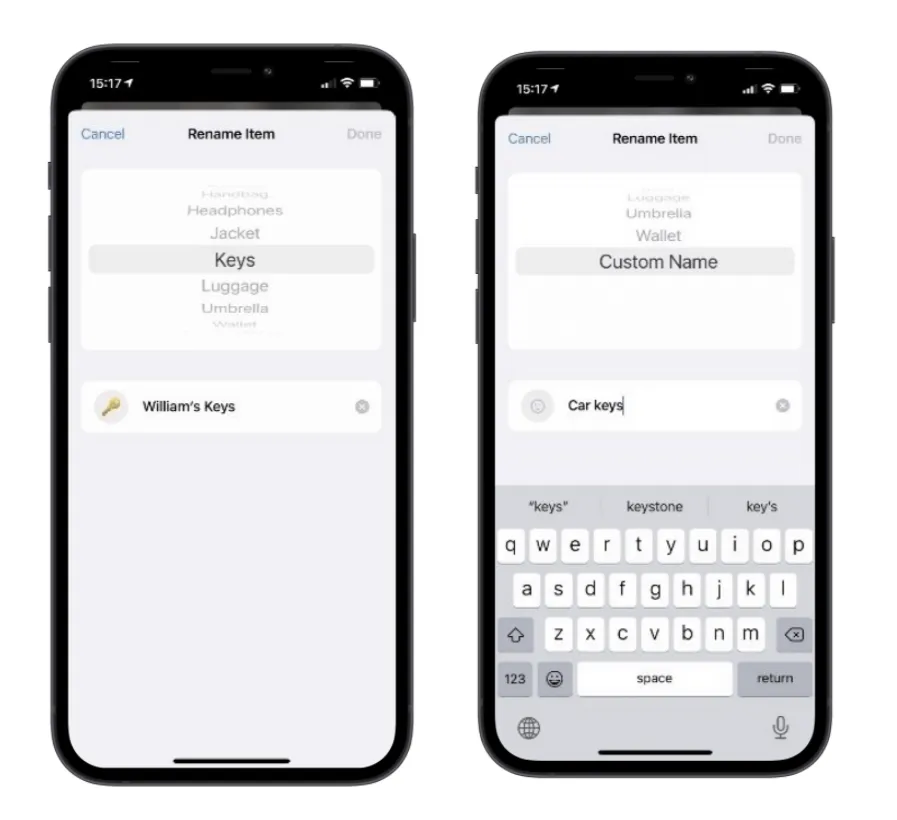Ở lần đầu thiết lập, Apple sẽ yêu cầu bạn đặt tên cho AirTag, tuy nhiên trong quá trình sử dụng nếu bạn muốn đổi tên AirTag thì dưới đây là cách thực hiện.
Ở lần đầu thiết lập AirTag, Apple sẽ đưa ra các gợi ý đặt tên khá chung chung như chìa khóa, túi xách… Nhưng bạn cũng có thể đặt tên một cách cụ thể hơn như chìa khóa xe hơi, chìa khóa nhà hoặc bất kỳ một tên nào khác mà bạn cho là thuận tiện và dễ nhận biết.
Bạn đang đọc: Hướng dẫn cách đổi tên Apple AirTag chi tiết, dễ hiểu dễ thực hiện
Dưới đây là các bước để bạn thực hiện đổi tên AirTag của mình.
Bước 1. Mở ứng dụng Tìm (Find My) trên iPhone, iPad hoặc Mac của bạn.
Tìm hiểu thêm: Cách tạo Gmail cho học sinh để học online chỉ với vài phút
Bước 2. Chọn tab Vật dụng (Items)
Bước 3. Tìm AirTag mà bạn muốn đổi tên và chọn nó.
Bước 4. Vuốt lên để hiển thị nhiều tùy chọn hơn.
Bước 5. Nhấn vào Đổi tên vật dụng
>>>>>Xem thêm: Hướng dẫn sử dụng nút Eject trên Macbook
Bước 6. Trên màn hình này, bạn có thể chọn một tên được xác định trước cho AirTag của mình hoặc đặt một tên tùy chỉnh.
Bước 7. Nhấn vào Xong.
Như vậy là chỉ với bài bước đơn giản, bạn đã đổi tên thành công Apple AirTag của mình. Xin lưu ý rằng có thể mất một thời gian trước khi tên của AirTag được cập nhật trên các thiết bị iCloud khác.
Nguồn: iphonehacks