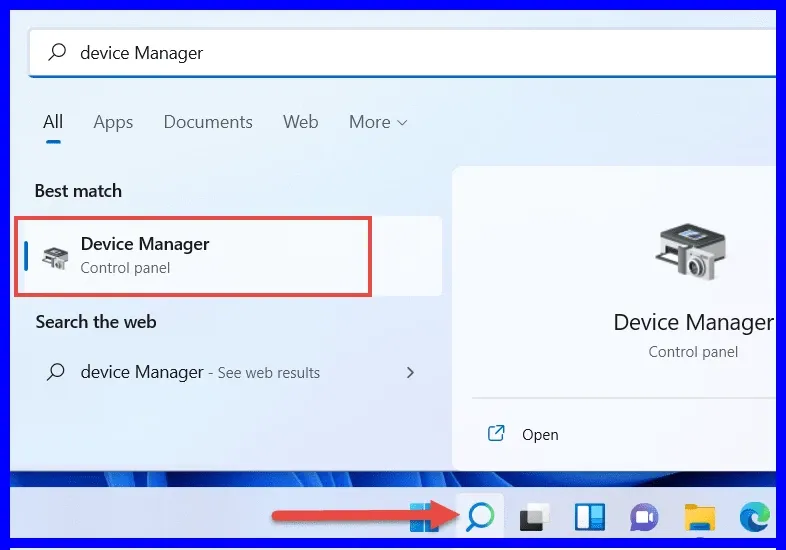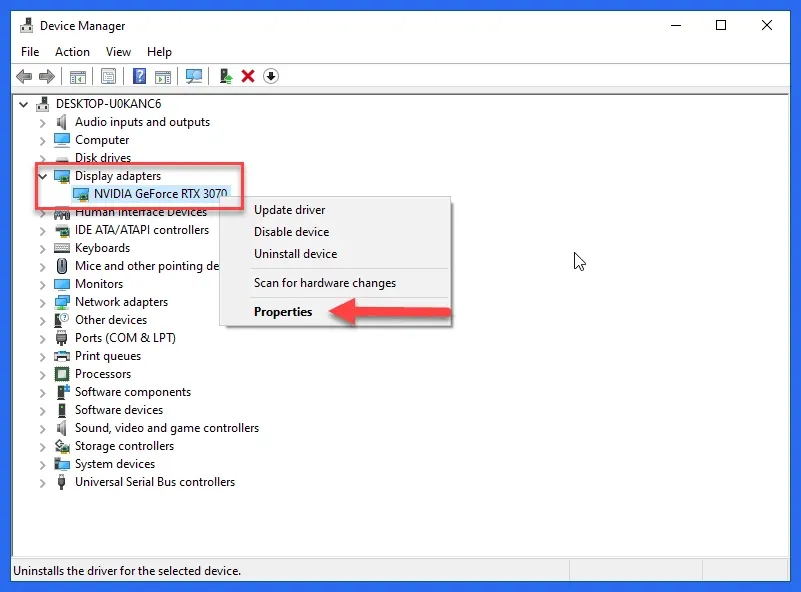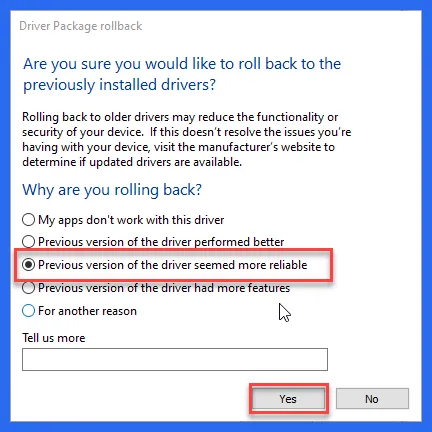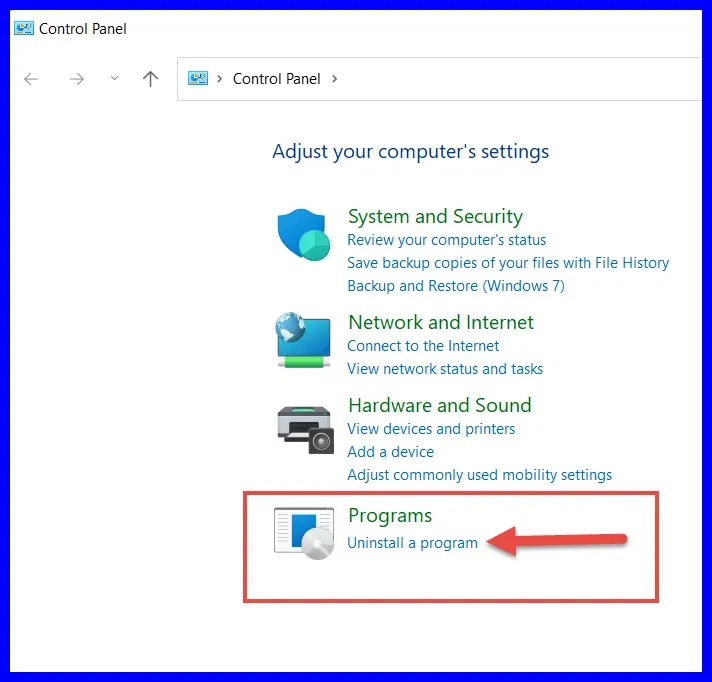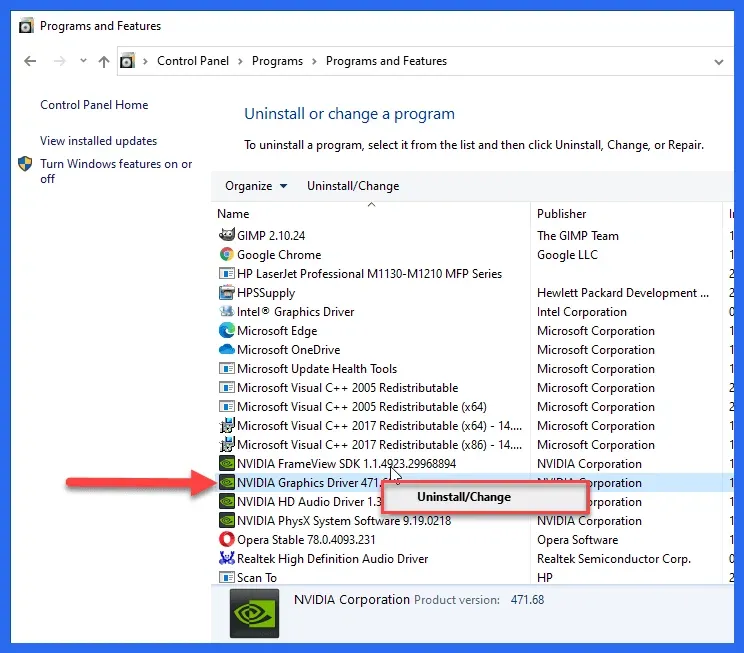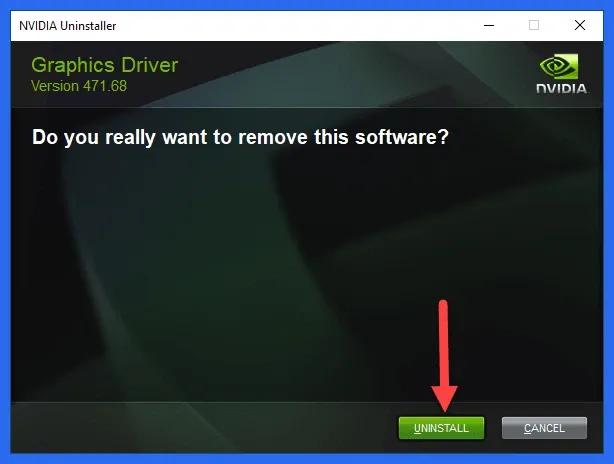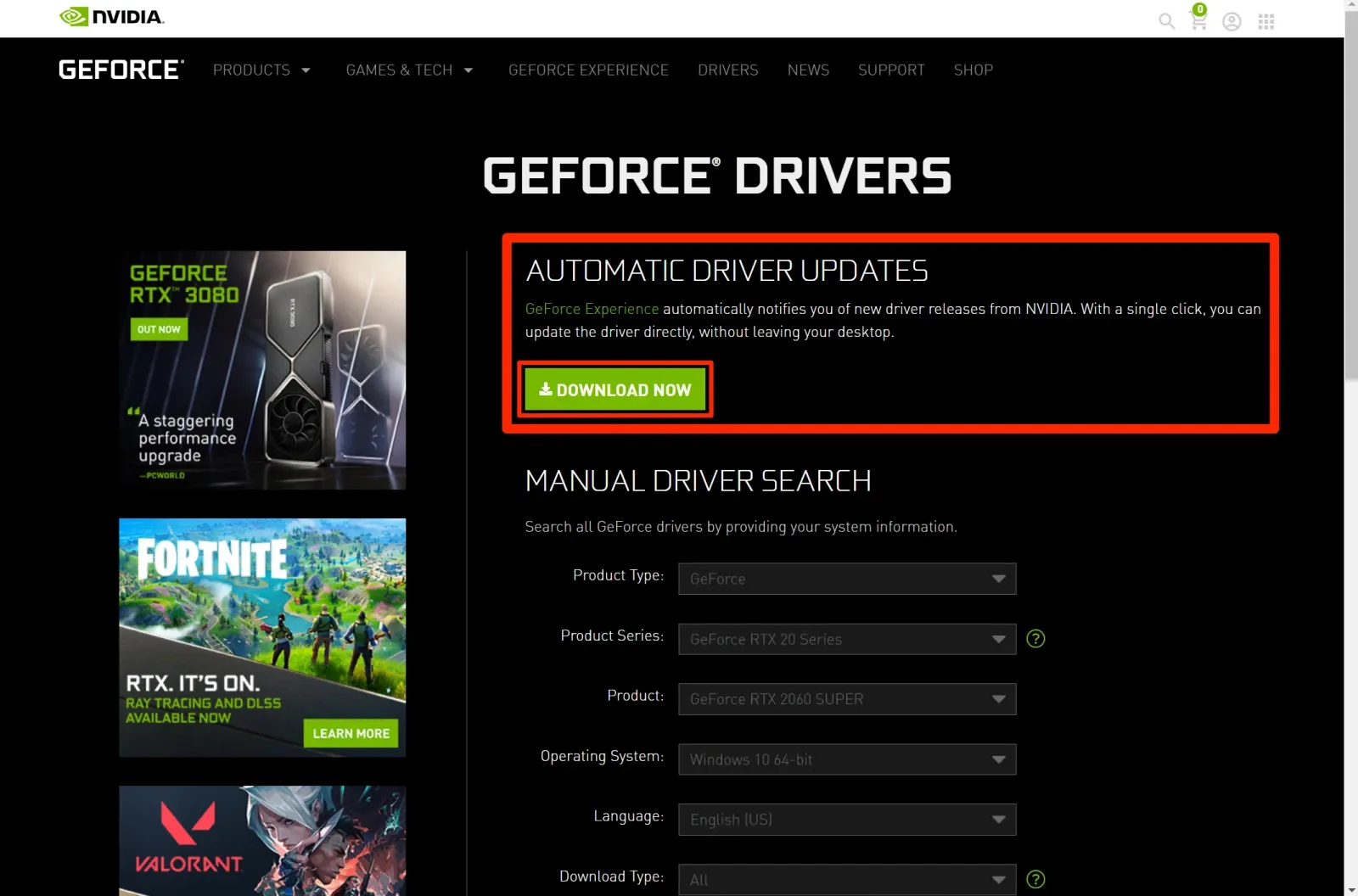Bạn đang gặp sự cố với card đồ họa NVIDIA sau khi nâng cấp máy tính lên Windows 11. Dưới đây là cách để bạn giải quyết vấn đề khi cần thiết.
Một số người dùng gặp sự cố liên quan tới card đồ họa NVIDIA khi cập nhật máy tính lên Windows. Mặc dù Microsoft đã phát hành các bản cập nhật để giải quyết vấn đề này nhưng kết quả có thể khác nhau tùy thuộc vào cách máy tính được cấu hình.
Bạn đang đọc: Cách khôi phục hoặc gỡ cài đặt driver NVIDIA trên Windows 11
Hướng dẫn dưới đây sẽ giúp bạn khôi phục trình điều khiển NVIDIA cho Windows 11. Một số vấn đề như màn hình xanh, tốc độ khung hình trên giây (FPS) chậm, lỗi ngắt quãng trong khi chạy một số trò chơi nhất định sẽ được khắc phục theo cách này.
Cập nhật trình điều khiển là một cách tốt để cải thiện hiệu năng máy tính và bổ sung thêm các tính năng mới vào trải nghiệm chơi game của bạn. Các vấn đề về khả năng tương thích có thể phát sinh giữa các bản cập nhật từ các nhà cung cấp khác nhau, các vấn đề tương thích này sẽ được khắc phục bằng cách khôi phục trình điều khiển về phiên bản cũ hơn.
Khôi phục hoặc gỡ cài đặt driver Nvidia trên Windows 11
Windows cung cấp tùy chọn khôi phục driver nếu người dùng gặp sự cố sau khi cập nhật. Mặc dù quá trình này diễn ra đơn giản nhưng bản cập nhật mùa thu năm ngoái của Windows đã khiến các bản ghi DNS bị hỏng và gây ra một loạt sự cố với các phiên bản driver khác nhau. Ngay cả khi bạn khôi phục driver trước đó, có thể sẽ gặp sự cố yêu cầu cài đặt driver mới. Cả hai tình huống sẽ được hướng dẫn cách giải quyết trong bài này.
Quay lại driver NVIDIA cũ từ Device Manager
Trình quản lý thiết bị – Device Manager cho phép bạn quản lý và cập nhật tất cả các driver trên thiết bị của mình. Device Manager được sử dụng để gỡ cài đặt hoặc tắt bất kỳ thiết bị nào trên máy tính. Bạn có thể nhận được kết quả đáng tin cậy hơn nếu sử dụng trải nghiệm GeForce của NVIDIA để quản lý trình điều khiển của mình. Thay vào đó, có thể sử dụng Device Manager để khôi phục driver của mình nếu muốn.
Bước 1: Truy cập vào menu Start, nhập Device Manager vào khung tìm kiếm phía trên và nhấn phím Enter.
Bước 2: Trong cửa sổ Device Manager hiển thị, mở rộng tùy chọn Display Adapter.
Bước 3: Kích chuột phải vào thiết bị NVIDIA GeForce và chọn Properties.
Bước 4: Tiếp theo, chuyển đến tab Driver trong hộp thoại mới và bấm nút Roll Back Driver.
Bước 5: Windows sẽ hiển thị hộp thoại yêu cầu bạn giải thích lý do tại sao gỡ bỏ driver. Điều này nhằm giúp Microsoft theo dõi các vấn đề về driver và cải thiện dịch vụ cho người dùng trong tương lai.
Hãy chọn một trong những lý do liên quan nhất đến vấn đề rồi bấm nút OK. Microsoft có thể sử dụng thông tin này làm thông tin có giá trị nếu GPU không hỗ trợ driver mới nhất. Nếu bạn gặp sự cố về độ ổn định với driver, hãy chọn tùy chọn Previous Version of the driver Seemed more reliable.
Bước 6: Sau đó, để quay lại driver NVIDIA trước đó, bấm nút Yes để xác nhận.
Windows sẽ xóa driver hiện tại và cài đặt phiên bản cũ hơn trong nền. Cửa sổ Driver Properties sẽ không thể truy cập được trong khi quá trình đang chạy. Sau khi quá trình kết thúc, tab Driver sẽ hiển thị phiên bản driver trước đó thay thế.
Sử dụng driver cũ hơn nếu không có tùy chọn Roll Back
Nếu không có tùy chọn nào để quay lại driver cũ, điều đó có nghĩa là bạn đã cài đặt sạch phiên bản mới nhất. Vì vậy để quay lại phiên bản trước thì phải gỡ cài đặt phiên bản mới nhất và tải xuống phiên bản cũ hơn từ trang web của NVIDIA.
Bước 1: Truy cập vào menu Start, nhập Control Panel vào khung tìm kiếm phía trên và nhấn phím Enter.
Tìm hiểu thêm: Nguyên nhân và cách khắc phục lỗi laptop tự tắt màn hình
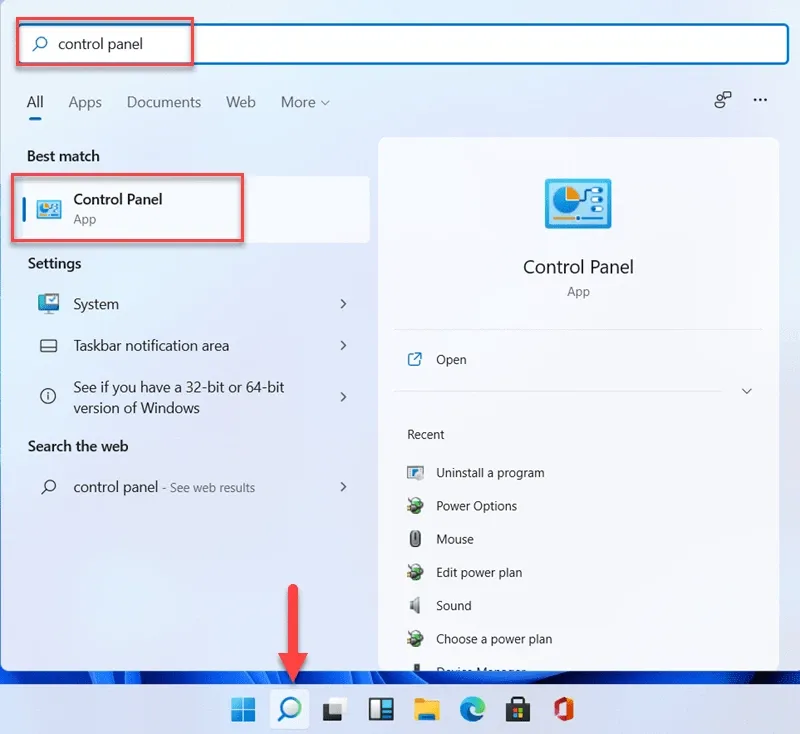
Bước 2: Dưới tùy chọn Programs trong cửa sổ mới và kích chọn mục Uninstall a program.
Bước 3: Kích chuột phải vào NVIDIA Graphics Driver và chọn Uninstall/change trong cửa sổ mới.
Bước 4: Bấm nút Uninstall để xác nhận muốn xóa driver này để tiếp tục.
Bước 5: Khởi động lại máy tính sau khi quá trình kết thúc.
Bước 6: Bạn có thể tải xuống driver từ trang web NVIDIA. Tìm kiếm theo cách thủ công để tìm danh sách các driver cũ hơn.
>>>>>Xem thêm: Hướng dẫn bạn đưa biểu tượng Gmail ra màn hình desktop cho các máy Windows
Bước 7: Sau khi tải xuống, hãy cài đặt driver này và khởi động lại máy tính.
Bạn có thể cần phải kiểm tra các phiên bản khác nhau để có kết quả tốt nhất và nếu không chắc mình đã cài đặt driver nào trước đó, hãy làm theo các bước trong hướng dẫn này và sử dụng các phiên bản driver khác nhau. Kết quả của các phiên bản driver khác nhau do NVIDIA cung cấp sẽ khác nhau tùy thuộc vào Windows bạn có và máy tính đã cài đặt bản cập nhật nào.
Xem thêm: Hướng dẫn bạn cách sửa lỗi driver NVIDIA không tương thích với phiên bản Windows