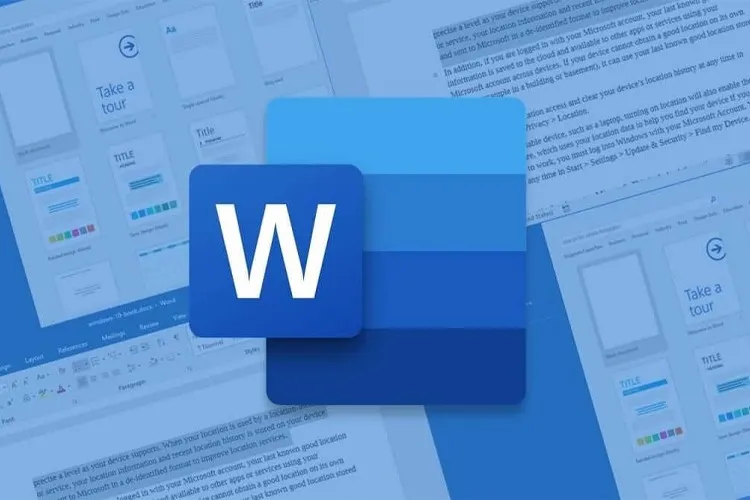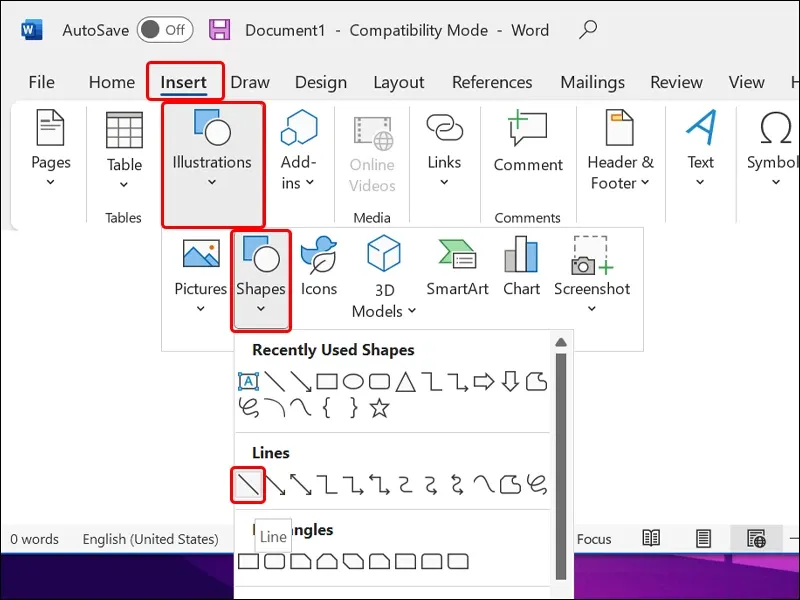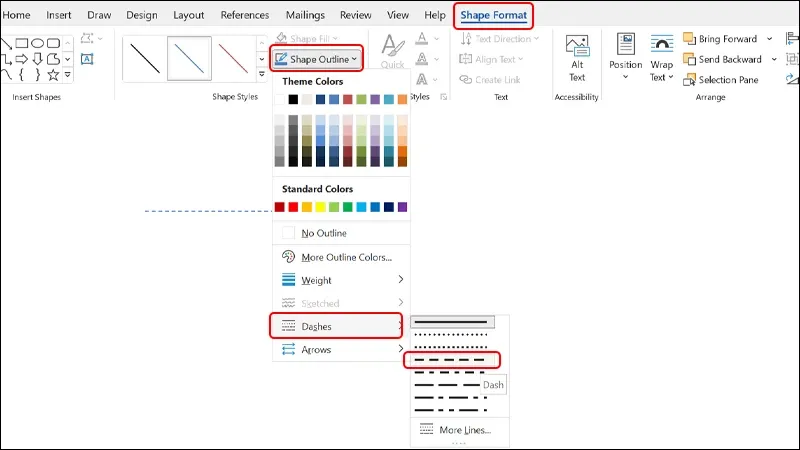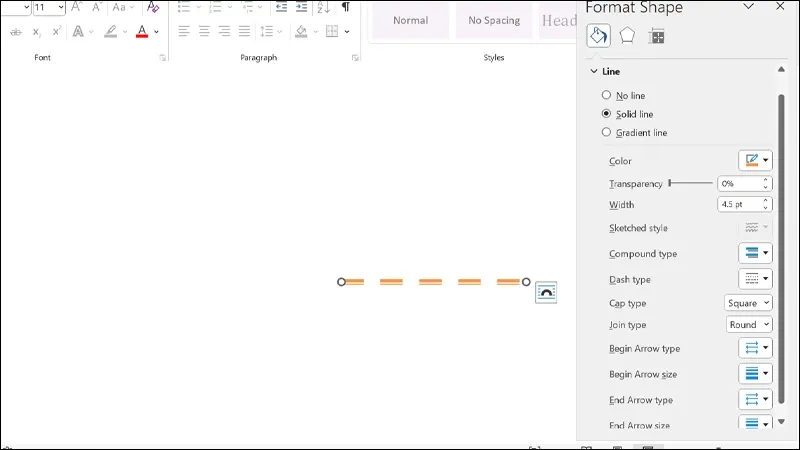Hiện nay, có rất nhiều cách để tạo ấn tượng cho một văn bản Word, tuy nhiên, để trình bày sao cho thích hợp và hài hòa với bố cục của bài viết thì không phải ai cũng làm được. Bài viết bên dưới sẽ hướng dẫn bạn cách vẽ nét đứt trong Word vô cùng đơn giản và nhanh chóng. Bạn có thể sử dụng nó trong nhiều trường hợp như tạo khung viền cho văn bản hoặc bố trí gạch ngang cuối trang.
Trong quá trình soạn thảo văn bản, nếu như bạn muốn tạo ấn tượng cho người xem bằng các đường nét ở trong Word nhưng không biết phải làm cách nào cho đúng. Vậy thì hãy tham khảo ngay các bước hướng dẫn đơn giản sau đây để biết cách vẽ nét đứt trong Word bằng máy tính vô cùng đơn giản và nhanh chóng nhé!
Bạn đang đọc: Cách vẽ nét đứt trong Word vô cùng dễ dàng và nhanh chóng
Video hướng dẫn cách vẽ nét đứt trong Word:
Hướng dẫn cách vẽ nét đứt trong Word
Bước 1: Mở một trang Word mà bạn muốn vẽ nét đứt → Click chuột vào menu Insert → Chọn Illustrations → Chọn Shapes → Lựa chọn kiểu nét mà bạn muốn vẽ và tiến hành vẽ một đường thẳng.
Bước 2: Chọn vào Hình vẽ → Nhấn vào tab Shape Format → Chọn Shape Outline → Chọn vào Dashes → Nhấn vào kiểu nét đứt mà bạn muốn sử dụng.
Bước 3: Nếu như cảm thấy nét đứt mà bạn vừa vẽ chưa đạt độ dày như mong muốn thì hãy vào Shape Format → Chọn Weight → Lựa chọn Độ dày cho nét đứt của bạn.
Tìm hiểu thêm: Chi tiết 5 cách kiểm tra số dư tài khoản MB Bank
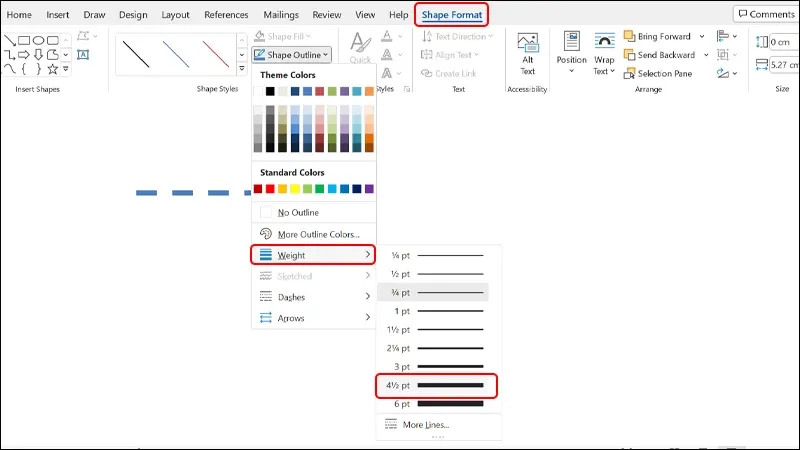
Bước 4: Để hiệu chỉnh chi tiết nét đứt của bạn, tiến hành nhấn chuột phải vào nét đứt vừa vẽ → Chọn Format Shape.
Bước 5: Xuất hiện thanh Format Shape ở phía bên phải màn hình bao gồm các thành phần như:
- Color: Lựa chọn màu sắc cho đường thẳng.
- Transparency: độ mờ của mũi tên (0%: rõ nhất, 100%: trong suốt, độ mờ tăng dần từ 0% đến 100%)
- Width: Lựa chọn độ dày cho đường thẳng.
- Compound type: Nếu bạn có 2 đường thẳng hãy chọn lệnh này để so sánh chúng.
- Dash type: Lựa chọn kiểu nét đứt đường thẳng.
- Begin Arrow type: Chỉnh sửa cho hình dạng ở đầu đường thẳng.
- Begin Arrow size: Chỉnh sửa kích thước cho hình dạng ở đầu đường thẳng.
- End Arrow type: Chỉnh sửa cho hình dạng ở cuối đường thẳng.
- End Arrow size: Chỉnh sửa kích thước ở cuối đường thẳng.
>>>>>Xem thêm: Cách vô hiệu hóa 3D Touch trong iOS 13
Bài viết vừa rồi đã hướng dẫn bạn cách vẽ nét đứt trong Word một cách đơn giản và vô cùng nhanh chóng. Giúp bạn có thể tùy chỉnh văn bản của mình trở nên đẹp mắt và hấp dẫn người đọc nhiều hơn. Nếu cảm thấy bài viết hữu ích, bạn có thể chia sẻ cho người thân và đồng nghiệp của mình cùng biết nhé! Chúc các bạn thực hiện thành công!
Xem thêm:
- Cách tạo giấy mời hàng loạt trong Word vô cùng nhanh chóng
- Hướng dẫn tạo lịch trong Word cực đơn giản
- Cách tính tổng tự động trong bảng Word vô cùng dễ
- Cách chuyển đổi văn bản sang dạng bảng hàng loạt trong Word cực dễ
- Giúp bạn soạn thảo văn bản nhanh hơn với công cụ gõ tắt trong Word
- Cách đổi tên người comment trong Word