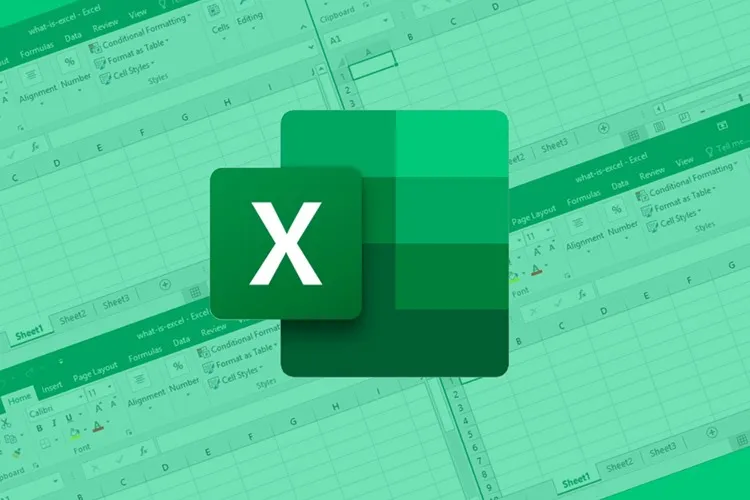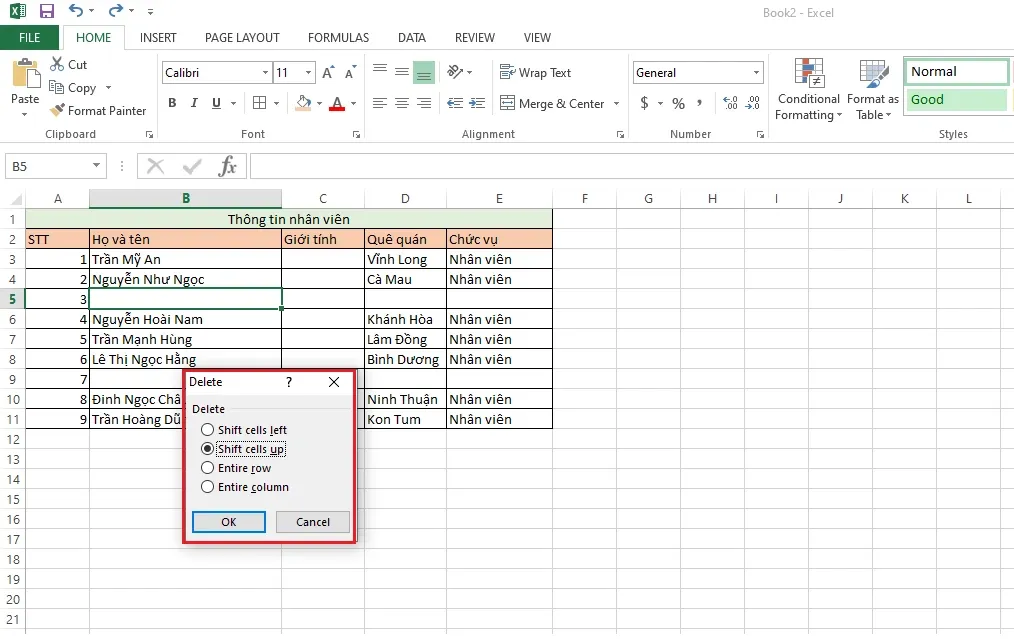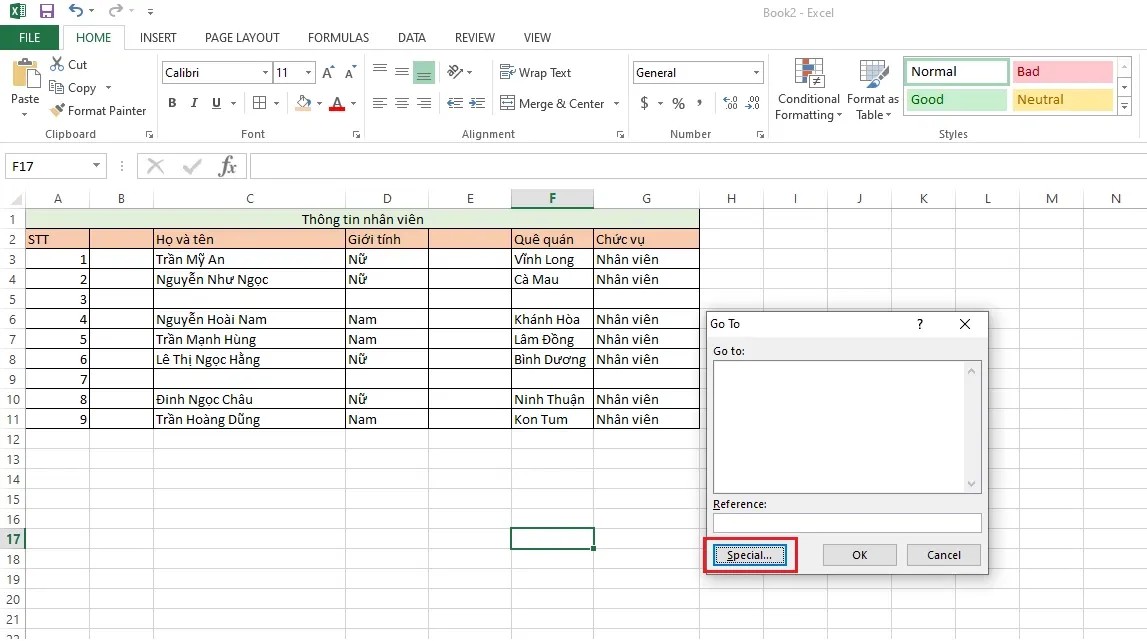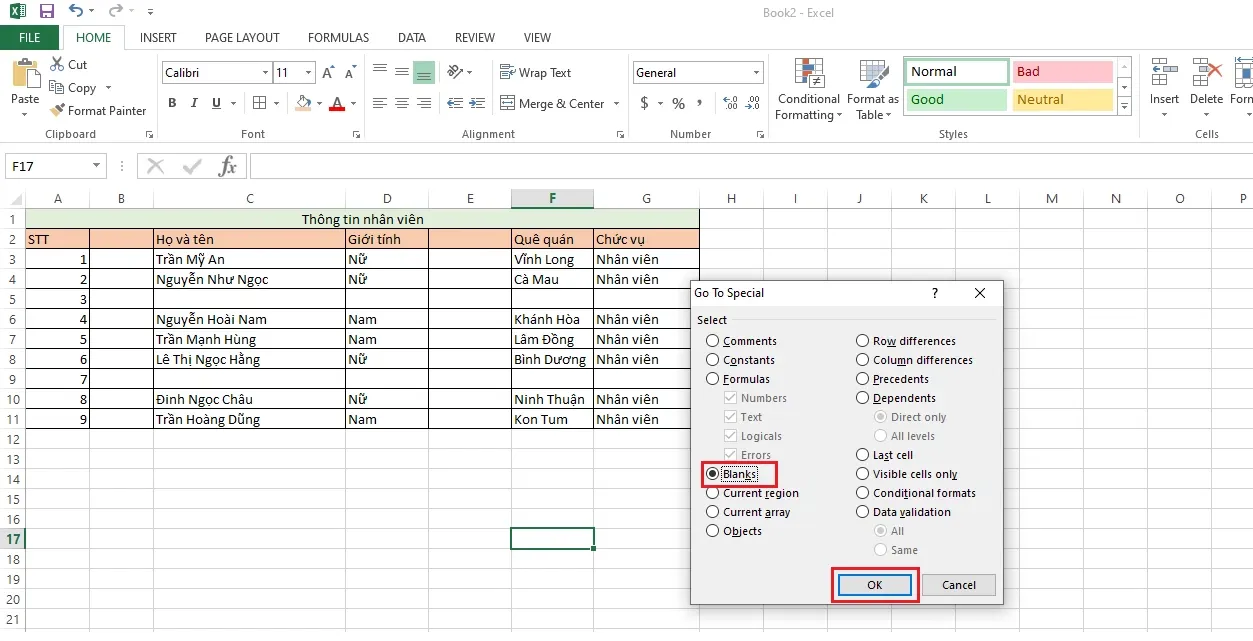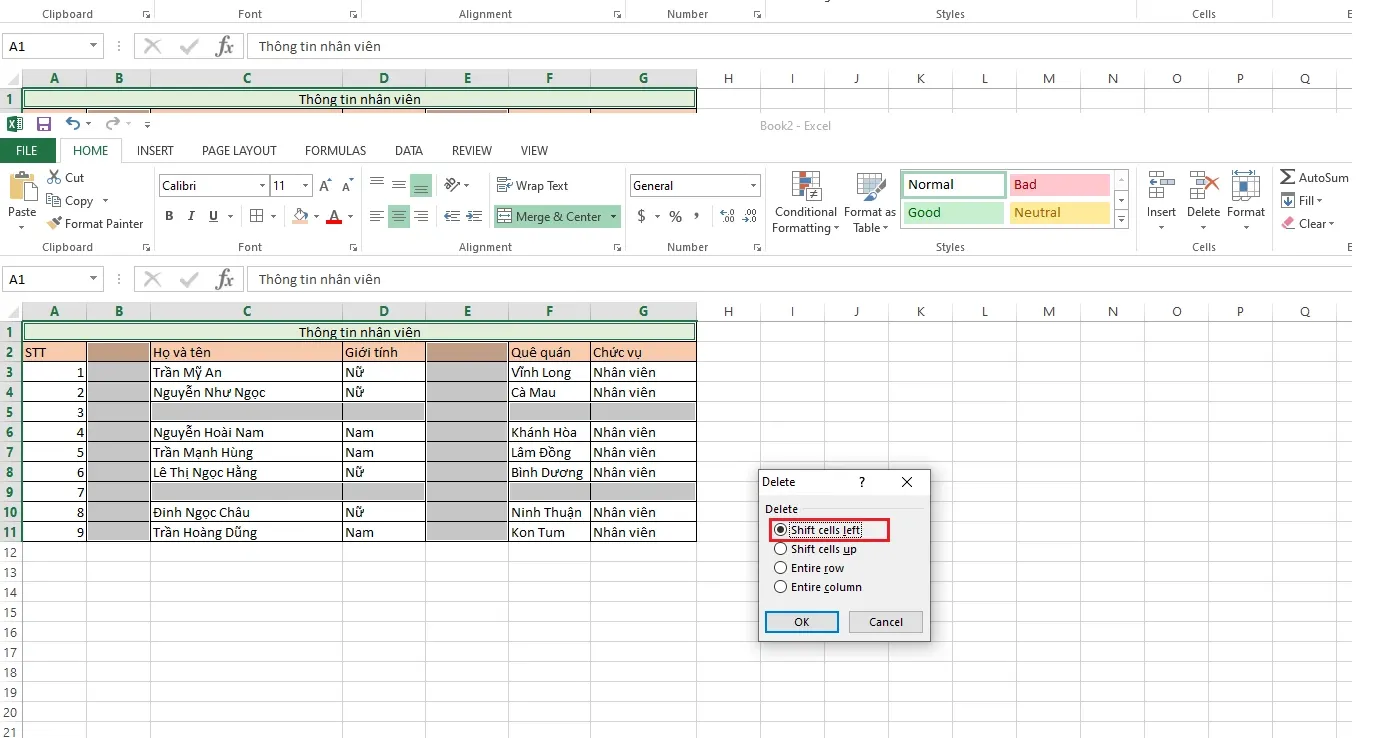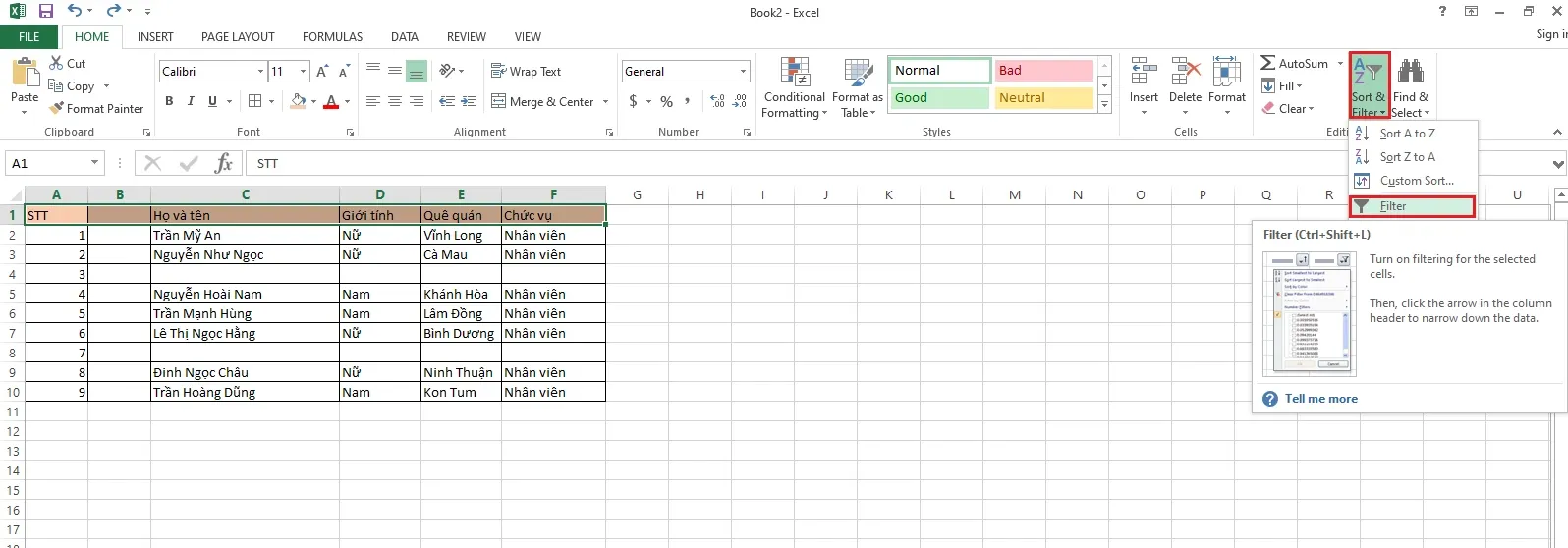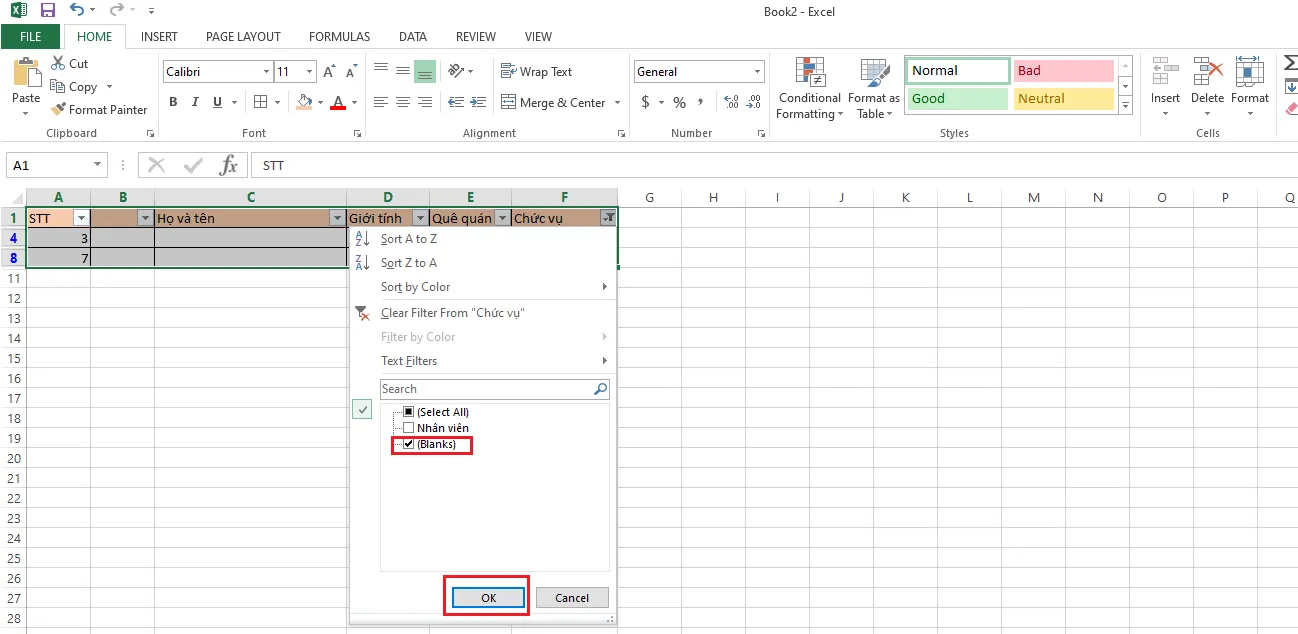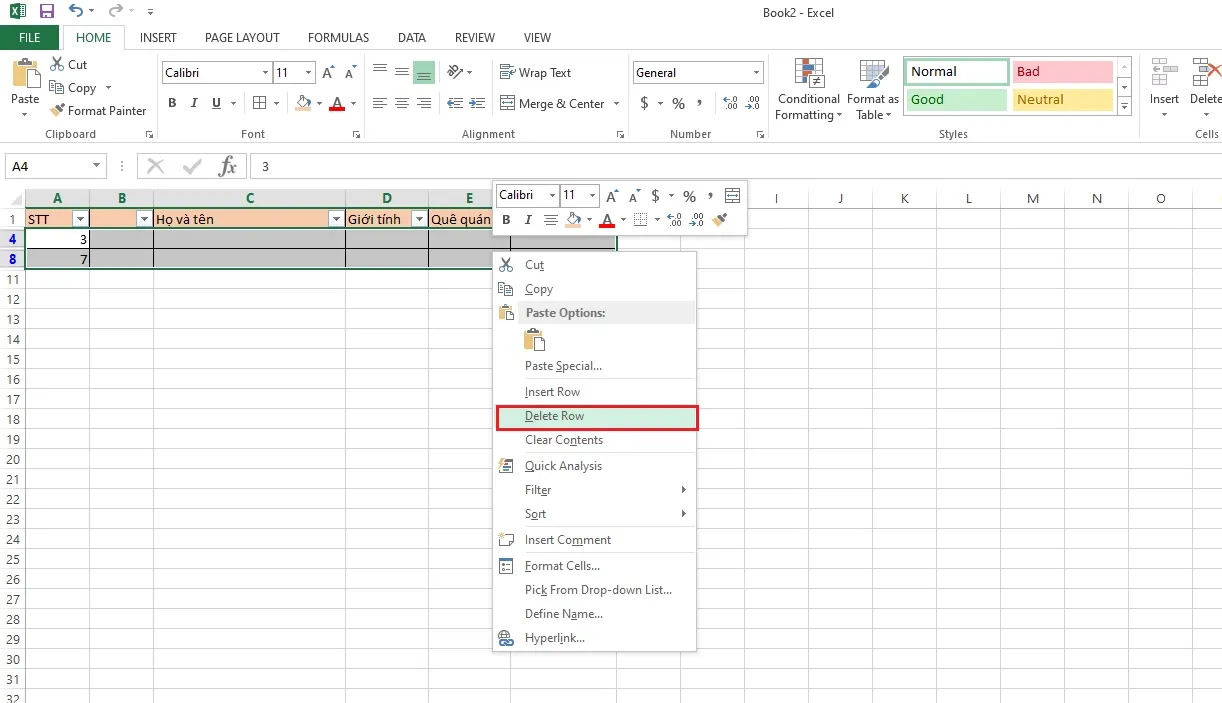Thao tác xóa ô thường được sử dụng rất nhiều trong Excel. Trong bài viết này, Blogkienthuc.edu.vn sẽ hướng dẫn bạn cách xóa ô đơn hoặc nhiều ô cùng lúc một cách nhanh chóng, tiện lợi.
1. Xóa ô bằng chuột phải
Đây là cách đơn giản và thường được sử dụng nhất. Cách này phù hợp để xóa ô đơn. Để xóa ô, bạn chỉ cần chọn chuột phải vào ô cần xóa, chọn Delete sẽ có các tùy chọn xóa xuất hiện, trong đó:
Bạn đang đọc: Hướng dẫn xóa ô trong Excel đơn giản, nhanh chóng
- Shift cells left: Xóa ô đang chọn và đẩy dữ liệu sang trái.
- Shift cells up: Xóa ô đang chọn và đẩy dữ liệu từ dưới lên trên.
- Entire row: Xóa toàn bộ dòng đang chọn.
- Entire column: Xóa toàn bộ cột đang chọn.
Ở đây mình cần xóa hàng nên sẽ chọn Shift cells up.
2. Xóa hàng loạt ô bằng phím tắt
Cách thứ hai là xóa ô bằng phím tắt. Ở cách này rất tiện lợi khi bạn có thể xóa tất cả các ô trống cùng lúc, mà không cần chọn từng ô để xóa như cách một.
Bước 1: Bạn nhấn tổ hợp Ctrl + G, bạn chọn Special.
Bước 2: Bạn chọn Blanks, chọn Ok. Lúc này Excel sẽ chọn các vùng ô trống để bạn có thể xóa dễ dàng.
Bước 3: Trong ví dụ này, bạn cần xóa hai lần, một lần cho cột và một lần cho dòng. Đầu tiên là cột, bạn chọn chuột phải, chọn Delete, chọn Shift cells left.
Bước 4: Tiếp theo bạn cần xóa dòng, bạn click chuột phải, chọn Delete, chọn Shift cells up.
Tìm hiểu thêm: Khắc phục lỗi máy in không lên nguồn và những lưu ý khi sử dụng

Lưu ý: Các ô bạn xóa bắt buộc không có công thức nào để tránh tình trạng bị xóa các số liệu. Đồng thời, việc xóa hàng loạt bạn cũng cần nắm được quy luật dịch chuyển, để không bị sai lệch các dòng sau khi xóa nhé.
3. Xóa ô bằng bộ lọc
Bộ lọc cũng có thể giúp bạn xóa các ô không cần thiết. Bạn thực hiện theo các bước sau:
Bước 1: Bạn chọn tất cả.
Bước 2: Chọn Sort & Filter, chọn Filter (hoặc bạn có thể chọn nhanh Ctrl + Shift + L).
Bước 3: Bạn chọn vào bộ lọc, chọn Blanks để lọc ô trống.
Bước 4: Chọn Delete Row.
>>>>>Xem thêm: Các web phối màu nhanh chóng, tiện lợi, đẹp mắt cho designer tiết kiệm thời gian
Lưu ý: Cách này chỉ áp dụng nếu bạn không cần theo số thứ tự, hoặc bạn phải chỉnh thứ tự lại sau khi thực hiện.
Trên đây Blogkienthuc.edu.vn đã hướng dẫn bạn cách xóa ô trong Excel. Hy vọng bài viết hữu ích với bạn.
Xem thêm:
Hướng dẫn bạn cách chèn thêm cột mới trong Excel
Hàm IF trong Excel là gì? Hướng dẫn chi tiết cách sử dụng hàm IF
Hướng dẫn bạn 5 cách lọc dữ liệu trùng nhau trong Excel cực kỳ đơn giản và nhanh chóng