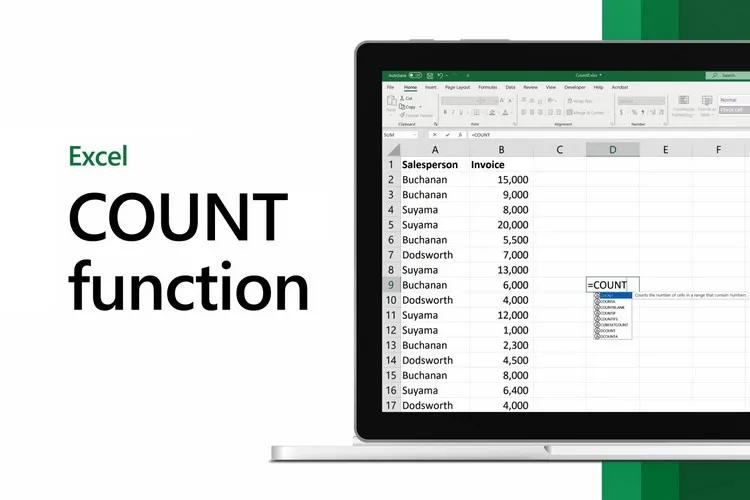Trong Microsoft Excel, hàm COUNTA thường được sử dụng để đếm các ô chứa các ký tự không trống. Trong bài này, các bạn hãy cùng Blogkienthuc.edu.vn tìm hiểu cách sử dụng hàm COUNTA hiệu quả trong Excel với những ví dụ đơn giản.
Hàm COUNTA trong Excel
Bạn có thể sử dụng hàm COUNTA trong Excel để đếm số ô chứa giá trị số. Cú pháp của hàm COUNTA trong Excel như sau:
Bạn đang đọc: Cách sử dụng hàm COUNTA trong Excel vô cùng đơn giản mà bạn nên biết
=COUNTA(value1, [value2],…)
Trong đó value1, value2… là các tham chiếu ô hoặc phạm vi ô mà bạn muốn đếm các ô bằng số.
Ví dụ sử dụng hàm COUNTA trong Excel
Sử dụng hàm COUNTA cho một dải ô trong Excel
Như chúng ta đã biết, hàm COUNTA chỉ đếm các ô không trống vì vậy chúng ta sẽ xem xét cách hoạt động của hàm này đối với bảng dữ liệu dưới đây chứa một số dữ liệu ngẫu nhiên. Trong đó bao gồm các giá trị văn bản, chuỗi số, giá trị lỗi, giá trị logic, ô trống, ký tự đại diện và dấu cách. Tất cả dữ liệu đó đều nằm trong một cột duy nhất hoặc gọi là một dải ô duy nhất.
Nhập công thức dưới đây vào ô B13:
=COUNTA(B3:B11)
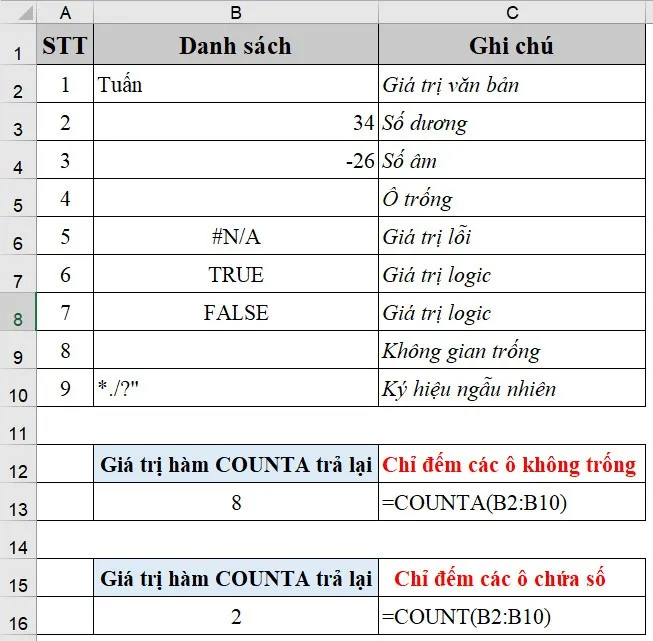
Nhấn Enter và kết quả trả về, hàm COUNTA sẽ trả về có tổng 8 ô không trống. Giống như hình dưới đây.
Trong khi đó theo danh sách có tổng cộng 9 hàng và như bạn có thể thấy B4 và B9 là các ô trống. Vì vậy số kết quả trả về đáng lẽ phải là 7 thay vì 8. Nhưng vì ô B8 trông giống như ô trống và giống với ô B4 nhưng có một dấu cách và vì vậy ô này sẽ không được tính là trống. Hàm COUNTA chỉ loại trừ một ô không tìm thấy một ký tự nào.
Hoàn toàn tương tự, khi bạn nhập công thức dưới đây vào ô B16:
=COUNT(B2:B10)
Bạn sẽ nhận về số liệu là 2, có nghĩa là chỉ có hai ô chứa dữ liệu là số.
Sử dụng hàm COUNTA cho nhiều phạm vi ô trong Excel
Trong ví dụ này, bạn có một bảng dữ liệu Excel với hai cột dữ liệu ngẫu nhiên. Trong đó các ô trống và ô chứa dấu sách đã được tô màu để thuận tiện cho việc hiểu các ký tự trong ô. Bây giờ chúng ta đang xử lý hai cột khác nhau nên có thể nhập hai dải ô khác nhau này vào hàm COUNTA. Hoặc có thể chọn toàn bộ phạm vi ô chứa hai cột liền kề và chỉ nhập vào đối số đầu tiên.
Để đếm các ô không trống của bảng dữ liệu dưới đây chứa Danh sách 1 và Danh sách 2, bạn nhập công thức dưới đây và ô B13:
=COUNTA(B2:C10)
Hoặc có thể nhập công thức:
=COUNTA(B2:B10;C2:C10)
Tìm hiểu thêm: Thủ thuật biến giao diện Windows 11 thành Windows XP trong nháy mắt
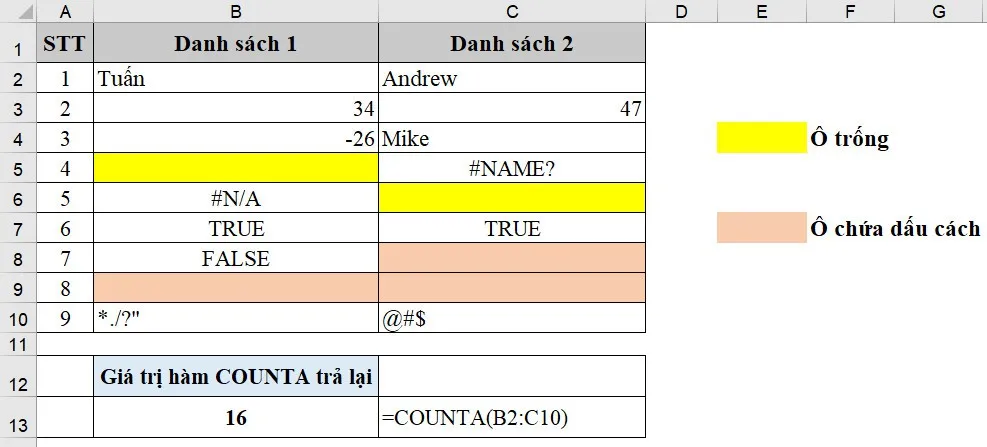
>>>>>Xem thêm: Giải quyết tình trạng nhận ổ cứng nhưng không hiển thị trên Windows 10
Kết quả trả về của hàm COUNTA ở trên sẽ trả về là 16. Như vậy trong trường hợp này hàm đã loại trừ các ô trống là B4 và C5 trong khi đếm.
Trên đây, Blogkienthuc.edu.vn vừa cùng các bạn tìm hiểu cách sử dụng hàm COUNTA để đếm số ô không trống trong Excel thông qua các ví dụ đơn giản. Tùy vào bảng dữ liệu Excel của mình, các bạn có thể chọn cách sử dụng phù hợp với nhu cầu.
Xem thêm:
- Đây là cách dễ dàng lấy lại file Excel khi quên chưa lưu
- 4 cách để thêm số 0 trong Excel mà bạn phải biết
- Hướng dẫn cụ thể hàm COUNTIF và hàm COUNTIFS trong Excel