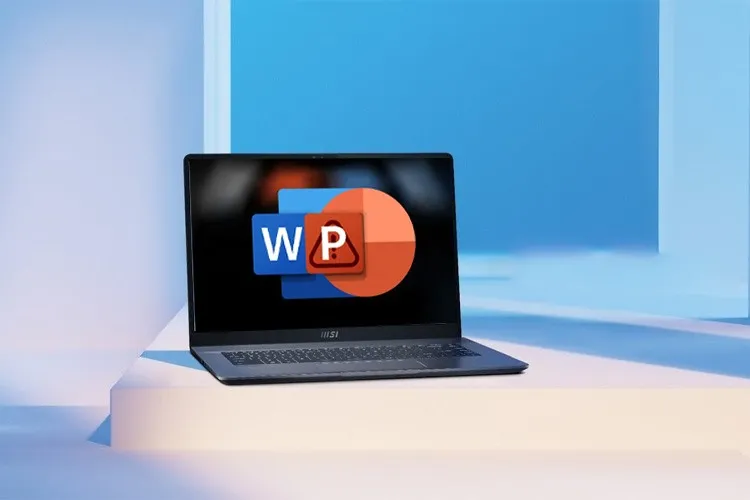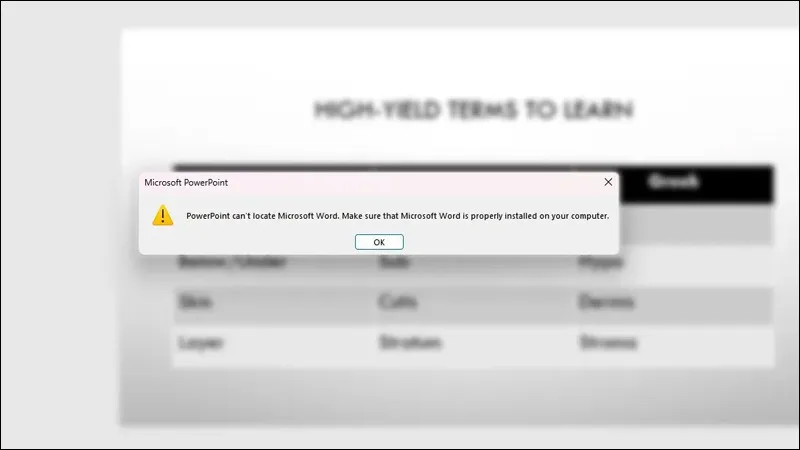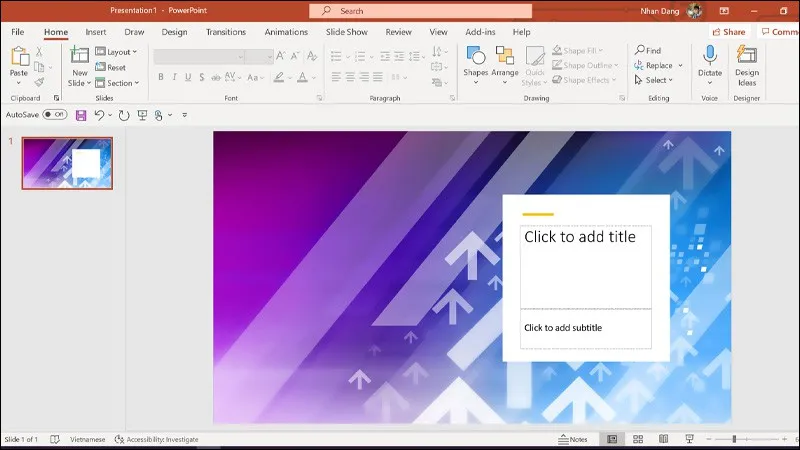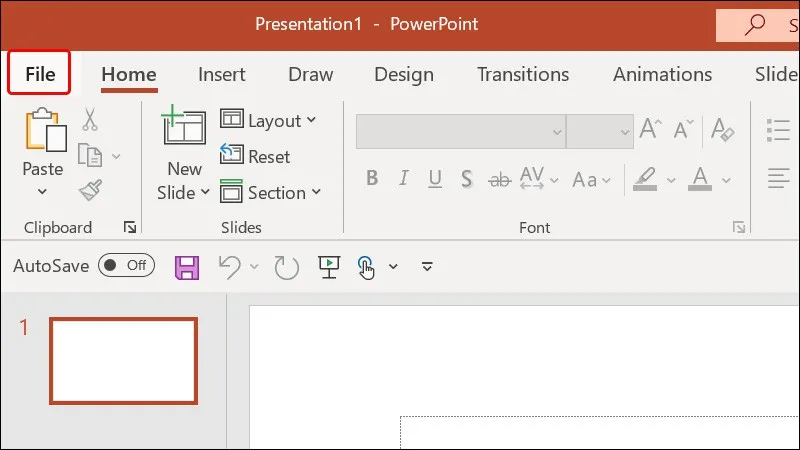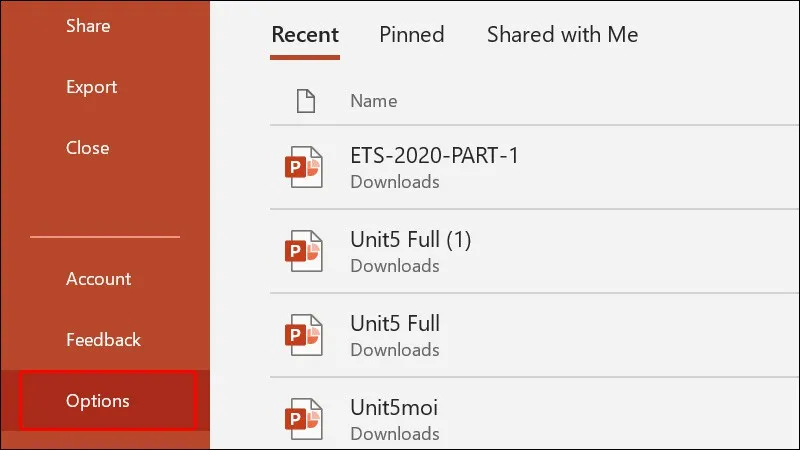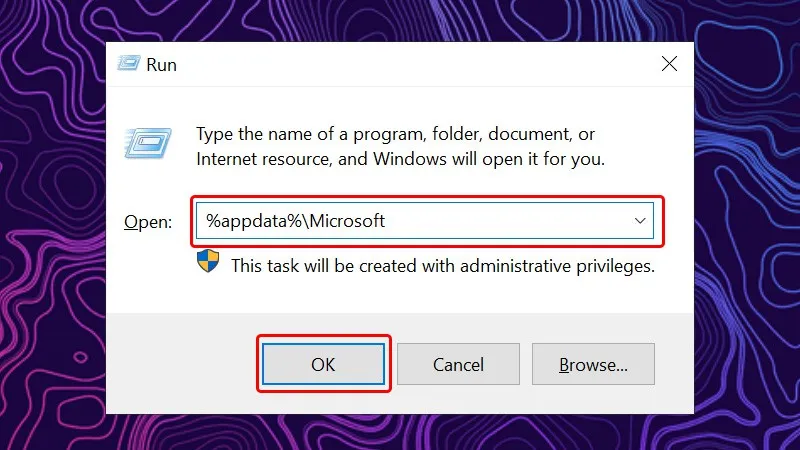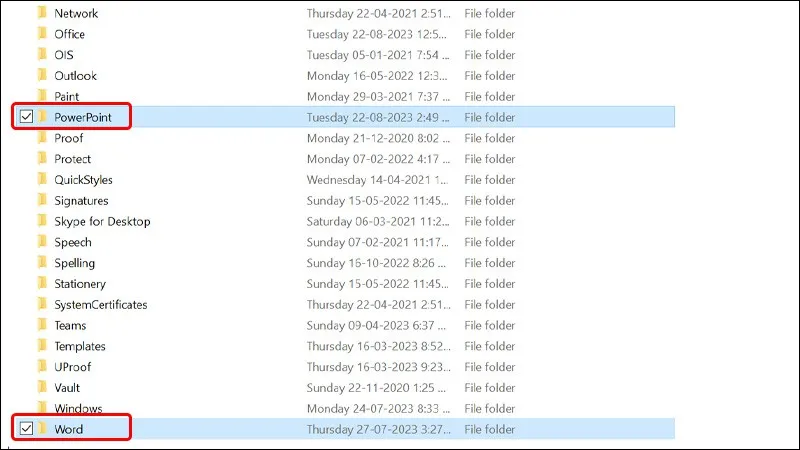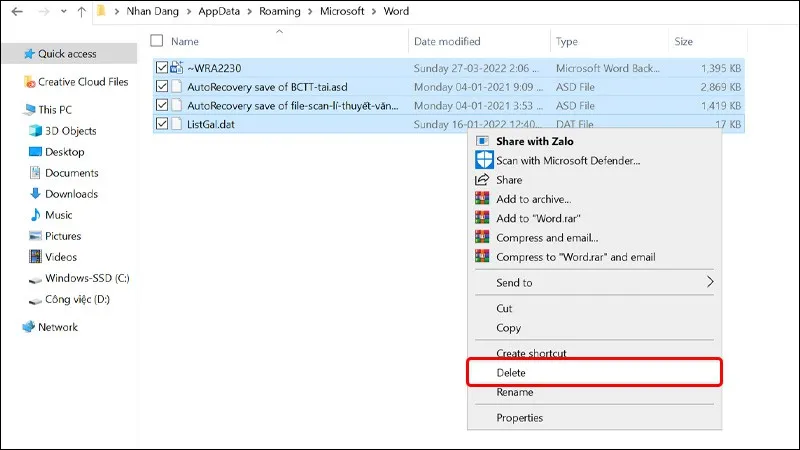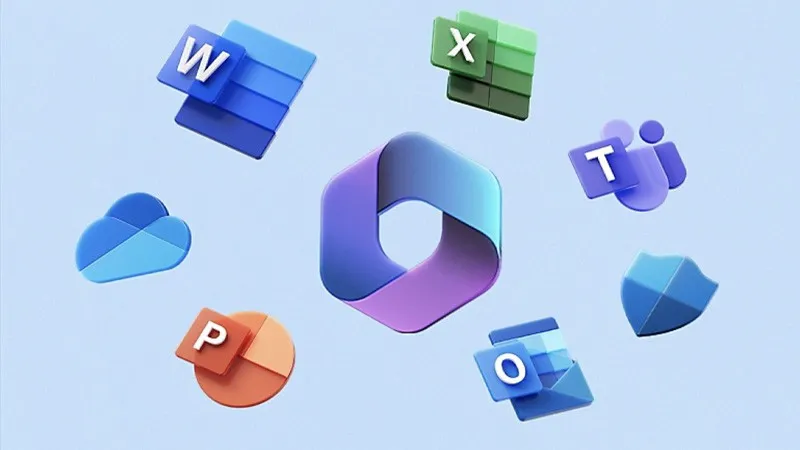Tối ưu hóa khả năng làm việc hiệu quả với Microsoft PowerPoint và Word bằng cách giải quyết vấn đề PowerPoint Can’t Locate Microsoft Word và cải thiện tích hợp giữa hai ứng dụng này. Giúp bạn tận dụng toàn bộ tiềm năng và sáng tạo trong quá trình làm việc.
Microsoft PowerPoint và Microsoft Word đã trở thành hai công cụ quan trọng giúp chúng ta tạo và trình bày thông tin một cách hiệu quả. Tuy nhiên, không phải lúc nào cũng mọi việc diễn ra suôn sẻ. Trong trường hợp lỗi PowerPoint Can’t Locate Microsoft Word xảy ra, việc tìm hiểu và khắc phục vấn đề trở thành một nhiệm vụ cần thiết để duy trì khả năng làm việc hiệu quả với hai ứng dụng quan trọng này. Hãy cùng khám phá cách giải quyết vấn đề này để tiếp tục tận dụng toàn bộ tiềm năng của PowerPoint và Word nhé!
Bạn đang đọc: Cách khắc phục lỗi PowerPoint Can’t Locate Microsoft Word đơn giản, an toàn nhất
Nguyên nhân gây ra lỗi PowerPoint Can’t Locate Microsoft Word?
Lỗi PowerPoint Can’t Locate Microsoft Word xuất phát từ những trường hợp đặc biệt khi bạn muốn xuất bản tài liệu từ PowerPoint. Khi thực hiện việc xuất tài liệu này, PowerPoint cần phải sử dụng Microsoft Word để tạo tài liệu. Nếu kết nối giữa hai chương trình này không được thiết lập đúng cách, lỗi này sẽ xảy ra.
Lý do chính gây ra lỗi này có thể là do PowerPoint không nhận ra rằng Word đã được cài đặt trên máy tính của bạn. Nguyên nhân khác có thể liên quan đến vị trí lưu trữ mặc định hoặc tệp tạm thời bị hỏng. Thay vì phải cài đặt lại toàn bộ bộ ứng dụng Office, bạn có một cách khắc phục nhanh chóng và dễ thực hiện là thử các giải pháp khác.
Video hướng dẫn cách khắc phục lỗi PowerPoint Can’t Locate Microsoft Word:
Cách khắc phục lỗi PowerPoint Can’t Locate Microsoft Word
1. Mở Word trước khi xuất bản trình bày
Một giải pháp đơn giản nhưng hiệu quả để tránh lỗi PowerPoint Can’t Locate Microsoft Word là đảm bảo rằng Microsoft Word đã được mở trước khi bạn thử xuất bản tài liệu từ PowerPoint. Điều này giúp tránh cho PowerPoint phải tìm kiếm Word, vì Word đã được mở và sẵn sàng để nhận tài liệu xuất ra.
Để khắc phục lỗi PowerPoint Can’t Locate Microsoft Word, bạn có thể thực hiện các bước sau đây:
Trước tiên, đảm bảo bạn đã lưu toàn bộ tệp làm việc của mình và đóng cả PowerPoint và Word. Tiếp theo, mở ứng dụng Word mà không cần tạo hoặc mở bất kỳ tài liệu nào. Sau đó, khởi động lại PowerPoint và thử lại việc xuất bản bản trình chiếu của bạn.
2. Thay đổi cài đặt lưu trong PowerPoint
Đôi khi, sửa đổi các cài đặt lưu mặc định và chuyển chúng sang máy tính cá nhân của bạn có thể giúp khắc phục vấn đề PowerPoint Can’t Locate Microsoft Word. Bởi PowerPoint có thể đang cố gắng tìm vị trí mặc định trên OneDrive của bạn thay vì máy tính cá nhân của bạn.
Bước 1: Mở PowerPoint → Chuyển đến tab File.
Bước 2: Bấm vào Option ở cuối menu.
Bước 3: Trong cửa sổ Option, chọn Save ở bên trái → Đánh dấu vào ô bên cạnh Save to Computer by default → Nhấn OK để lưu các thay đổi.
Tìm hiểu thêm: Nếu không muốn sử dụng, hãy tắt chế độ Sleep Windows 11 để máy luôn chạy ổn định
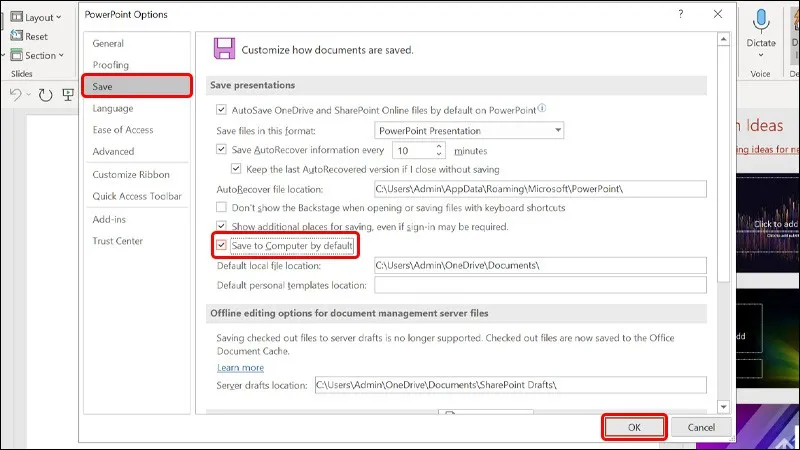
3. Xóa các tập tin tạm thời
Các tệp tạm thời được lưu bởi PowerPoint và Word theo thời gian có thể gây ra nhiều sự cố khác nhau, đặc biệt khi có bất kỳ tệp nào trong danh sách này bị hỏng. Việc xóa các tệp tạm thời đảm bảo rằng không có tệp nào bị hỏng gây cản trở cho các ứng dụng hoạt động.
Bước 1: Nhấn tổ hợp phím Windows + R để mở bảng RUN → Nhập từ khóa %appdata%Microsoft vào ô trống → Nhấn OK.
Bước 2: Tìm thư mục Word và PowerPoint.
Bước 3: Chọn Tất cả các tập tin trong mỗi thư mục và xóa chúng.
Khi bạn đã hoàn tất các thao tác này, hãy khởi động lại máy tính và thử xuất bản bản trình chiếu PowerPoint của bạn.
4. Cài đặt lại Microsoft Office
Nếu các giải pháp ở trên không giải quyết được lỗi PowerPoint Can’t Locate Microsoft Word thì đây là lúc cân nhắc cài đặt lại Microsoft Office. Trước khi tiến hành tùy chọn này, đảm bảo bạn có mã sản phẩm hoặc thông tin đăng ký Microsoft Office của mình.
Bạn có thể gỡ cài đặt Microsoft Office giống như cách bạn gỡ cài đặt bất kỳ phần mềm nào khác trên Windows. Hãy gỡ bỏ Microsoft Office từ máy tính của bạn và sau đó cài đặt lại bằng gói cài đặt chính thức từ Microsoft. Lần này, đảm bảo cài đặt cả Word và PowerPoint cùng một lúc!
>>>>>Xem thêm: Bỏ túi ngay các tuyệt chiêu hâm nóng đồ ăn bằng lò vi sóng
Bài viết vừa rồi đã hướng dẫn bạn cách khắc phục lỗi PowerPoint Can’t Locate Microsoft Word một cách chi tiết và hiệu quả nhất. Nếu thấy hay, bạn có thể chia sẻ bài viết này đến người thân và bạn bè của mình cùng được biết nhé! Chúc các bạn thực hiện thành công!