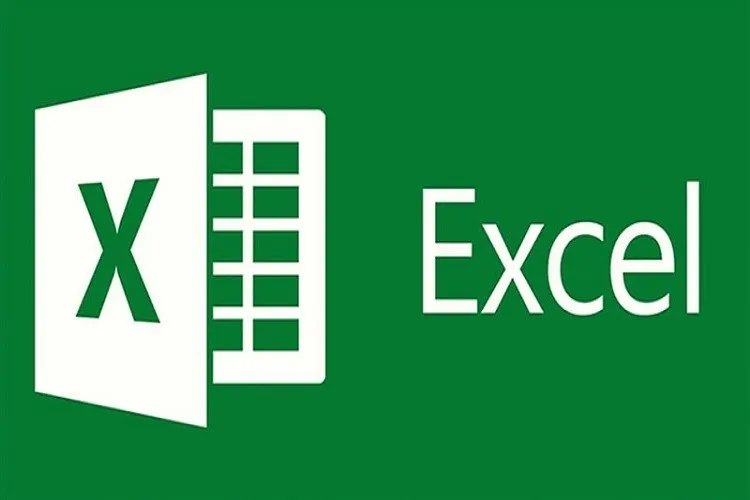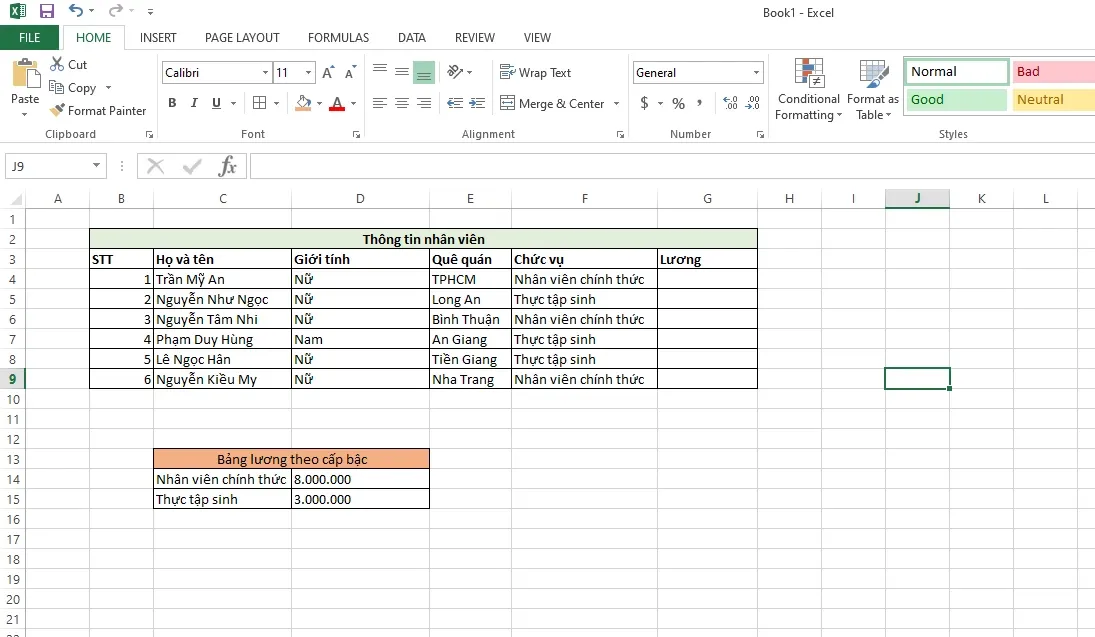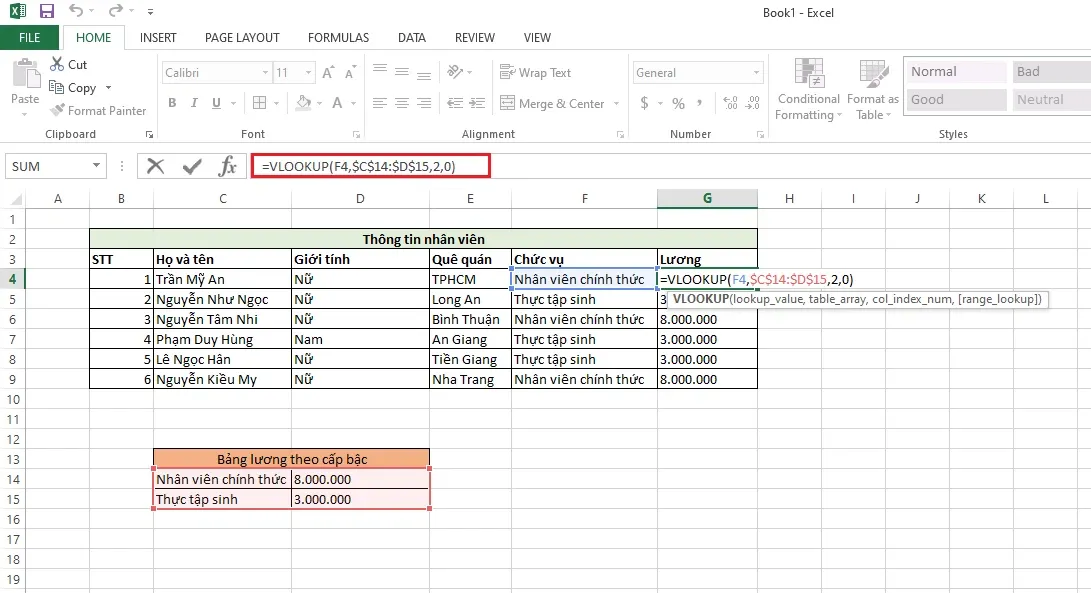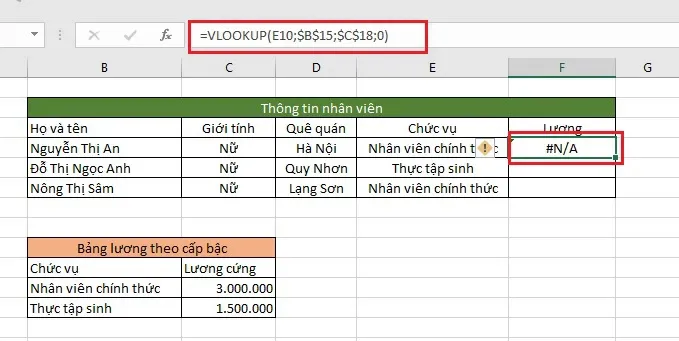Hàm Vlookup là một trong những hàm cơ bản thường dùng trong Excel. Nếu bạn chưa biết cách sử dụng hoặc đã biết sử dụng hàm nhưng muốn tìm hiểu rõ hơn về hàm Vlookup, thì hãy tham khảo ngay bài viết dưới đây từ Blogkienthuc.edu.vn nhé!
Vlookup trong Excel là hàm gì?
Việc sử dụng thành thạo hàm Vlookup và các hàm cơ bản khác trong Excel sẽ giúp chúng ta, đặc biệt là các bạn làm văn phòng tiết kiệm được nhiều thời gian hơn so với tính toán thủ công.
Bạn đang đọc: Hàm Vlookup trong Excel là gì? Hướng dẫn cách sử dụng hàm Vlookup đơn giản, dễ hiểu
Vlookup là một trong những hàm cơ bản được nhiều người dùng sử dụng trong phần mềm Excel. Hàm Vlookup cho phép bạn tìm kiếm các giá trị theo cột như tìm tên nhân viên, tên sản phẩm,… Hoặc có thể sử dụng kết hợp với các hàm khác trong Excel như các hàm SUM, hàm IF,…
Vlookup là viết tắt của Vertical Look Up nghĩa là tìm kiếm theo hàng dọc. Trong Excel còn có một hàm nữa là Hlookup tức là Horizontal Look Up được sử dụng để tìm kiếm theo phạm vi hàng ngang.
Cú pháp sử dụng hàm như thế nào?
Hàm Vlookup được sử dụng theo cú pháp: VLOOKUP(lookup_value, table_array, col_index_num, [range_lookup]), trong đó:
- Lookup: Đây là giá trị cần tìm kiếm, người dùng có thể điền trực tiếp giá trị vào trong hàm hoặc tham chiếu tới một ô trong bảng Excel.
- Table_array: Bảng giới hạn để dò tìm
- Col_index_num: Số thứ tự của cột lấy dữ liệu trong bảng giá trị cần tìm.
- Range_lookup: Tìm kiếm với bảng giới hạn, có thể điền hoặc bỏ trống. Đây là kiểu tìm kiếm gồm True hoặc False. Trong đó True tương ứng với giá trị 1 tức là tìm kiếm tương đối, còn False tương ứng với giá trị 0 nghĩa là tìm kiếm tuyệt đối.
Hướng dẫn chi tiết cách sử dụng hàm Vlookup
Giả sử hiện tại bạn đang có hai bảng Thông tin nhân viên và Bảng lương theo cấp bậc như hình dưới đây.
Lúc này ta dựa theo danh sách nhân viên có sẵn ở bảng Thông tin nhân viên kết hợp với Bảng lương theo cấp bậc để xác định lương của từng người.
Nếu sếp giao cho bạn thực hiện nhiệm vụ này với một danh sách khoảng vài trăm nhân viên. Thì việc thực hiện điền bảng theo cách làm thủ công tốn quá nhiều thời gian, thậm chí là dẫn đến việc nhầm lẫn. Thì với hàm Vlookup, việc thực hiện nhiệm vụ này trở nên dễ dàng hơn bao giờ hết.
Lúc này bạn chỉ cần dò tìm giá trị Chức vụ của nhân viên trong bảng nhân viên. Sau đó tìm giá trị đó tại Bảng lương theo cấp bậc để lấy giá trị tương ứng điền lại vào bảng Thông tin nhân viên ban đầu.
Tại ô G4 ta đặt công thức là =VLOOKUP(F4,$C$14:$D$15,2,0)
Trong đó:
- G4: Vị trí của ô mà ta cần tìm kiếm.
- $C$14:$D$15: Bảng dò tìm giá trị. Ở đây mình sẽ tìm từ C14 đến D15. Còn dấu $ có tác dụng để cố định các dòng và cột để khi sao chép công thức sang ô khác không bị nhảy dòng.
- 2: Số thứ tự của cột dữ liệu tính từ bên trái sang.
- Tham số cuối là 0 tức là False, để dò chính xác giá trị. Số 1 là True tức là giá trị dò mang tính gần chính xác. Ở đây, mình cần chính xác nên là số 0.
Một vài lỗi thường gặp khi sử dụng hàm Vlookup
Lỗi #REF
Khi cú pháp của bạn thể hiện Số thứ tự cột dữ liệu nhiều hơn lượng cột có trong Bảng giới hạn để dò tìm thì hàm Vlookup sẽ trả về lỗi #REF. Điều bạn cần làm lúc này chính là kiểm tra lại cú pháp của mình đúng theo yêu cầu.
Tìm hiểu thêm: Tuyệt chiêu tăng tính bảo mật cho iPhone
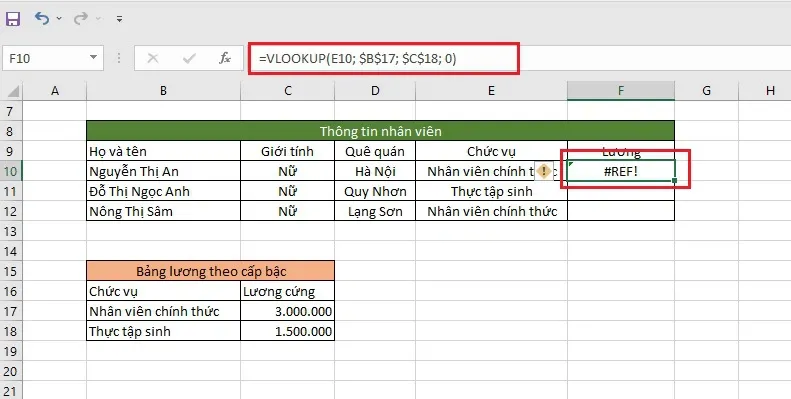
Xuất hiện lỗi #N/A trong ô chứa công thức
Một điểm đặc biệt là hàm Vlookup sẽ chỉ hiển thị các giá trị của cột ngoài cùng bên trái trong Bảng giá trị dò tìm. Nếu không thực hiện tại vị trí đó sẽ xuất hiện lỗi #N/A.
Theo như cú pháp trong hình dưới đây thì hàm Vlookup sẽ không thể tìm thấy kết quả chính xác để trả về giá trị đúng. Do đó hàm sẽ trả về lỗi #N/A.
>>>>>Xem thêm: Các mẹo hay giúp bạn tận dụng hết chức năng của ứng dụng Ghi chú trên iPhone
Vậy nên khi gặp lỗi này các bạn nên kiểm tra lại cú pháp và ô dữ liệu tham chiếu đến để đảm bảo theo đúng định dạng.
Trên đây là cách sử dụng của hàm Vlookup trong phần mềm Excel. Mong rằng thông tin trong bài viết sẽ giúp bạn hiểu thêm về cách dùng hàm Vlookup.
Xem thêm:
Pivot Table là gì? Cách sử dụng Pivot Table để thống kê dữ liệu trong Excel
Cách xem tạm thời file Excel khi làm việc chung