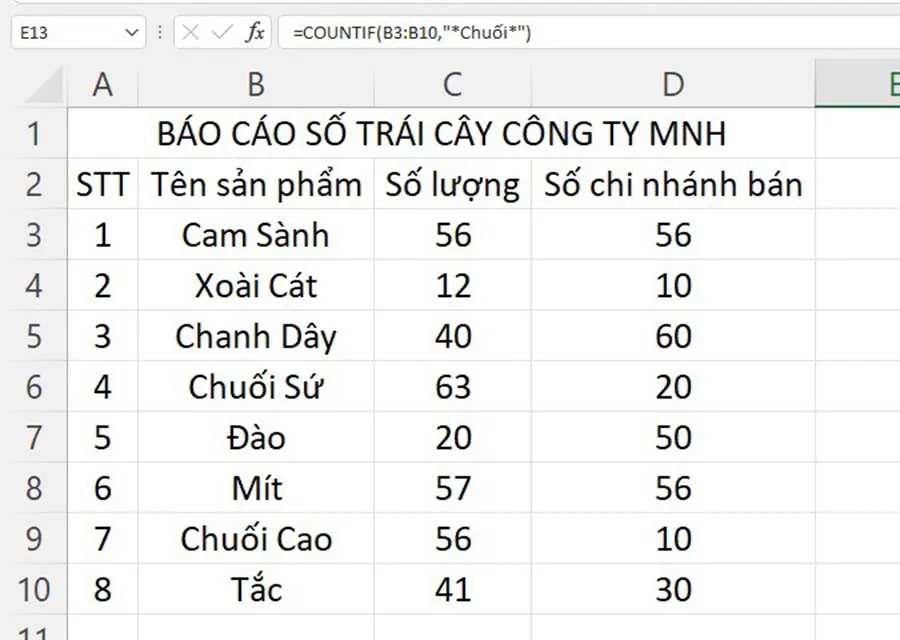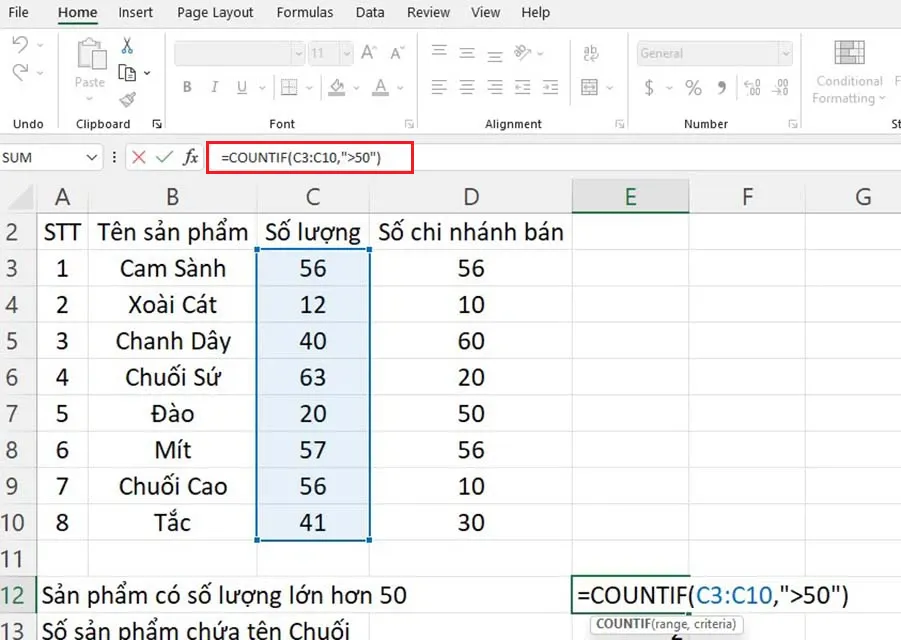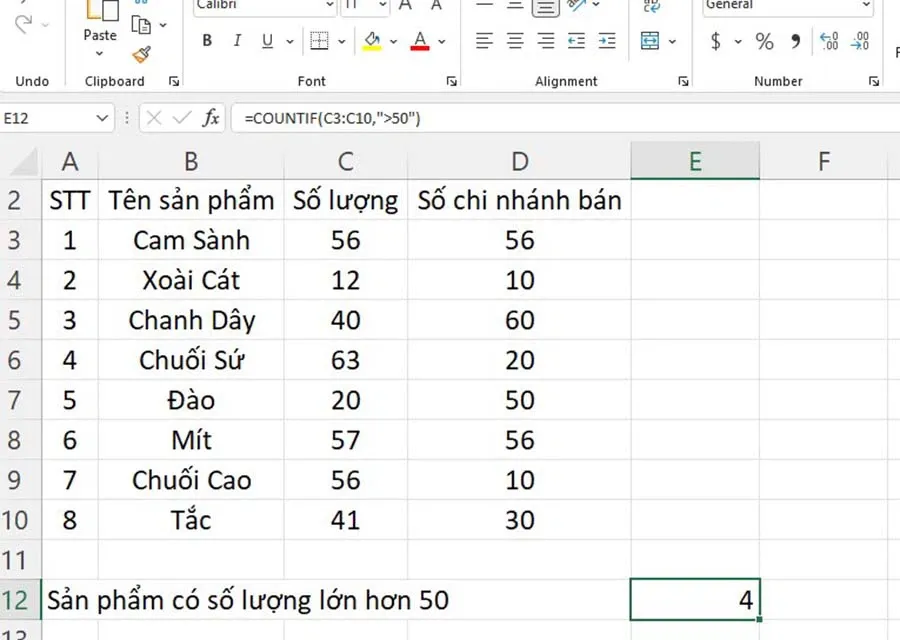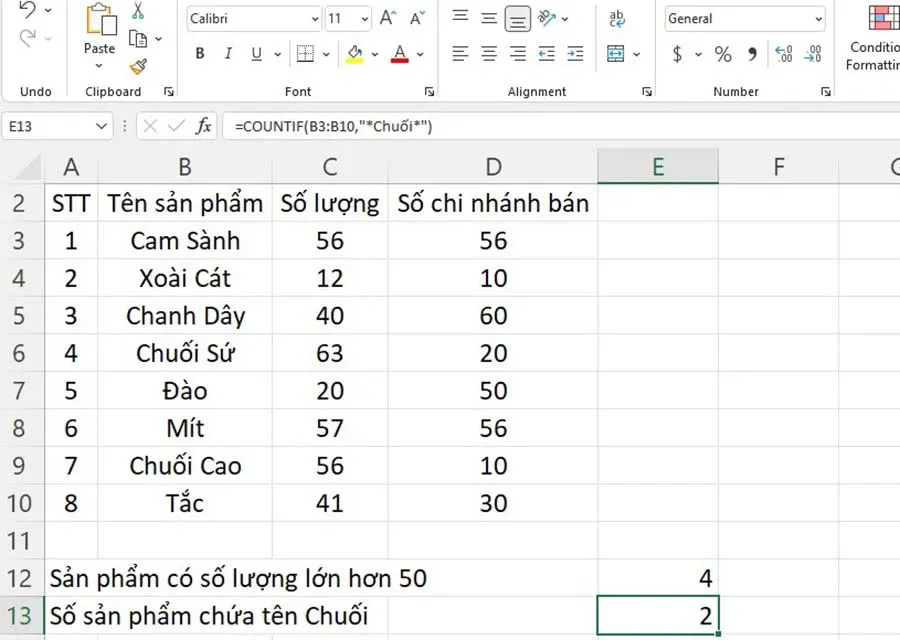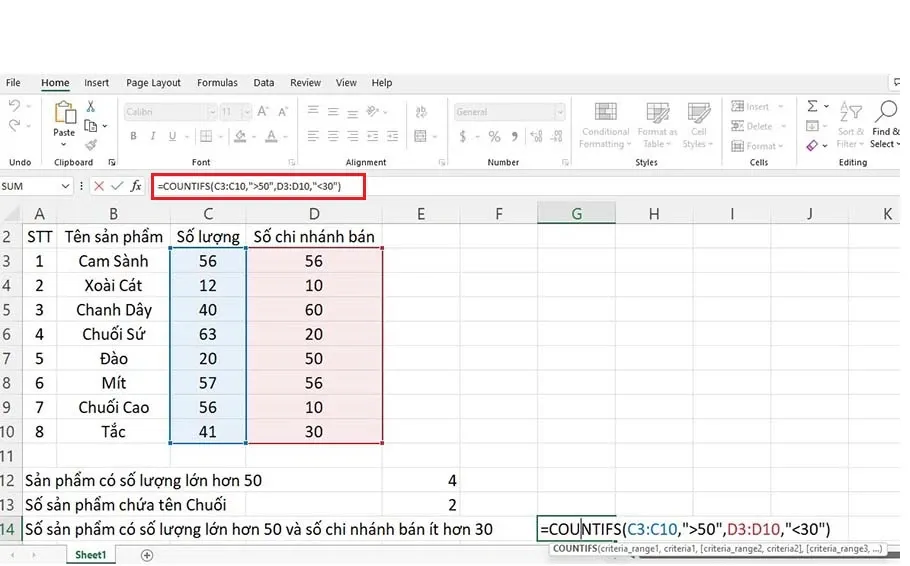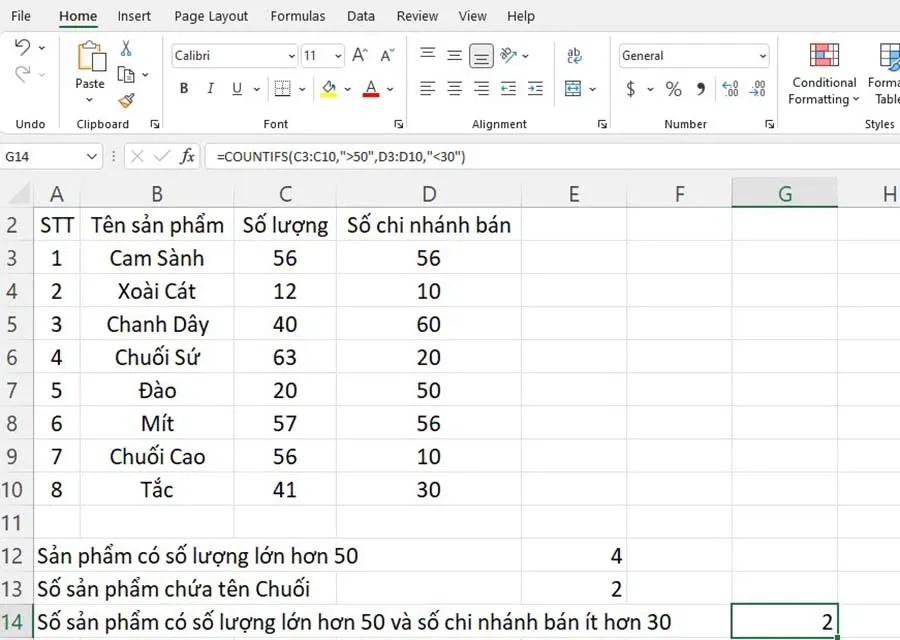Hàm COUNTIF và hàm COUNTIFS là một trong những hàm khá cơ bản của Excel. Nhưng không phải ai cũng có thể ứng dụng được. Do đó, hãy cùng xem hướng dẫn của hàm này trong bài viết dưới đây từ Blogkienthuc.edu.vn nhé!
Dưới đây là những thông tin về hàm COUNTIF và cách sử dụng hàm COUNTIF, cùng tham khảo nhé!
Bạn đang đọc: Hướng dẫn cụ thể hàm COUNTIF và hàm COUNTIFS trong Excel mới nhất 2023
Hàm COUNTIF là gì?
Trong Excel, hàm COUNTIF được sử dụng để tiến hành đếm các ô theo điều kiện được cài đặt. Việc đếm các ô trùng lặp, đếm dữ liệu, đều có thể được giải quyết bằng hàm COUNTIF này.
Công thức hàm COUNTIF: =COUNTIF(range, criteria), trong đó các tham số này có ý nghĩa sau:
- Range: Phạm vi chứa các ô cần đếm và xét theo điều kiện
- Criteria: Yếu tố thiết lập dùng để xác định. Đó có thể là một số, ký tự, hay một logic chỉ định các giá trị cần đếm.
Lưu ý:
- Tham số đầu tiên sẽ là vùng chọn để đếm.
- Dấu phẩy được hiểu như dấu dùng để phân cách giữa hai tham số.
- Một từ, một số từ, hay một phép toán phải được đặt trong dấu ngoặc kép (“”) để làm điều kiện trong Criteria.
Ứng dụng và minh họa hàm COUNTIF trong Excel
Để giúp mọi người có thể nhanh chóng làm quen với hàm COUNTIF này, chúng ta sẽ cùng tìm hiểu các ví dụ và minh họa cách sử dụng của hàm. Hãy sử dụng bảng Báo cáo doanh số trái cây công ty MNH làm ví dụ.
Hàm COUNTIF với định dạng văn bản và số
Đề bài: Hãy đếm có bao nhiêu sản phẩm có số lượng lớn hơn 50 bằng hàm COUNTIF.
Đầu tiên, mọi người cần phải xác định chính xác những tham số xuất hiện trong hàm này.
- Range: Phạm vi chứa số lượng, ta click chuột chọn vào cột số lượng, cụ thể C3:C10.
- Criteria: Số lượng lớn hơn 50, đồng nghĩa ta nhập vào “>50”.
Lúc này, tại ô cần nhập kết quả, với trường hợp này ta chọn ô E12. Nhập vào công thức từ bàn phím: =COUNTIF(C3:C10,”>50″).
Nhấn Enter và số sản phẩm có số lượng hơn 50 là 4.
Hàm COUNTIF với những ký tự dùng để đại diện
Trong trường hợp những dữ liệu Excel của mọi người chứa một vài biến thể từ khóa mà ta cần đếm, thì lúc này các ký tự đại diện sẽ được sử dụng để đếm tất cả các ô tồn tại một từ, cụm từ hay có thể chữ cái nhất định như một phần dữ liệu của ô.
Dấu sao (*) được sử dụng để đại diện cho các giá trị đầu và cuối. Nếu đang cần phải phù hợp với từng ký tự đơn, hãy chọn vào dấu chấm hỏi (?).
Lưu ý: Để có thể đếm được số ô chứa dấu chấm hỏi “?” hay dấu sao “*”. Ta nhập vào dấu ngã (~) trước dấu ? hay dấu * trong công thức.
Đề bài: Sử dụng ví dụ trên, đếm có bao nhiêu sản phẩm Chuối bằng hàm COUNTIF trong Excel.
- Range: Phạm vi chứa tên sản phẩm, ta chọn cột Tên sản phẩm hoặc nhập vào B3:B10.
- Criteria: Sản phẩm Chuối, đồng nghĩa dữ liệu phải chứa từ Chuối trong ô. Cụ thể, “*Chuối*”.
Tại E2 cần chứa kết quả, ta nhập vào công thức sau đây: =COUNTIF(B3:B10,”*Chuối*”)
Tìm hiểu thêm: Cách điều khiển các thiết bị Xiaomi bằng Google Assitant
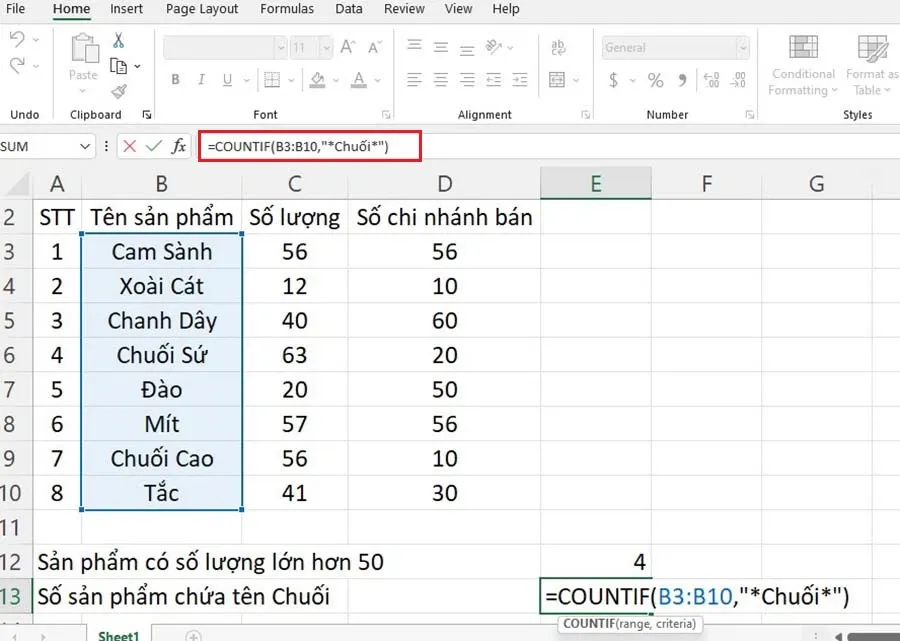
Nhấn Enter và 2 là số sản phẩm Chuối.
Mở rộng hàm COUNTIF với hàm COUNTIFS
Hàm COUNTIFS là gì?
Một hàm mở rộng của hàm COUNTIF chính là hàm COUNTIFS. Sự khác biệt có thể thấy giữa hai hàm này chính là hàm COUNTIF chỉ được dùng để đếm các ô với duy nhất một điều kiện trong phạm vi, còn hàm COUNTIFS có thể cài đặt với nhiều điều kiện khác nhau trong cùng một phạm vi hay các phạm vi khác nhau.
Công thức hàm COUNTIFS trong Excel: =COUNTIFS(criteria_range1, criteria1, [criteria_range2, criteria2],…), trong đó:
- Criteria_range1: Phạm vi chứa yếu tố xác định điều kiện đầu tiên, đây là phần yêu cầu phải có.
- Criteria1: Điều kiện đầu tiên, dùng để xác định các yếu tố trong phần phạm vi. Nó có thể là dạng số, ô tham chiếu, hay văn bản, hàm Excel,…
- Criteria_range 2: Phạm vi xét điều kiện thứ hai
- Criteria2: Điều kiện thứ hai, dùng để đánh giá các yếu tố trong phạm vi điều kiện thứ hai. Mọi người chỉ có thể cài đặt tối đa 127 cặp phạm vi và điều kiện trong công thức hàm COUNTIFS.
Lưu ý: Tương tự như khi sử dụng hàm COUNTIF.
Ứng dụng và minh họa hàm COUNTIFS trong Excel
Để có thể giúp mọi người dễ dàng hiểu và nắm được cách sử dụng hàm COUNTIFS trong Excel. Chúng ta hãy cùng sử dụng ví dụ trên để thực hiện.
Đề bài: Sử dụng công thức COUNTIFS trong Excel để đếm số sản phẩm có số lượng lớn hơn 50 và số chi nhánh bán ít hơn 30.
- Criteria_range1: Phạm vi đầu tiên phải chứa số lượng của sản phẩm, vậy ta bôi đen vào cột Số lượng, hoặc nhập vào C3:C10.
- Criteria1: Số lượng lớn hơn 50, đồng nghĩa ta nhập vào “>50”.
- Criteria_range2: Phạm vi thứ hai phải chứa số chi nhánh bán, ta thực hiện bôi đen cột Số chi nhánh, hay nhập vào D3:D10
- Criteria2: Số chi nhánh bán ít hơn 30, ta nhập vào “
Ta nhập vào công thức =COUNTIFS(C3:C10,”>50″,D3:D10,”, vào ô cần hiển thị kết quả. Trong ví dụ này, ta chọn G14.
Nhấn Enter và 2 là số sản phẩm có số lượng lớn hơn 50 và số chi nhánh bán ít hơn 30.
>>>>>Xem thêm: Pyke TFT: Hút máu không ngừng nghỉ cùng đội hình Pyke Tin Tặc Siêu Nhân mùa 8.5
Trên đây là hướng dẫn sử dụng hàm COUNTIF và hàm COUNTIFS trong Excel với những ví dụ minh họa. Những hàm này tương đối dễ sử dụng. Mọi người chỉ cần xác định chính xác phạm vi cùng thỏa mãn những điều kiện yêu cầu trong vùng nội dung. Hãy chú ý rằng, dấu phân cách (,) hay (;) có thể thay đổi tùy theo từng cài đặt của máy tính. Nếu có lỗi phát sinh, hãy xem lại vấn đề này.
Xem thêm:
- Hàm IF trong Excel là gì? Hướng dẫn chi tiết cách sử dụng hàm IF
- Hàm Vlookup trong Excel là gì? Hướng dẫn cách sử dụng hàm Vlookup đơn giản, dễ hiểu