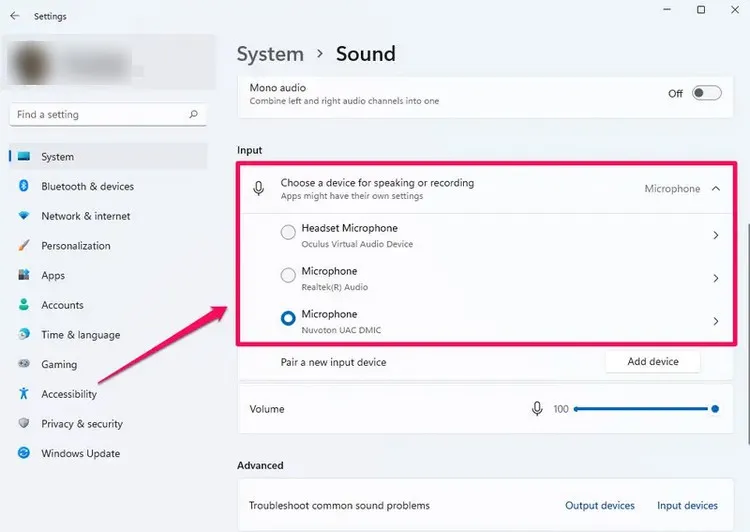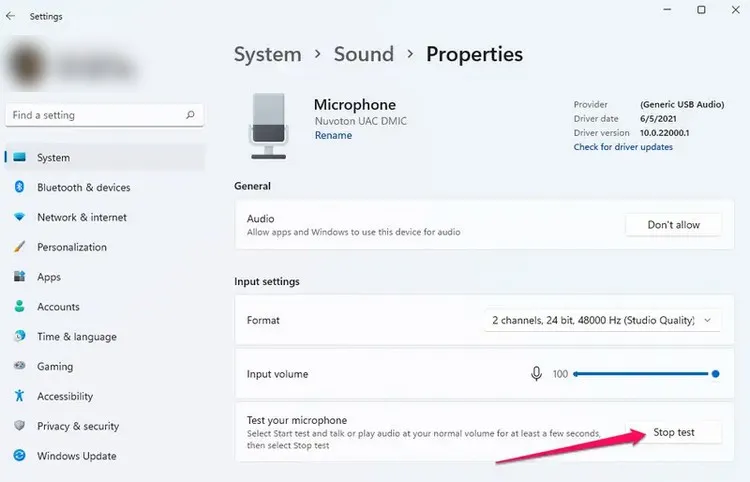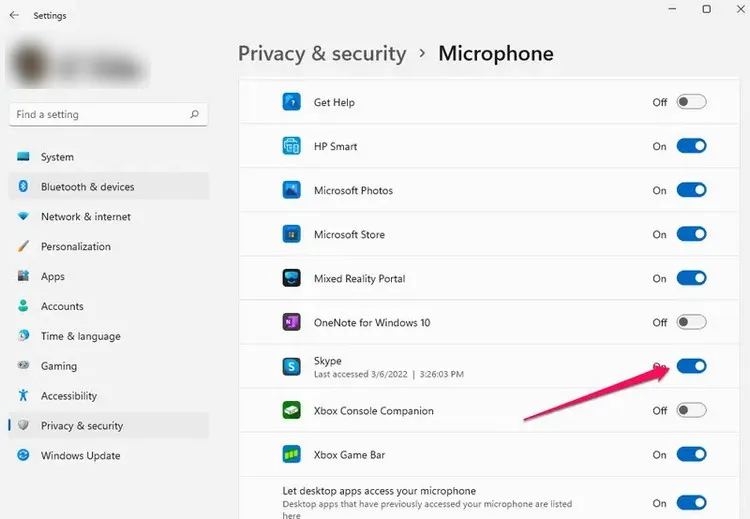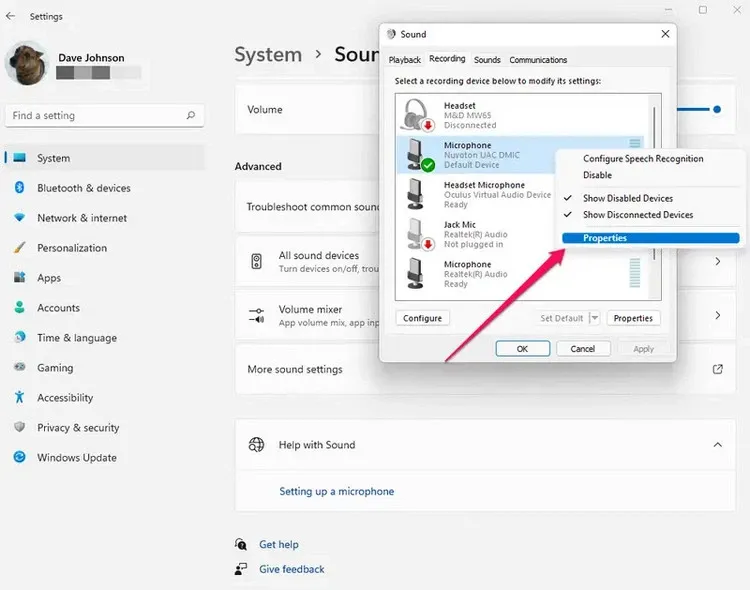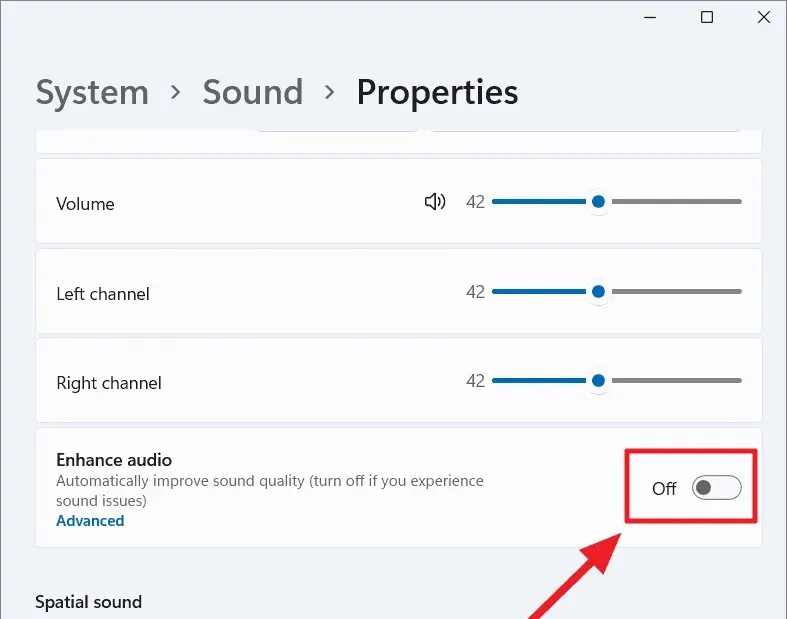Trong quá trình sử dụng, bạn gặp sự cố micro trên Windows 11 quá ồn trong các cuộc họp video, khi ghi âm podcast hoặc thực hiện cuộc gọi hội nghị video. Vậy thì dưới đây là 7 việc cần làm để sửa lỗi này.
Các sự cố trên Windows, bao gồm cả Windows 11 có thể có rất nhiều nguyên nhân và sự cố micro là một trong số đó. Nếu micro bạn đang sử dụng trên máy tính chạy Windows 11 quá ồn thì dưới đây sẽ là những giải pháp để khắc phục sự cố này khi gặp phải.
Bạn đang đọc: Mẹo khắc phục lỗi micro quá ồn trên Windows 11
Đảm bảo đã chọn đúng micro
Nếu bạn có nhiều micro được kết nối với máy tính, hãy đảm bảo chọn đúng micro. Ví dụ bạn có thể có micro tích hợp trong máy tính xách tay, nhưng nắp máy tính bị đóng và bạn đang sử dụng một webcam độc lập trên màn hình bên ngoài.
Điều đó sẽ dẫn đến âm thanh bị bóp nghẹt nghiêm trọng. Nếu bạn thỉnh thoảng sử dụng tai nghe VR, Windows thậm chí có thể nhầm lẫn và nghĩ rằng micro mặc định phải là micro trong tai nghe VR, nên không có gì lạ khi âm lượng của micro quá thấp.
Bước 1: Truy cập menu Start > Settings > System ở khung bên trái.
Bước 2: Kích tùy chọn Sound ở khung bên phải.
Bước 3: Di chuyển xuống mục Input ở phía dưới và mở rộng tùy chọn nếu cần để có thể xem tất cả các micro đã được cài đặt. Nếu micro bạn đang dùng chưa được chọn, hãy kích chọn đúng.
Cài đặt âm lượng đầu vào của micro
Bước quan trọng nhất khi cài đặt micro của bạn là thiết lập mức âm lượng đầu vào phù hợp.
Bước 1: Truy cập menu Start > Settings > System ở khung bên trái.
Bước 2: Kích tùy chọn Sound ở khung bên phải.
Bước 3: Di chuyển xuống mục Input ở phía dưới và kích vào mũi tên ở bên phải micro đã chọn.
Bước 4: Bấm nút Start test và nói vào micro để kiểm tra trong vài giây, sau đó bấm nút Stop test. Nếu Windows báo cáo kết quả là 100% of total volume là đạt yêu cầu. Nếu kết quả nhận được nhỏ hơn 100%, hãy tăng âm lượng đầu vào bằng cách kéo thanh trượt sang phải. Lặp lại kiểm tra cho đến khi micro thu được 100% âm thanh của bạn.
Đảm bảo bạn đang ở trong phạm vi tối ưu của micro
Độ nhạy của micro có thể giảm nhanh chóng nếu bạn không ở trong phạm vi thích hợp của micro. Đây có thể không phải là vấn đề nghiêm trọng nếu bạn đang sử dụng micro được tích hợp trong máy tính xách tay hoặc webcam lắp trên máy tính, nhưng micro USB trên máy tính để bàn có thể bị âm lượng nhỏ nếu bạn ở khoảng cách quá xa.
Kiểm tra micro để xem bạn cần ở mức độ gần như thế nào để đạt được kết quả tốt. Ngoài ra, nếu sử dụng micro với nhiều chế độ đầu vào thì chế độ bạn chọn có thể ảnh hưởng lớn đến mức đầu vào và chất lượng âm thanh, vì vậy hãy đảm bảo lựa chọn chế độ phù hợp.
Xem thêm: Cách khắc phục micro không hoạt động trong Windows 11 dễ dàng
Xác minh ứng dụng có quyền thích hợp để sử dụng micro
Bước 1: Truy cập menu Start > Settings.
Bước 2: Ở khung bên trái cửa sổ Settings, chọn tùy chọn Privacy & security > App permissions và bấm nút Microphone ở khung bên phải.
Bước 3: Từ đây đảm bảo mọi ứng dụng bạn đang sử dụng đều có quyền sử dụng micro bằng cách vuốt các nút sang phải.
Kiểm tra cài đặt micro trong ứng dụng muốn sử dụng
Mặc dù bạn cài đặt cấu hình micro của mình trong Windows nhưng mọi thứ vẫn có thể gặp trục trặc trong ứng dụng, cho dù đó là Zoom, Google Meet, Skype hoặc một dịch vụ khác.
Tìm hiểu thêm: Hướng dẫn download game yugioh và cài đặt trên máy tính
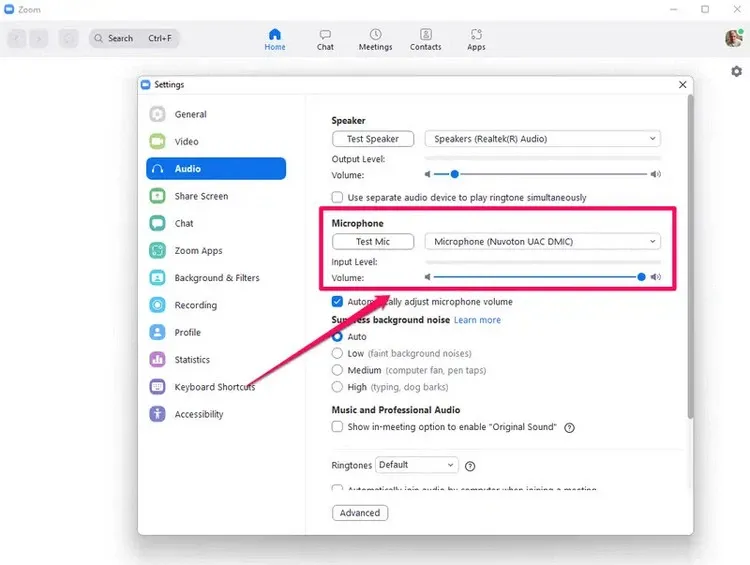
Cài đặt của mỗi ứng dụng khác nhau, nhưng hãy tìm cài đặt micro trong ứng dụng cụ thể mà bạn muốn sử dụng và đảm bảo chọn đúng micro và mức đầu vào đủ cao.
Tăng mức đầu vào của micro
Nếu đã cài đặt đầu vào của micro ở mức cao nhất có thể, thì vẫn có thể có cách để tăng thêm nữa khi cần.
Bước 1: Truy cập menu Start > Settings > System ở khung bên trái.
Bước 2: Kích tùy chọn Sound ở khung bên phải. Dưới mục Advanced, kích chọn mục More sound settings.
Bước 3: Trong hộp thoại Sound hiển thị, chọn thẻ Recording.
Bước 4: Kích chuột phải vào micro hiện tại và chọn Properties trong menu hiển thị.
Bước 5: Trong hộp thoại mới hiển thị, kích chọn thẻ Levels.
Bước 6: Cuối cùng, nếu có thanh trượt Microphone Boost (không phải tất cả các micro đều có tùy chọn này) hãy kéo sang bên phải để tăng độ nhạy của micro.
Tắt các tính năng nâng cao âm thanh
Một số micro có tính năng nâng cao âm thanh hoạt động với Windows để tăng chất lượng âm thanh. Tuy nhiên tùy chọn này đôi khi có thể gây ra xung đột, bao gồm chất lượng âm thanh thấp hơn mong đợi. Để loại bỏ khả năng này, hãy tắt tính năng nâng cao âm thanh để kiểm tra.
Bước 1: Truy cập menu Start > Settings > System ở khung bên trái.
Bước 2: Kích tùy chọn Sound ở khung bên phải.
Bước 3: Di chuyển xuống mục Input ở phía dưới và kích vào mũi tên ở bên phải micro đã chọn.
Bước 4: Tìm mục Enhance audio và nếu thấy hãy tắt tính năng này đi bằng cách vuốt nút sang trái.
>>>>>Xem thêm: Cách chia sẻ video TikTok lên story Facebook: Hướng dẫn nhanh và đơn giản cho ai chưa biết