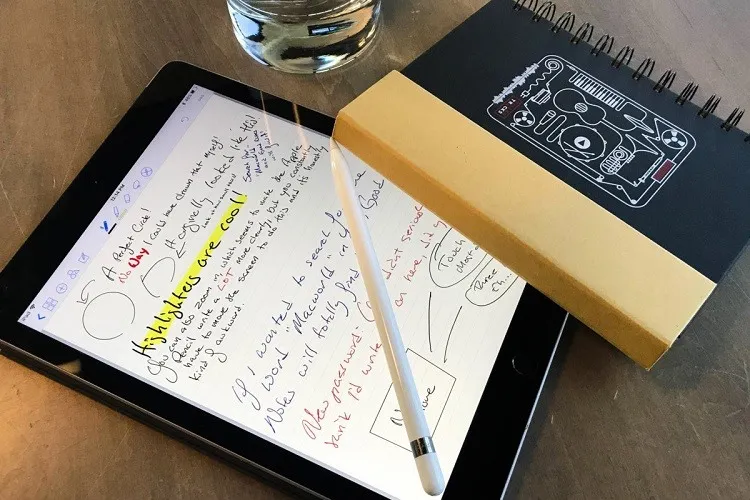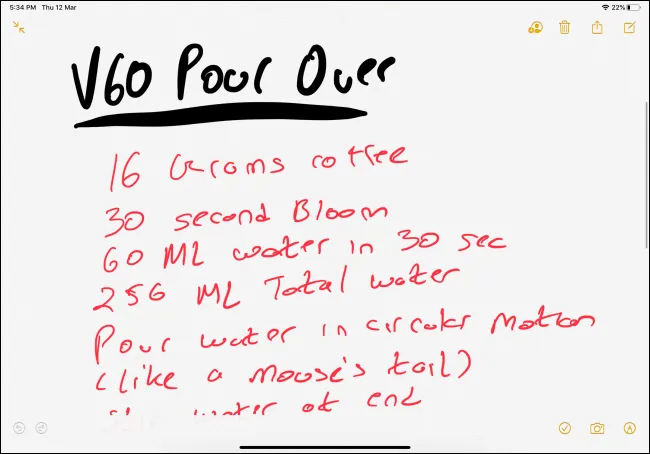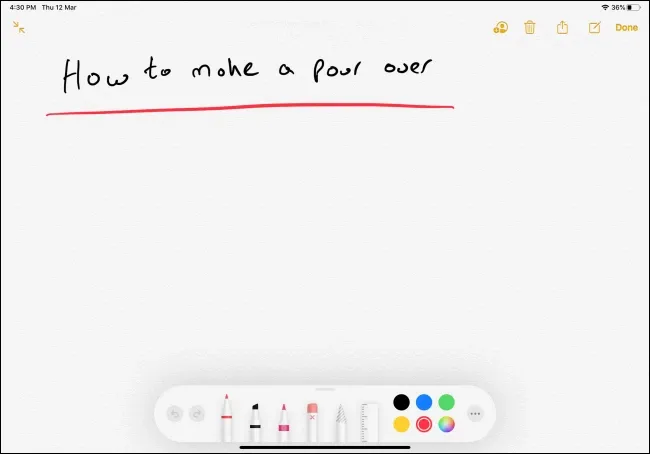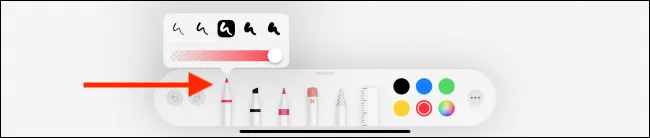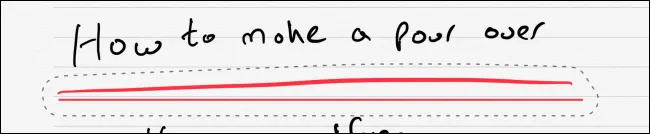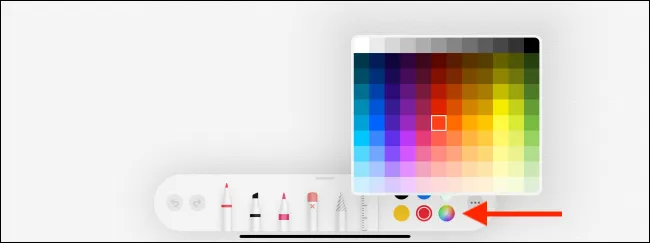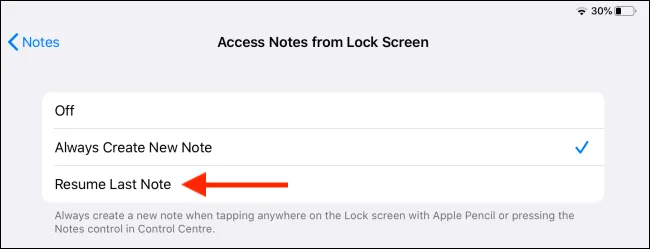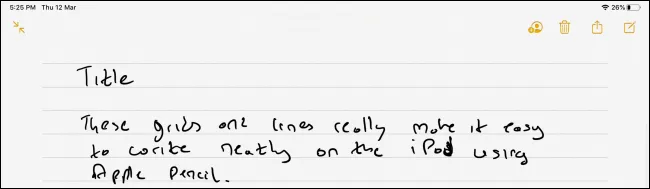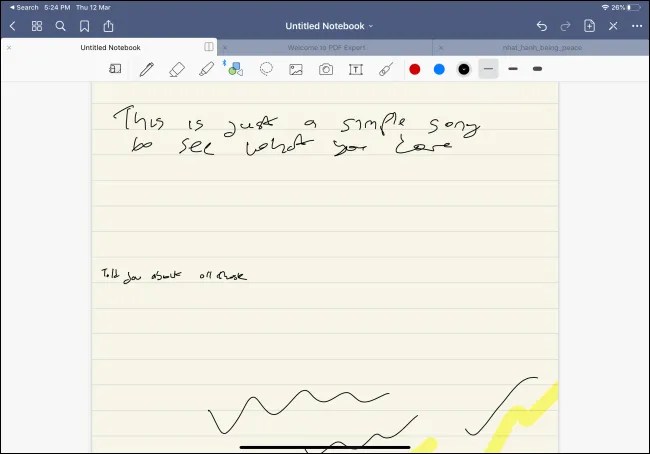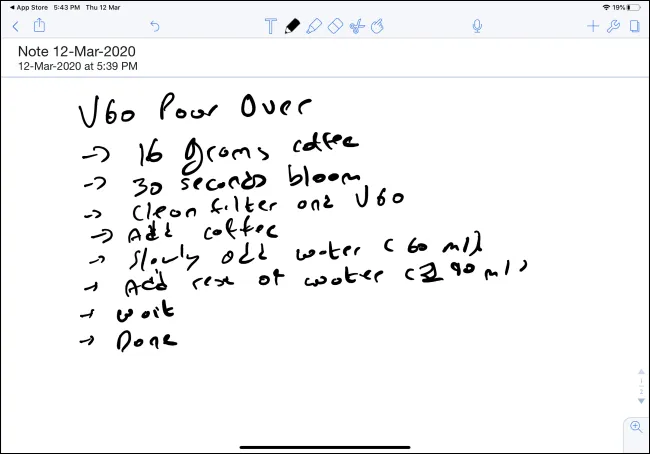Apple Pencil là một công cụ sinh ra dành cho iPad, khiến cho nhiều tác vụ như vẽ, tô màu hoặc ghi chú viết tay được dễ dàng hơn. Trong bài này sẽ hướng dẫn bạn chi tiết về cách dùng Apple Pencil để ghi chú trên iPad.
Các mẫu Apple Pencil
Apple Pencil có 2 mẫu khác nhau.
Bạn đang đọc: Hướng dẫn viết ghi chú bằng Apple Pencil trên iPad
Apple Pencil thế hệ đầu có dạng hình trụ trơn lẵng và lần đầu được giới thiệu cùng với iPad Pro. Mẫu này cũng có có kèm cổng Lightning để sạc.

Những iPad hỗ trợ Apple Pencil thế hệ đầu gồm có:
- iPad Air (đời thứ 3)
- iPad mini (đời thứ 5)
- iPad Pro 12.9-inch (đời thứ 1 hoặc 2)
- iPad Pro 10.5-inch
- iPad Pro 9.7-inch
- iPad (đời thứ 6)
- iPad 10.2 inch (đời thứ 7)
Apple Pencil thế hệ thứ 2 hơi nhỏ hơn, và có hình dạng ống dẹt có 2 mặt phẳng. Nó có nam châm để có thể dính vào cạnh của iPad Pro và sạc không dây.
Mẫu này chỉ được hỗ trợ trên những iPad Pro có FaceID gồm:
- iPad Pro 11-inch (mẫu đời 2018 và 2020)
- iPad Pro 12.9 inch (mẫu đời 2018 và 2020)
Cách viết tay ghi chú trên iPad bằng ứng dụng Notes
Bạn có thể viết tay ghi chú trên iPad rất dễ dàng bằng ứng dụng Notes có sẵn.
Mở ứng dụng Notes trên iPad và tạo một ghi chú mới. Sau đó, nhấn vào biểu tượng mở rộng ở góc trên bên phải để mở ghi chú ra toàn màn hình.
Bạn có thể nhấn vào một trong các loại bút trên màn hình để vào chế độ viết tay. Bạn cũng sẽ thấy bộ công cụ tô màu hiện ra ở dưới cùng màn hình.
Bạn có thể vẽ hay viết bất cứ thứ gì mình muốn vào ghi chú. Trong khi viết bằng Apple Pencil, dùng ngón tay để vuốt lên xuống màn hình.
Với công cụ vẽ, biểu tượng đầu tiên là Pen (Bút bi). Khi nhấn vào đó bạn sẽ được lựa chọn độ dày mỏng cũng như đậm nhạt của nét bút. Bạn cũng có thể tùy chỉnh tương tự với biểu tượng thứ 2 và 3 tiếp theo là Marker (Bút màu) và Pencil (bút chì).
Nếu dùng Apple Pencil thế hệ 2, bạn có thể nhấn đúp vào nút Action trên thân bút để chuyển sang Erasor (Tẩy). Bạn cũng có thể chỉnh sửa cài đặt để nút Action biến thành công cụ mà bạn dùng gần nhất trước đó.
Biểu tượng thứ 4 là Erasor (Tẩy). Nhấn vào đó đầu bút Apple Pencil của bạn sẽ biến thành cục tẩy, lúc này bạn chỉ cần chạm và rê đầu bút trên màn hình để xóa đi bất cứ thứ gì bạn muốn.
BIểu tượng thứ 5 là bộ công cụ lựa chọn kiểu Lasso (Những ai dùng Photoshop hẳn sẽ quen với thứ này). Khi nhấn vào công cụ này, bạn có thể khoanh tròn để chọn một hoặc một nhóm đối tượng trên màn hình. Khi chọn xong, bạn có thể dùng ngón tay để di chuyển chúng. Bằng cách này bạn có thể di chuyển một dòng ghi chú từ góc này sang góc khác của màn hình ghi chú.
Công cụ thứ 6 là Ruler (Thước kẻ). Sau khi nhấn chọn, bạn sẽ thấy một thanh thước kẻ mờ hiện lên trên màn hình ghi chú. Bạn có thể dùng ngón tay để di chuyển thước kẻ và xoay nó để đổi góc.
Tìm hiểu thêm: Cách tạo Drop Cap trong Word để sử dụng chữ cái in hoa đầu đoạn văn
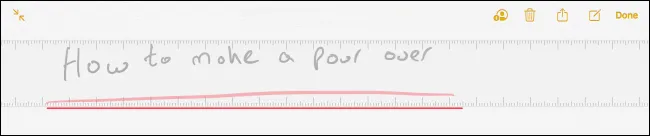
Thước kẻ có thể xoay đến các góc cố định như 45 độ hay 90 độ. Khi dùng xong, nhấn vào biểu tượng thước kẻ lần nữa để thoát khỏi công cụ.
Ở ngoài cùng bên phải của thanh công cụ, bạn sẽ thấy một bảng màu. Bạn có thể chọn 1 trong 5 màu cơ bản có sẵn hoặc nhấn vào biểu tượng bảng màu để chọn một màu ưng ý có trong bảng màu.
Sau khi đã viết vẽ xong xuôi thì đây là một tính năng ẩn rất hay ho mà bạn nên khám phá qua.
Ứng dụng Notes có sẵn tính năng nhận diện chữ viết. Điều này nghĩa là miễn là chữ viết của bạn đúng chính tả, Apple sẽ có thể “đọc” được chúng. Sau đó, khi gõ một từ vào ô tìm kiếm, ứng dụng sẽ hiện lên cho bạn những ghi chú có bao gồm từ mà bạn vừa nhập vào.
Ngoài ra, bạn không cần phải mở khóa iPad mới viết tay ghi chú được. Chỉ cần dùng Apple Pencil nhấn lên màn hình khóa của iPad, một bản ghi chú trắng sẽ hiện ra để bạn có thể ghi chép ngay. Sau đó bạn có thể mở khóa iPad sau để lưu ghi chú đó lại.
Bạn có thể tùy chỉnh cài đặt này bằng cách mở ứng dụng Settings, rồi vào Notes → Access Notes From Lock Screen.
Viết với ghi chú có kẻ dòng
Mặc định, bản ghi chú sẽ là giấy trắng không có kẻ dòng hay ô. Nếu bạn muốn viết cho thẳng hàng thì có thể bật dòng kẻ.
Sau khi mở ghi chú mới, nhấn vào nút Share. Một dòng Lines and Grids sẽ hiện ra. Nhấn vào đó.
Một menu nhỏ như dưới hình sẽ hiện lên. Tại đây, chọn loại dòng kẻ hoặc ô mà bạn thích.
Sau đó loại dòng kẻ được chọn sẽ hiện ra trong màn hình ghi chú, và bạn có thể viết dễ dàng hơn.
Các ứng dụng ghi chú khác
Apple Note là một ứng dụng đủ tiện lợi để bạn làm quen với việc viết tay ghi chú trên iPad. Tuy nhiên nếu muốn có nhiều chức năng hơn, bạn nên xem qua một số ứng dụng của bên thứ ba sau đây.
GoodNotes 5 ($7.99)
GoodNotes 5 là ứng dụng ghi chú đa năng nhất khi được phối hợp cùng Apple Pencil. Bạn có thể tùy chỉnh đến từng phần nhỏ nhất trên giao diện ghi chú viết tay. Bạn có thể đổi giữa nhiều loại bút khác nhau, thêm hình vẽ, hình ảnh hoặc chữ khác vào ghi chú.
Notability ($8.99)
>>>>>Xem thêm: Phải làm gì khi quên mật khẩu iCloud?
Notability rất phổ biến trong giới sinh viên, bởi nó cho phép ghi âm, ghi chú bằng bàn phím lẫn viết tay trên cùng một giao diện. Ngoài ra bạn cũng có thể đồng bộ bản ghi âm với ghi chú. Bạn cũng có thể xuất ghi chú thành tệp PDF, và làm việc trên cùng lúc 2 ghi chú khác nhau.
Nguồn: howtogeek