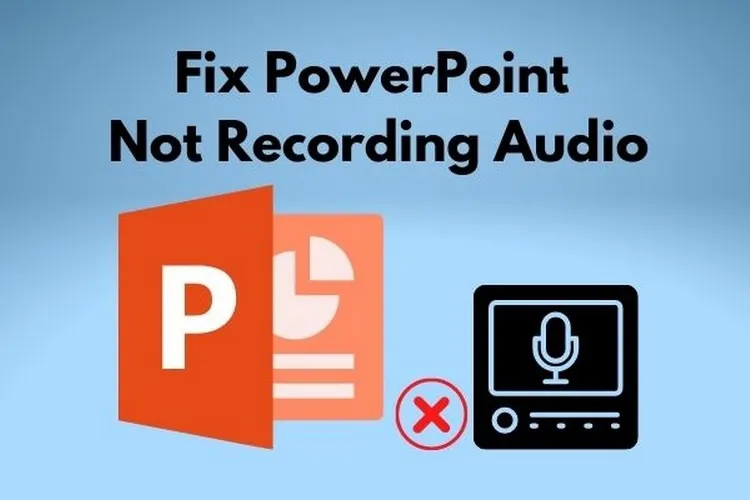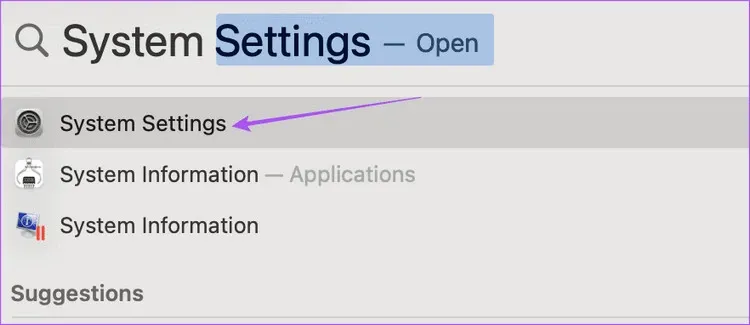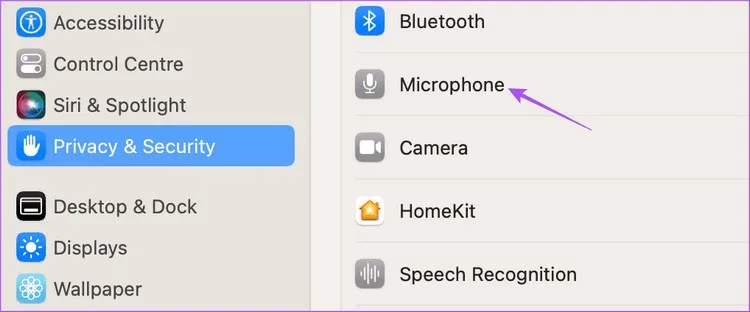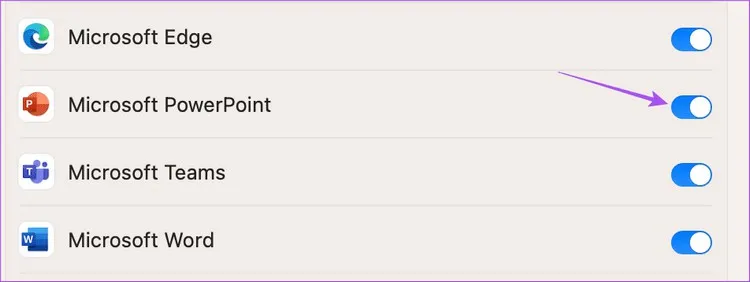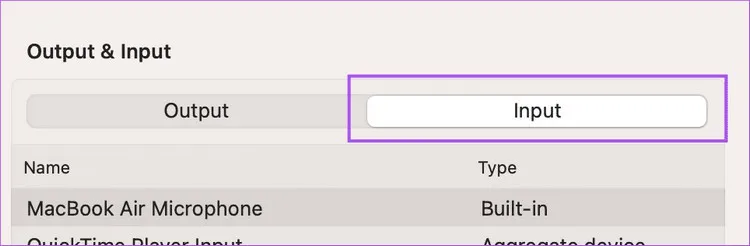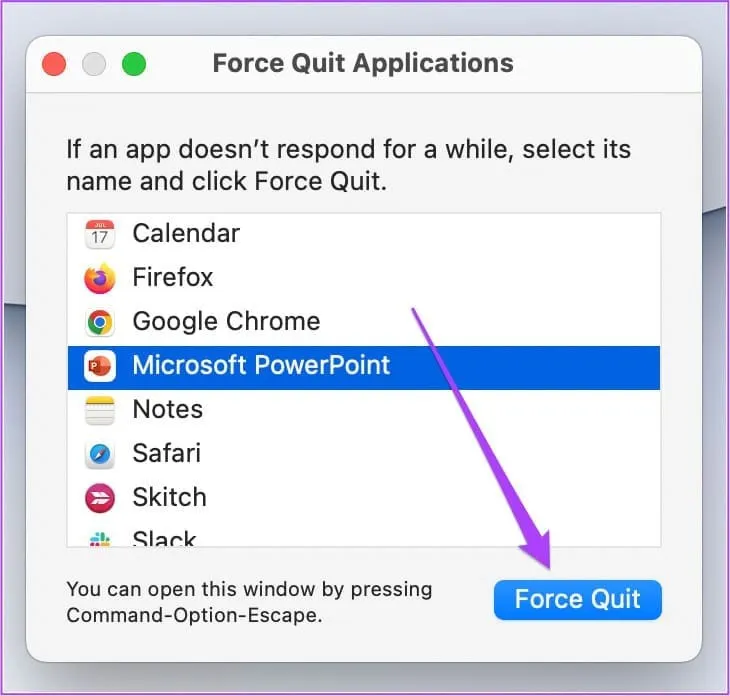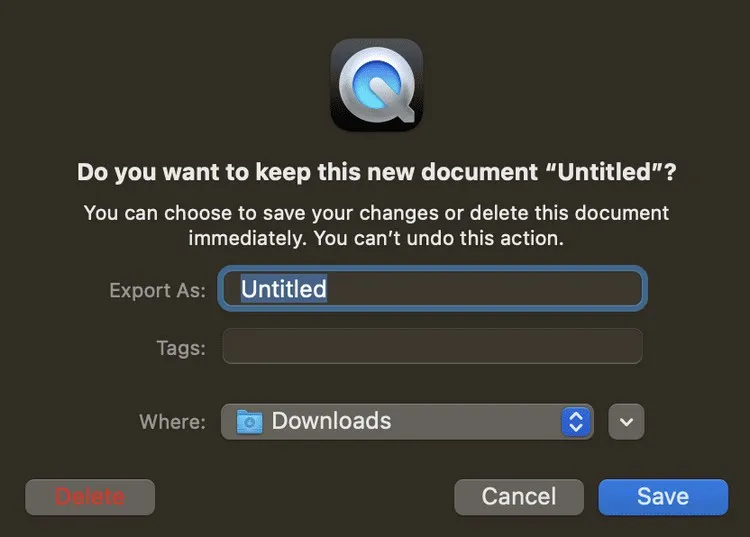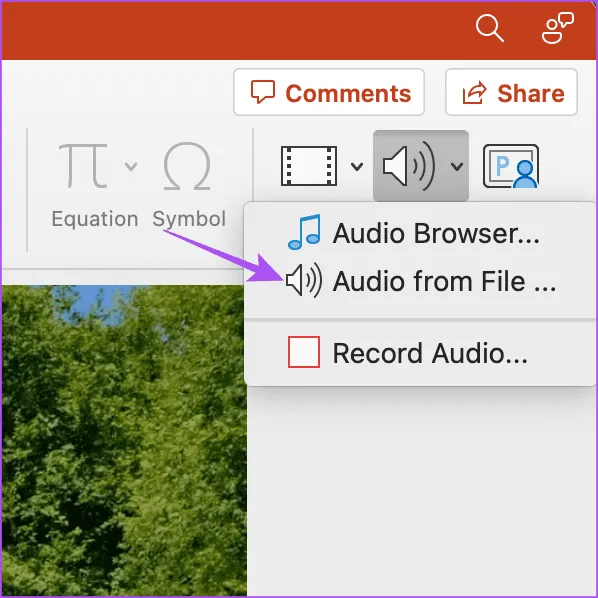Bạn muốn ghi âm thanh trong PowerPoint để chèn vào slide trên máy Mac, nhưng lại không thể thực hiện được? Bạn đang không biết làm thế nào để giải quyết vấn đề? Dưới đây, Blogkienthuc.edu.vn sẽ hướng dẫn các bạn các giải pháp để giải quyết vấn đề này.
Nếu bạn đã chuyển từ máy tính Windows sang Mac, bạn có thể tải xuống và cài đặt Microsoft PowerPoint, một ứng dụng trong bộ công cụ Microsoft Office từ App Store để tiếp tục làm việc trên các bản trình chiếu của mình. Bạn có thể thực hiện tất cả các thao tác của PowerPoint trên máy Mac, giống như thực hiện trên Windows.
Bạn đang đọc: Làm gì khi không thể ghi âm thanh trong PowerPoint trên Mac?
Bạn cũng có thể ghi âm tường thuật cho bản trình chiếu PowerPoint của mình. Nhưng trong trường hợp không thể làm điều đó, dưới đây sẽ là một số giải pháp hữu ích để khắc phục PowerPoint không ghi âm thanh trên máy Mac.
Kiểm tra quyền sử dụng micro
Giống như bất kỳ ứng dụng nào được sử dụng để ghi âm trên máy Mac, PowerPoint cũng sẽ yêu cầu quyền sử dụng micro trên máy Mac của bạn. Vì vậy nếu không thể ghi âm thanh trên PowerPoint thì đây là giải pháp đầu tiên.
Bước 1: Nhấn Command + Phím cách để mở công cụ tìm kiếm Spotlight, nhập System Settings vào khung trống tìm kiếm phía trên và nhấn Return.
Bước 2: Tiếp theo kích tùy chọn Privacy and Security từ menu bên trái.
Bước 3: Kéo xuống dưới và kích vào tùy chọn Microphone ở khung bên phải.
Bước 4: Bật nút gạt bên phải mục PowerPoint tương ứng để kích hoạt quyền truy cập Microphone trên máy Mac.
Bước 5: Đóng cửa sổ System Settings và mở PowerPoint để kiểm tra xem sự cố đã được giải quyết chưa.
Kiểm tra nguồn đầu vào âm thanh
Nếu PowerPoint trên máy Mac của bạn vẫn không thể ghi âm lại thuyết minh của bạn trong bản trình chiếu, vậy thì cần kiểm tra nguồn đầu vào âm thanh. Nếu bạn đã kết nối các thiết bị âm thanh khác nhau với máy Mac, cần chọn nguồn đầu vào phù hợp để ghi âm thanh trên PowerPoint. Hầu hết người dùng sẽ phải sử dụng micro mặc định trên Mac.
Bước 1: Nhấn Command + Phím cách để mở công cụ tìm kiếm Spotlight, nhập System Settings vào khung trống tìm kiếm phía trên và nhấn Return.
Bước 2: Kích tùy chọn Sound từ menu bên trái.
Bước 3: Kéo xuống phía dưới ở khung bên phải và tìm mục Output & Input. Sau đó kích nút Input.
Bước 4: Sau đó hãy chọn nguồn đầu vào chính xác để ghi âm thanh của bạn.
Tìm hiểu thêm: Apple Watch có thể giúp bạn như thế nào trong trường hợp khẩn cấp?
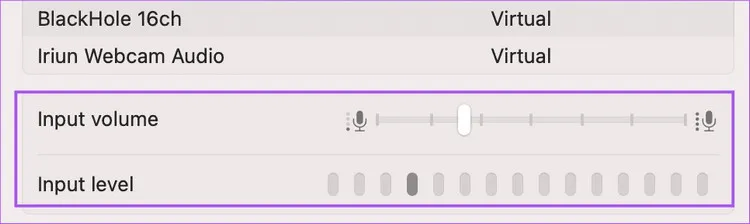
Bạn cũng có thể nói thử vào mic và kiểm tra mức đầu vào cũng như điều chỉnh âm lượng (Input Volume) đầu vào của thiết bị ghi âm của mình.
Bước 5: Đóng cửa sổ System Settings và mở PowerPoint để kiểm tra xem sự cố đã được giải quyết chưa.
Kiểm tra micro ngoài
Nếu sử dụng micro bên ngoài để ghi âm, bạn cần kiểm tra xem nó có hoạt động tốt không. Bạn có thể thử kết nối lại với máy Mac tùy thuộc vào việc sử dụng micro có dây hay không dây. Nếu muốn ghi âm chất lượng cao và ổn định, vậy thì sử dụng micro có dây sẽ là giải pháp tốt nhất.
Buộc tắt và khởi động lại PowerPoint
Đôi khi một số thay đổi bạn thực hiện trong ứng dụng PowerPoint không áp dụng được nếu ứng dụng đó đang chạy ở chế độ nền. Bạn có thể buộc thoát và khởi chạy lại ứng dụng trên máy Mac. Trong trường hợp này sẽ là ứng dụng PowerPoint trong bộ công cụ Office.
Bước 1: Kích vào biểu tượng Apple ở góc trên bên trái.
Bước 2: Chọn Force Quit từ danh sách tùy chọn xổ xuống.
Bước 3: Tìm và kích tùy chọn PowerPoint trong danh sách, sau đó kích nút Force Quit ở góc dưới bên phải.
Bước 4: Kích nút Force Quit lần nữa để xác nhận.
Bước 5: Mở lại PowerPoint để kiểm tra xem sự cố đã được giải quyết chưa.
Cập nhật ứng dụng PowerPoint
Nếu vẫn gặp phải vấn đề tương tự, bạn có thể cập nhật phiên bản PowerPoint trên máy Mac. Các bản cập nhật của PowerPoint nói riêng và ứng dụng Microsoft Office nói chung sẽ giúp vá bất kỳ lỗi nào gây ra các vấn đề về sự cố, bao gồm cả sự cố không thể ghi âm thanh trong PowerPoint trên máy Mac.
- Cập nhật PowerPoint trên máy Mac
Ghi âm bằng QuickTime Player
Nếu không có giải pháp nào ở trên hiệu quả, chúng tôi khuyên bạn nên sử dụng QuickTime Player để ghi âm và sau đó chèn vào bản trình chiếu PowerPoint của mình. Cách thực hiện như sau.
Bước 1: Nhấn Command + Phím cách để mở công cụ tìm kiếm Spotlight, nhập QuickTime Player vào khung trống tìm kiếm phía trên và nhấn Return.
Bước 2: Kích chuột phải vào biểu tượng QuickTime Player trên Dock và chọn New Audio Recording.
Bước 3: Ghi lại lời tường thuật âm thanh của bạn, đóng cửa sổ và lưu bản ghi.
Bước 4: Mở bản trình chiếu PowerPoint của bạn cần chèn âm thanh.
Bước 5: Chọn slide nơi muốn chèn clip âm thanh. Sau đó, truy cập vào menu Insert trên thanh công cụ ribbon.
Bước 6: Kích nút Audio ở bên phải.
Bước 7: Từ menu xổ xuống, chọn tùy chọn Audio from File để tiếp tục.
>>>>>Xem thêm: Cách chia sẻ bài hát trên Zing MP3 qua Telegram cực dễ
Bước 8: Chọn file âm thanh vừa ghi trên máy Mac và nhấn Insert.
Ngay lập tức tệp ghi âm của bạn sẽ được chèn và lưu trong bản trình chiếu của bạn. Chỉ cần kích vào biểu tượng Play để bắt đầu phát trong khi bạn thực hiện trình chiếu nội dung trong PowerPoint.
Hy vọng rằng các giải pháp trên đây sẽ hữu ích để giải quyết vấn đề khi PowerPoint không thể ghi âm thanh trên máy Mac của bạn.
Xem thêm:
- Cách khắc phục lỗi PowerPoint Can’t Locate Microsoft Word đơn giản, an toàn nhất
- Khắc phục lỗi PowerPoint mất âm thanh khi ghi màn hình trên Windows siêu dễ