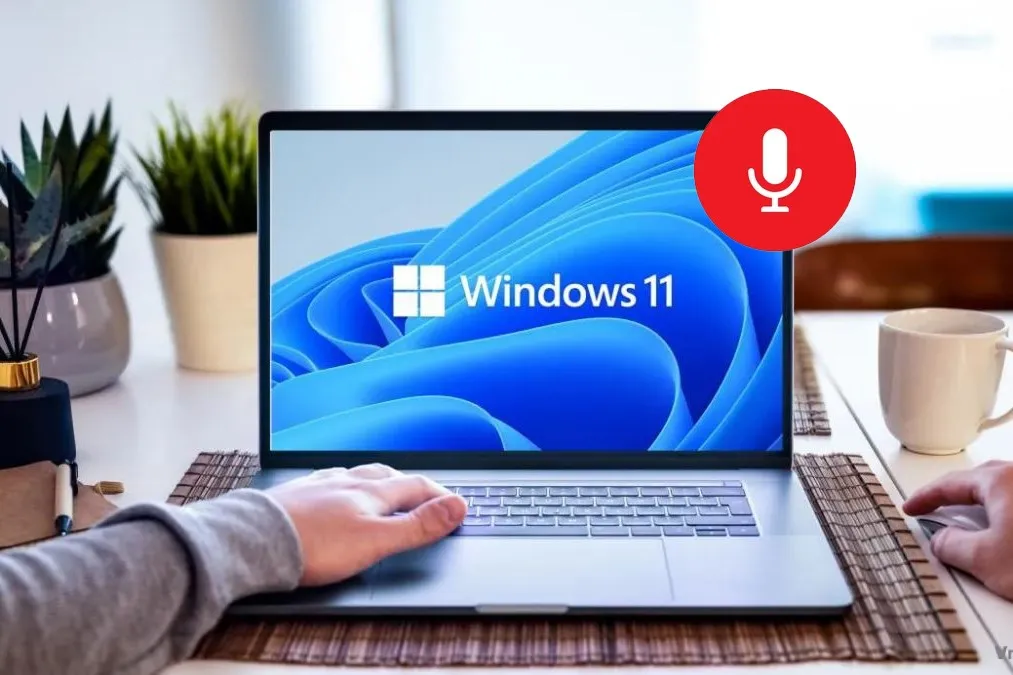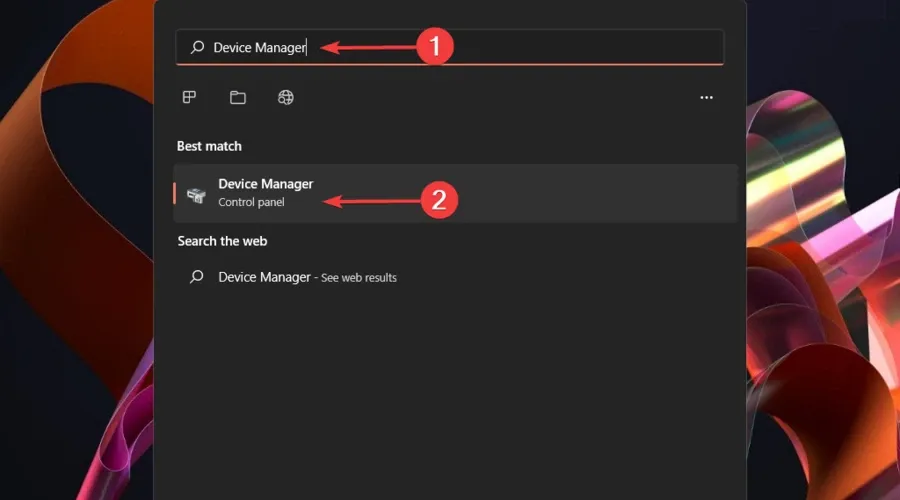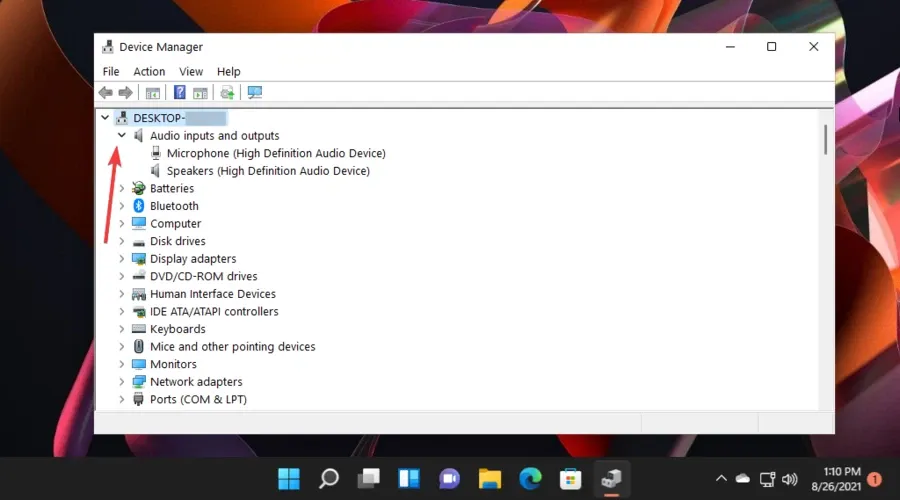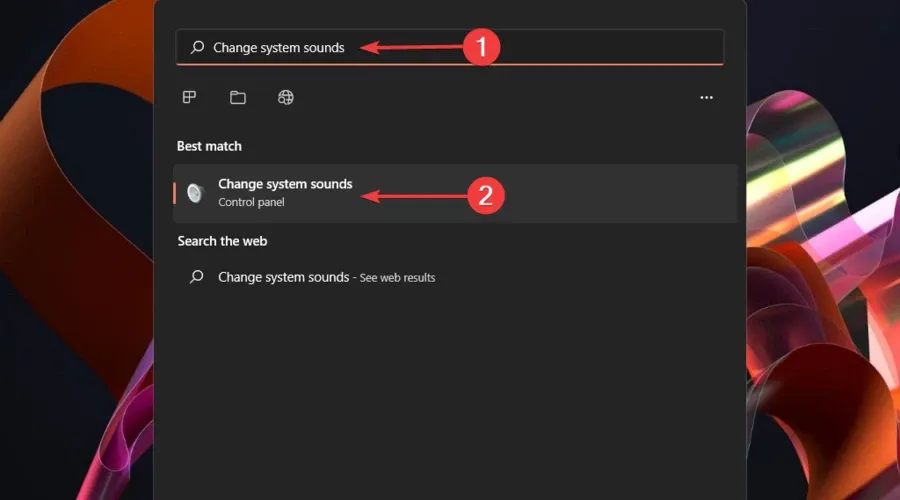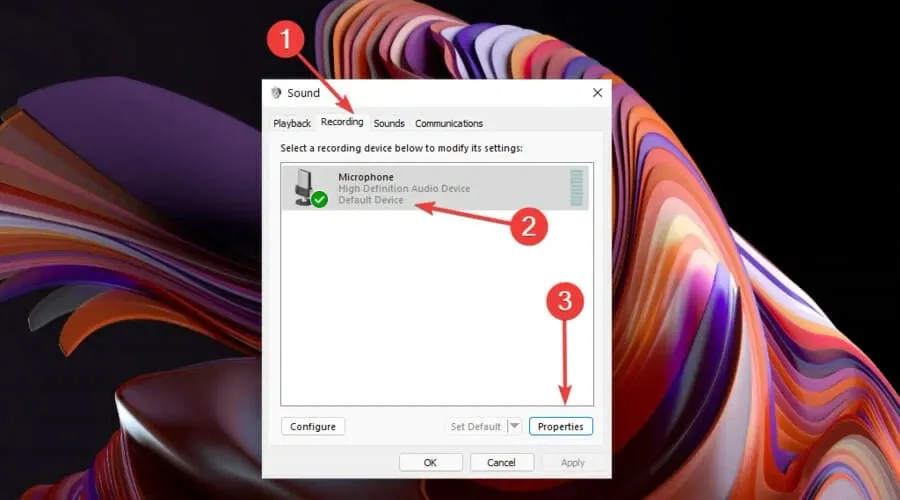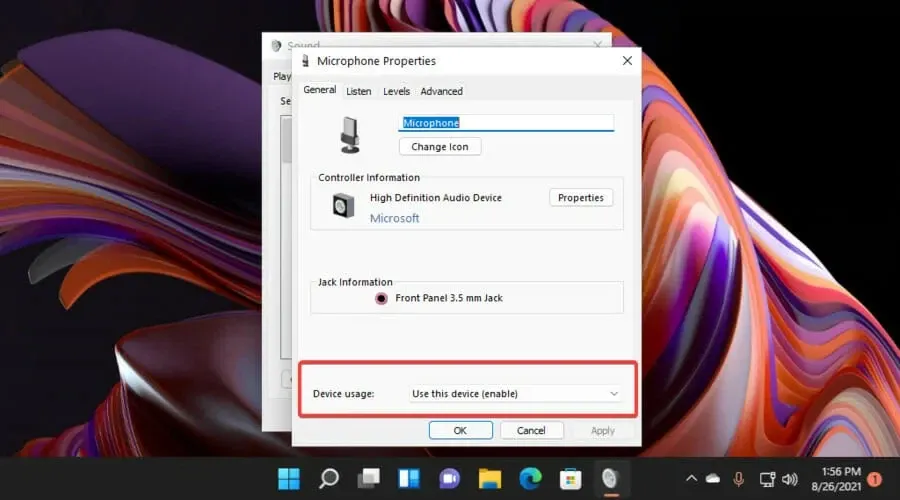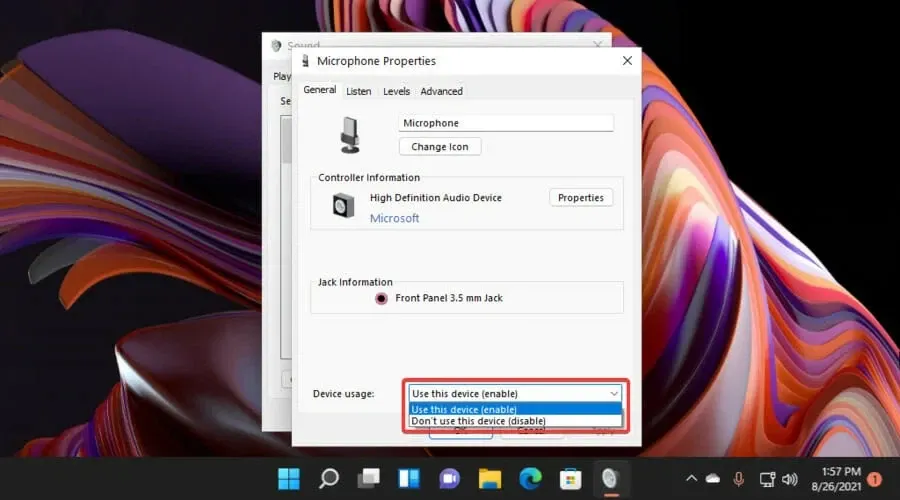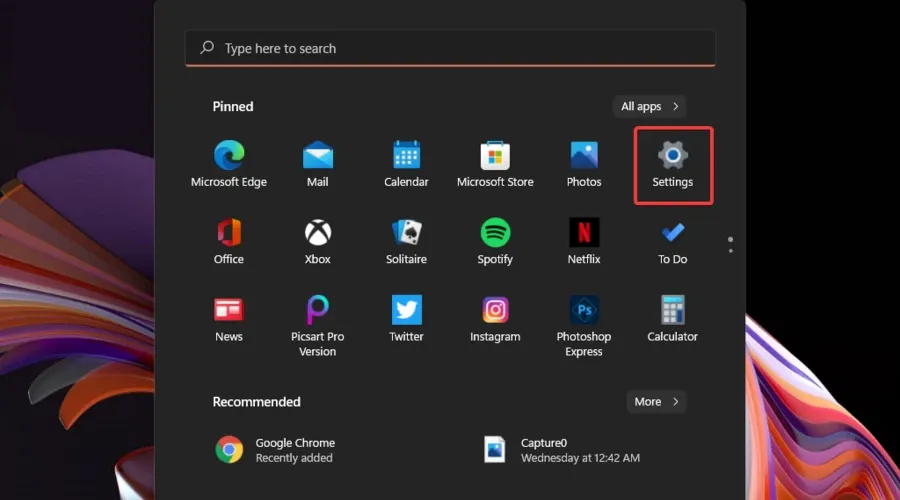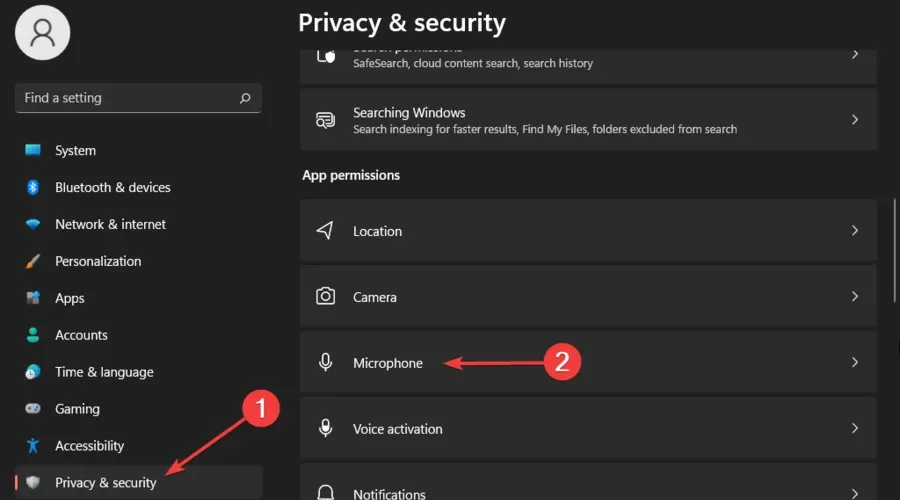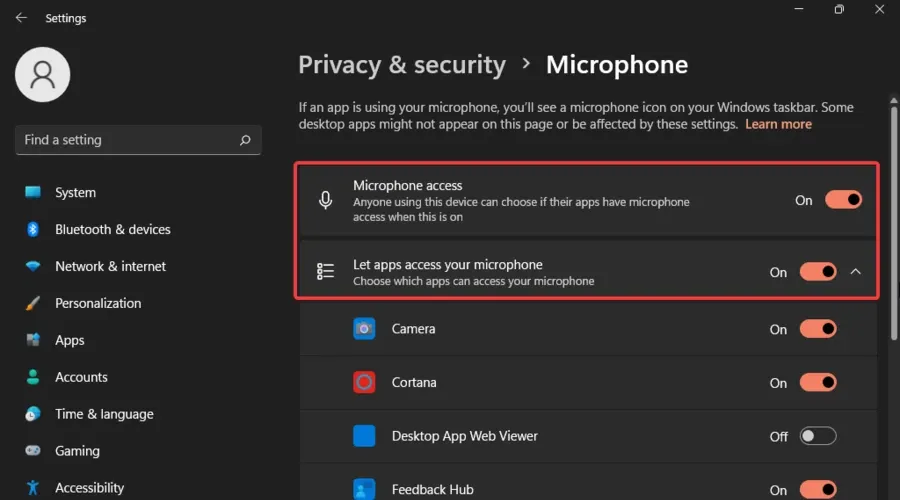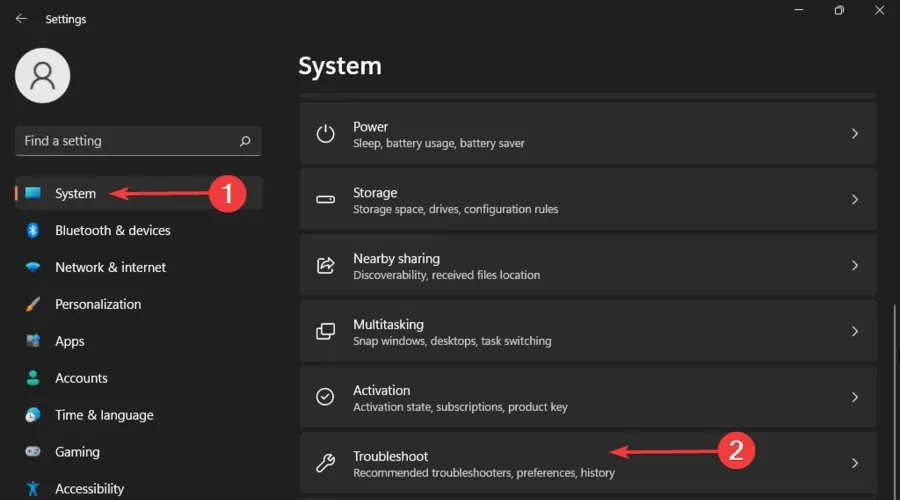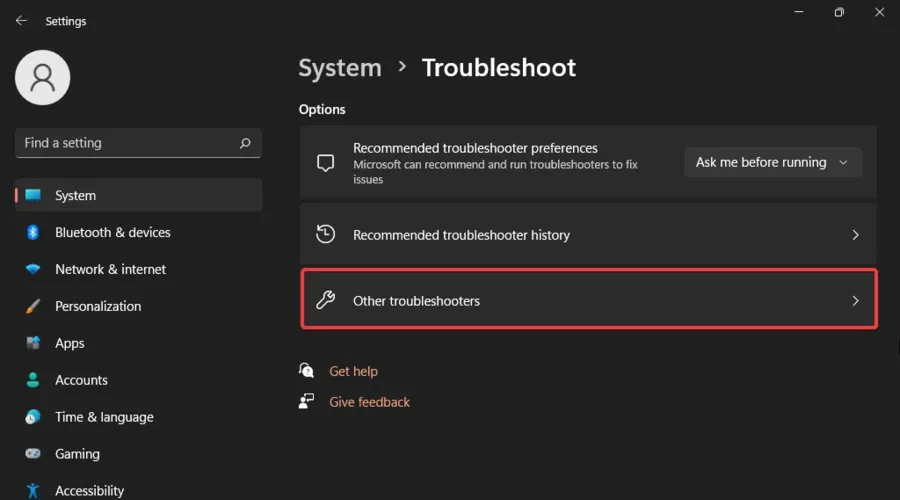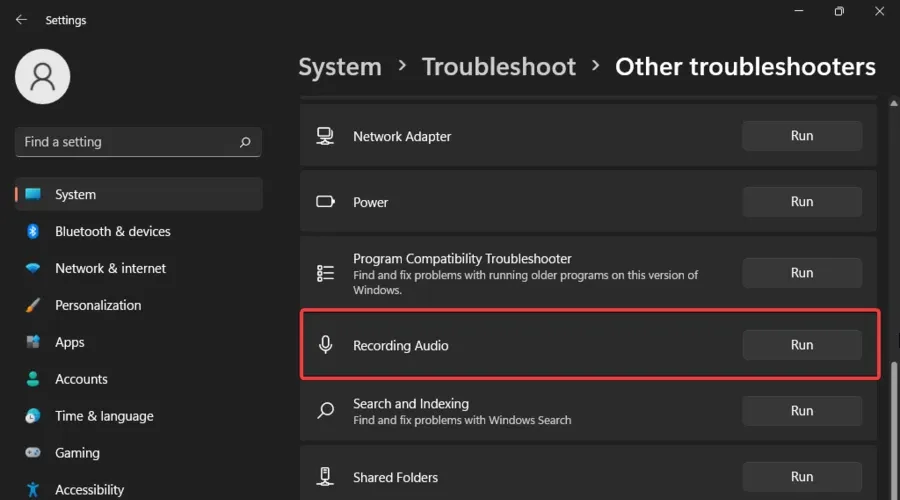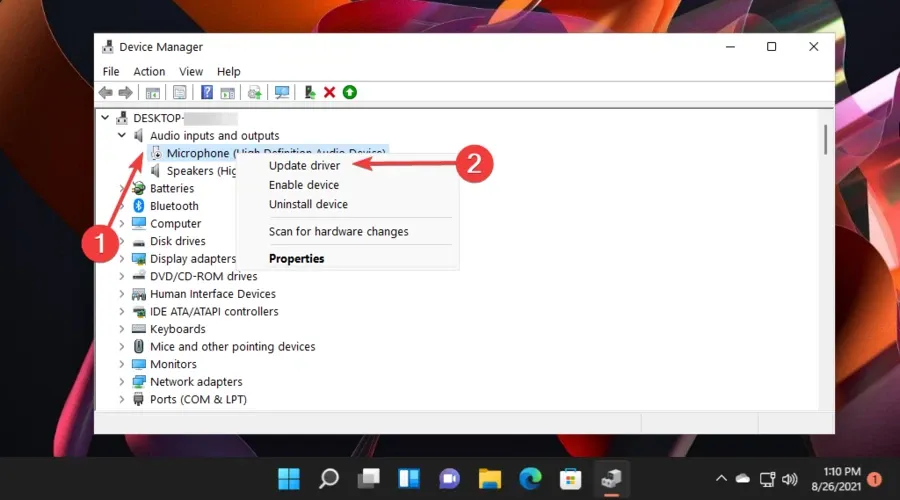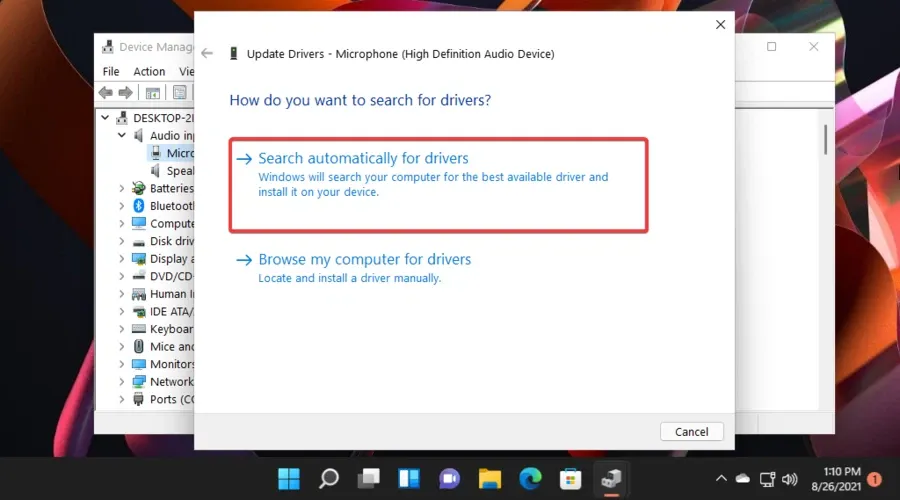Các cách khắc phục micro không hoạt động trong Windows 11 trong bài viết được trình bày chi tiết từng bước, bạn có thể tham khảo và thực hiện theo một cách dễ dàng.
Các vấn đề thường gặp phải với Microphone
Bạn đang đọc: Cách khắc phục micro không hoạt động trong Windows 11 dễ dàng
Thiết bị không kết nối/Không nhận dạng được micro
Đây là một trong những lỗi phổ biến nhất. Nhưng cách khắc phục cũng khá dễ dàng, bạn có thể theo dõi ngay dưới bài viết nhé!
Micro bị nhiễm tạp âm
Sự cố này có thể được khắc phục theo cách thủ công, nhưng bạn cũng có thử kiểm tra các lỗi khác bằng cách giảm âm thanh nền và xác định lỗi thực sự mà micro đang gặp phải là gì (các thiết bị gây nhiễu gần đó, chưa cập nhật driver…)
Âm thanh quá trầm
Tần số âm thanh này có thể xuất hiện khi micro của máy tính đến gần nguồn âm thanh lớn hơn, khiến tần số thấp mà micrô thu được sẽ tăng lên, dẫn đến âm thanh bị trầm.
Bị tắt tiếng
Lỗi này thường xuyên xảy ra do lỗi có nhiều thiết bị kết nối và chọn sai đầu ra nên có thể khiến micro bị tắt tiếng.
5 cách khắc phục lỗi Micro Windows 11 không hoạt động
Cách 1: Kiểm tra kết nối
Cách đầu tiên để khắc phục micrô không hoạt động trong Windows 11 là kiểm tra kết nối. Nếu có sử dụng thiết bị kết nối bên ngoài, nhưng bạn không thể truy cập thiết bị đó trên các ứng dụng, đó có thể là do kết nối lỏng lẻo.
Trường hợp micro không hoạt động trên cả 2 cổng kết nối, rất có thể nó đã bị lỗi và bạn cần phải sửa chữa hoặc thay thế. Nếu nó hoạt động trên một máy tính khác, thì micro vẫn hoạt động tốt và bạn có thể tham khảo tiếp các cách khắc phục dưới đây.
Cách 2. Kiểm tra xem micro đã được mở trên Windows 11 chưa
Bước 1: Nhấn Windows tìm và truy cập vào Device Manager.
Bước 2: Nhấp mũi tên để mở rộng phần Audio inputs and outputs.
Bước 3: Nhấp chuột phải vào Microphone và chọn Enable device.
Nếu sau khi đã bật microphone trong Device Manager, nhưng micro vẫn chưa hoạt động trên Windows 11 thì có thể thử cách tiếp theo.
Cách 3. Kiểm tra thiết bị mặc định
Bước 1: Nhấn nút Windows, nhập tìm đến Change system sound và mở lên.
Bước 2: Nhấp vào tab Recording chọn Microphone or Headset, sau đó chọn Properties.
Bước 3: Ở cuối trang sẽ có phần Device usage, bạn sẽ chọn Use this device (enable).
Bước 4: Nếu không thấy, bạn hãy nhấn và chọn trong menu thả xuống như hình.
Bước 5: Để lưu các thay đổi, nhấn vào Apply, sau đó chọn OK.
Tìm hiểu thêm: Task Manager là gì? Khám phá tính năng quản lý máy tính vô cùng hiệu quả tất cả tại một nơi
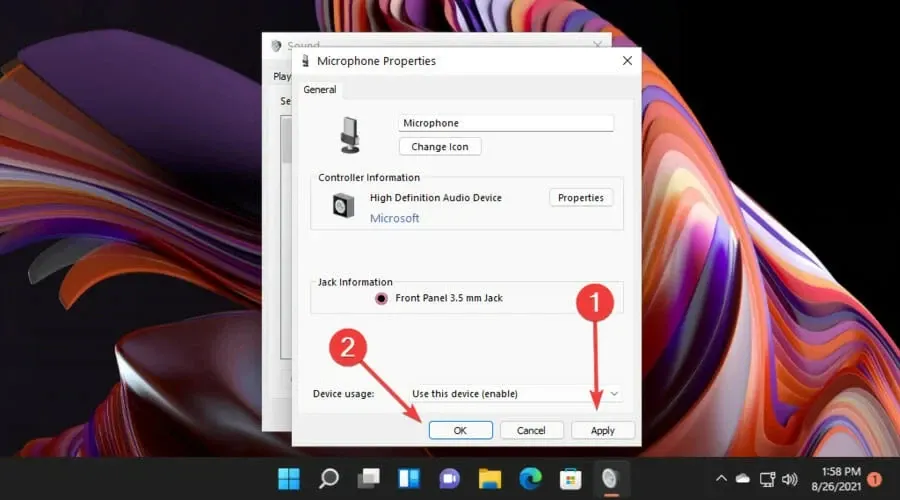
Tùy chọn này sẽ hiệu quả trong trường hợp bạn đã kết nối nhiều micrô với máy tính hoặc hệ thống Windows 11 có thể đã chọn nhầm micro.
Cách 4. Kiểm tra cài đặt quyền riêng tư (Privacy Settings)
Bước 1: Nhấn phím Windows, sau đó mở menu Settings.
Bước 2: Chuyển đến phần Privacy & security, sau đó kéo xuống bạn sẽ thấy App permissions section và chọn Microphone.
Bước 3: Xem phần Microphone access và Let apps access your microphone sections, bạn chọn On – mở quyền truy cập micro cho các ứng dụng.
Bước 4: Kiểm tra xem micrô của bạn hiện đang hoạt động hay chưa.
Cách 5. Chạy trình khắc phục sự cố âm thanh
Bước 1: Mở menu Windows Settings.
Bước 2: Tại trang System, bạn chọn Troubleshoot.
Bước 3: Chọn Other troubleshooters.
Bước 4: Kéo xuống bạn sẽ thấy phần Recording Audio, sau đó chọn Run.
Với các bước trên, hệ thống của bạn sẽ tự động chạy và quét để tìm ra bất kỳ sự cố nào khiến micro không hoạt động trên Windows 11. Nếu phát hiện thấy sự cố, sẽ có một số hướng dẫn từ Windows để giải quyết.
Cách 6. Cập nhật driver hỗ trợ
Bước 1: Mở Device Manager.
Bước 2: Click mũi tên để mở Audio inputs and outputs, sau đó nhấp chuột phải chọn Update driver
Bước 3: Chọn Search automatically for drivers.
>>>>>Xem thêm: Chia sẻ 120+ ảnh anime chill lofi yên bình để bạn tải về cho điện thoại và máy tính của mình
Bước 4: Hệ thống của bạn sẽ tìm kiếm các bản cập nhật và áp dụng chúng khi cần thiết.
Cách hạn chế micro không hoạt động trên Windows 11
Dưới đây là một số cách hạn chế diễn ra tình trạng microphone không hoạt động trên Windows 11.
Luôn kiểm tra pin và kết nối
Nếu bạn đang sử dụng tai nghe, hãy luôn đảm bảo rằng pin được sạc đủ trong khi dùng micro không dây.
Liên tục kiểm tra các bản cập nhật
Đảm bảo hệ thống phần mềm Windows 11 và cả các driver hỗ trợ liên quan đến micro luôn hoạt động với bản mới nhất, được cập nhật thường xuyên.
Bảo vệ máy tính khỏi virus
Vì cả phần mềm và phần cứng đều có thể bị tấn công bởi virus với những tệp bạn tải xuống hay các duyệt web ẩn link xấu. Nên bạn cần đảm bảo máy tính được quét virus thường xuyên và có tường lửa (firewall) chắn virus theo thời gian thực.
Luôn giữ micro khỏi các va đập, ảnh hưởng đến chất lượng
Giữ cho micro của bạn tránh khỏi các va chạm hay các tình huống bị nhiễm nước, bụi bẩn… những tác động làm cho micro bị hư hỏng, không còn hoạt động chính xác.
Sau khi xem xong bài viết, mong rằng bạn đã có thể tự khắc phục lỗi micro không hoạt động ở Windows 11 trong máy tính của mình. Nếu có phương pháp khắc phục khác, đừng quên bạn có thể chia sẻ ở ngay mục bình luận bên dưới.
Xem thêm:
Mách bạn cách sửa lỗi Windows Defender không hoạt động trên Windows 11
Cách khắc phục lỗi “This PC Can’t Run Windows 11 Error
Mách bạn mẹo hay sửa lỗi Windows 11 không nhận thiết bị USB
Nguồn: Windowsreport (WR)