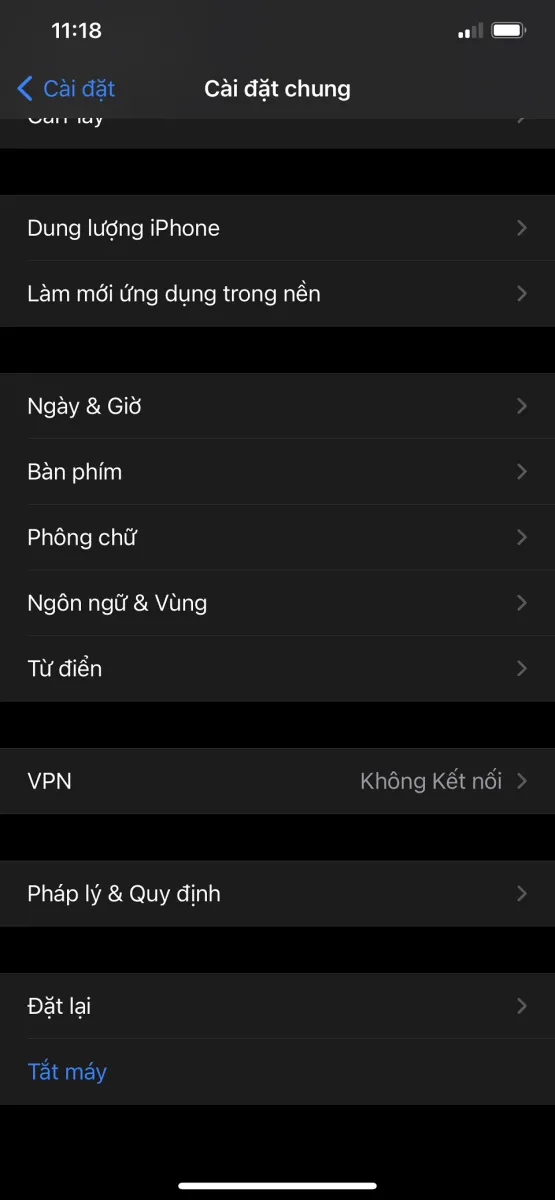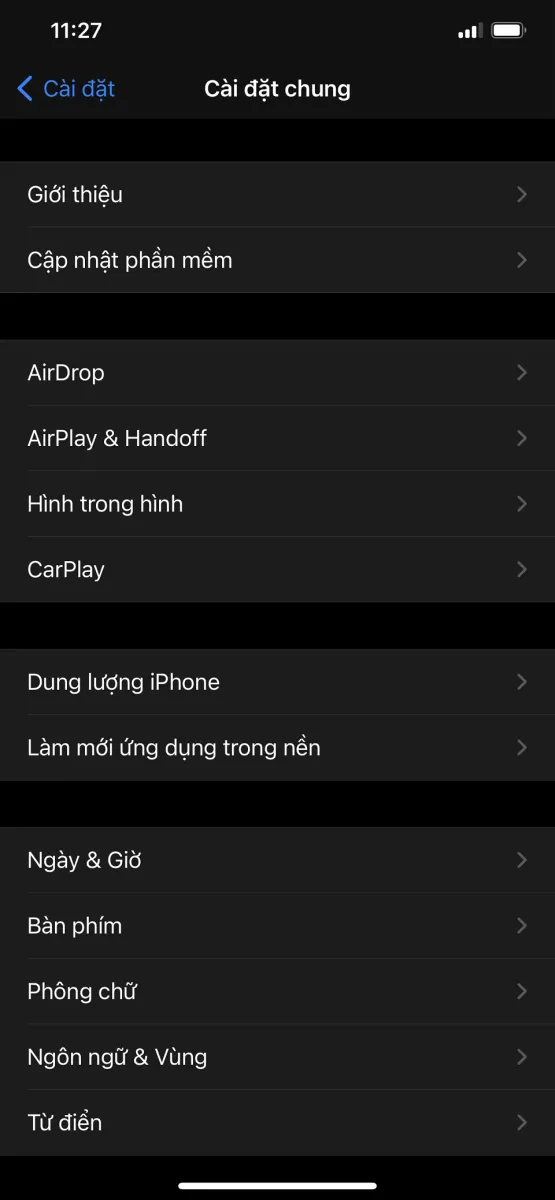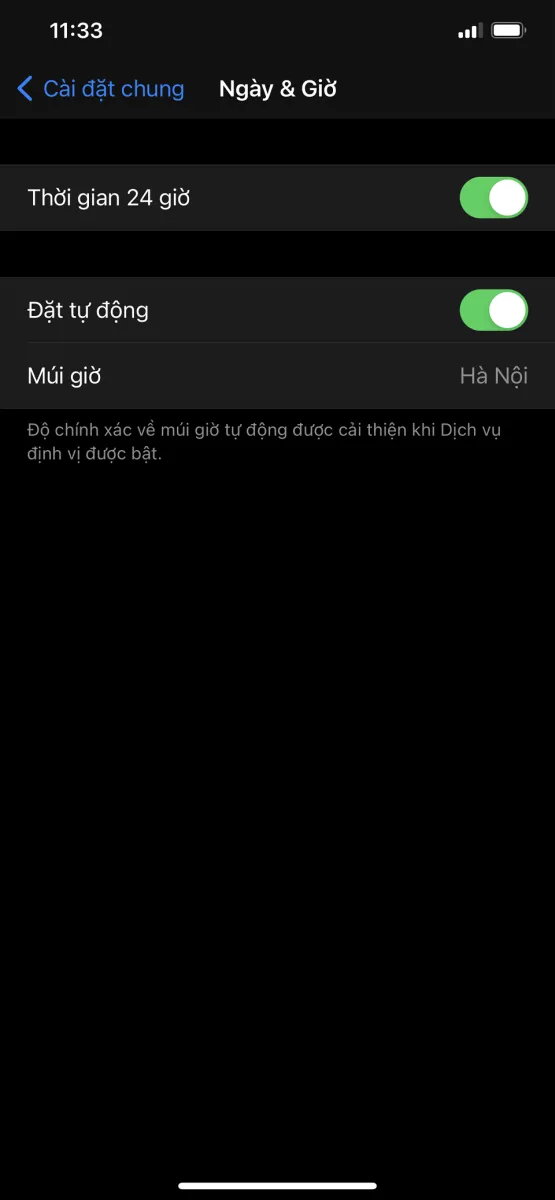Số lượng ứng dụng có trên iOS 14 là rất nhiều, tùy theo nhu cầu sử dụng của chủ sở hữu iPhone mà con số này có thể tăng thêm hoặc giảm đi. Để có thể hoạt động trơn tru, chúng ta phải thường xuyên cập nhật ứng dụng. Trong trường hợp iOS 14 không cập nhật được ứng dụng thì phải sửa như thế nào?
Các giải pháp đưa ra dưới đây sẽ giúp bạn nhanh chóng sửa lỗi và cập nhật phiên bản mới cho toàn bộ các ứng dụng đã cài đặt trên iOS 14.
Bạn đang đọc: Sửa lỗi iOS 14 không cập nhật được ứng dụng như thế nào cho đúng?
1 – Khởi động lại iPhone
Thủ thuật này được dùng để sửa nhanh các lỗi nhỏ và mang tính chất tạm thời. Để thực hiện, bạn hãy vào Cài đặt -> Cài đặt chung -> Tắt máy. Sau khi iPhone tắt đi, bạn hãy bấm và giữ nút nguồn để máy khởi động trở lại.
2 – Kiểm tra dung lượng bộ nhớ trong của iPhone
Bạn sẽ không thể thực hiện thao tác sửa lỗi không cập nhật được ứng dụng trên iOS 14 nếu không đủ dung lượng bộ nhớ trong. Để kiểm tra, bạn hãy vào Cài đặt -> Cài đặt chung -> Dung lượng iPhone và xem từng loại dữ liệu đã chiếm bao nhiêu không gian lưu trữ.
Tìm hiểu thêm: 9 thiết lập nâng cao để tăng cường trải nghiệm cho trình duyệt Google Chrome
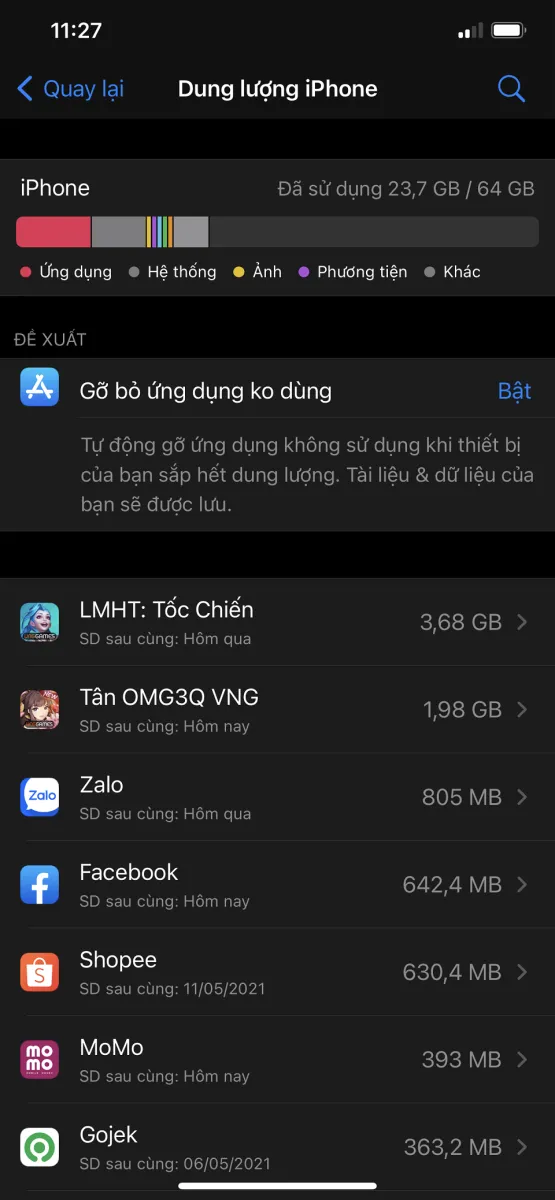
Nếu còn dư nhiều thì không sao, còn nếu không đủ thì bạn buộc phải xóa bớt dữ liệu như hình ảnh – video hoặc xóa luôn các ứng dụng khác.
3 – Kết nối Wi-Fi trước khi cập nhật ứng dụng
Khi cập nhật ứng dụng từ App Store, hiển nhiên là bạn sẽ phải duy trì một kết nối mạng ổn định để tải và cài đặt. Trong trường hợp này, kết nối Wi-Fi sẽ là tối ưu hơn kết nối 4G.
Để bật Wi-Fi, bạn hãy kéo Control Center từ góc phải màn hình xuống và bấm vào nút Wi-Fi rồi sau đó iPhone sẽ tự động kết nối vào mạng Wi-Fi cũ.
4 – Chỉnh lại giờ hệ thống
Việc cập nhật ứng dụng cũng cần phải có hệ thống thời gian chính xác thì mới thực hiện được. Để kiểm tra xem iPhone đã được chỉnh đúng giờ hay chưa, bạn hãy vào Cài đặt -> Cài đặt chung -> Ngày & Giờ. Bạn đang ở quốc gia nào thì hãy chọn múi giờ đúng với quốc gia đó. Ngoài ra, nếu thích xem kiểu 24 giờ thì bạn có thể bấm vào tùy chọn trên cùng.
>>>>>Xem thêm: Cách khắc phục lỗi chất lượng âm thanh cuộc gọi kém trên Skype cực dễ
5 – Tắt và Bật tùy chọn Tự động cập nhật
Bạn có thể vào Cài đặt -> App Store rồi tắt 2 tùy chọn Ứng dụng và Cập nhật ứng dụng ở phía trên. Sau đó, bạn hãy đợi khoảng 30 giây rồi bật lên lại để hệ thống bắt đầu cập nhật cho ứng dụng.
Xem thêm: Hướng dẫn sửa lỗi iOS 14 không kết nối được WiFi