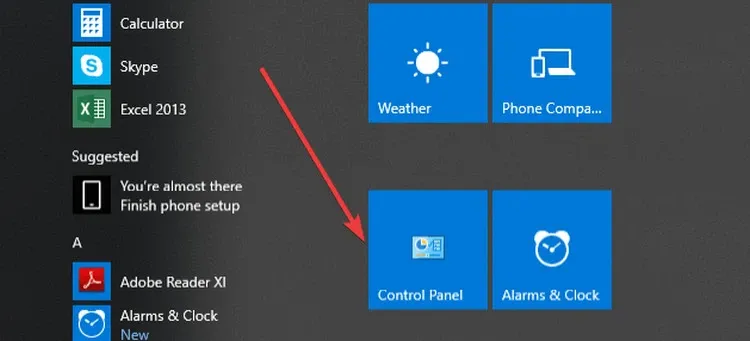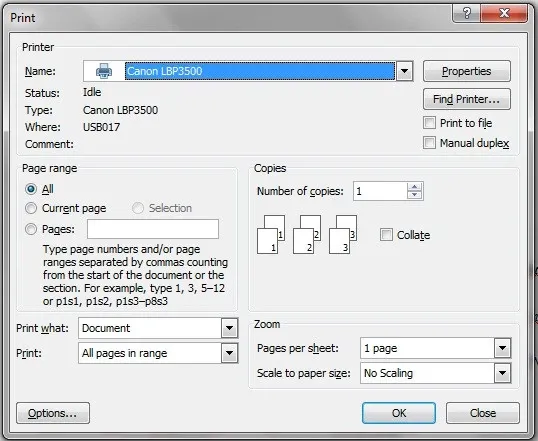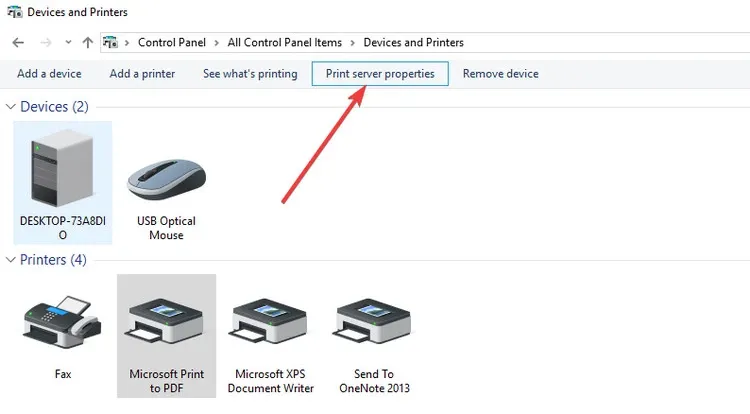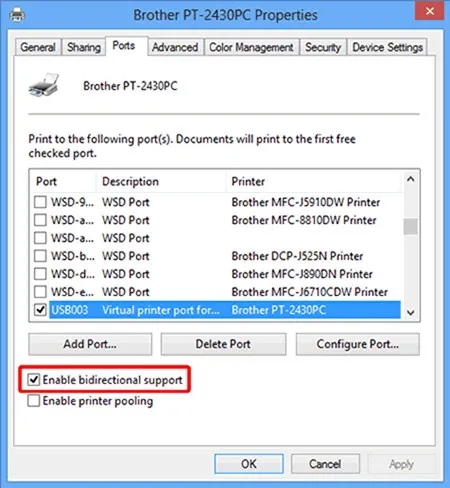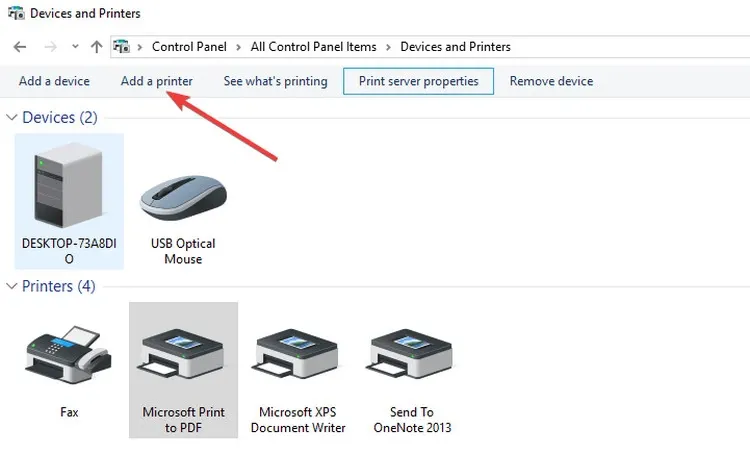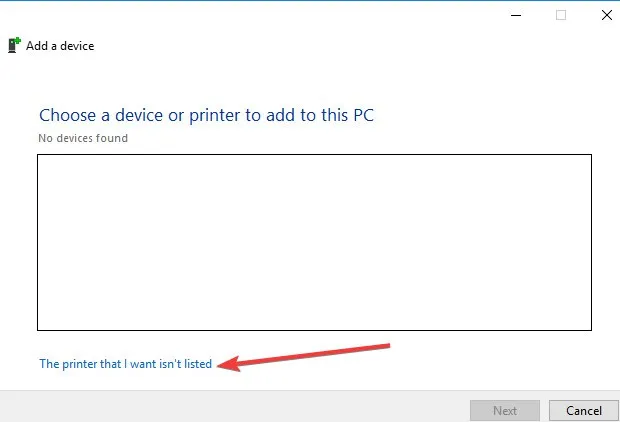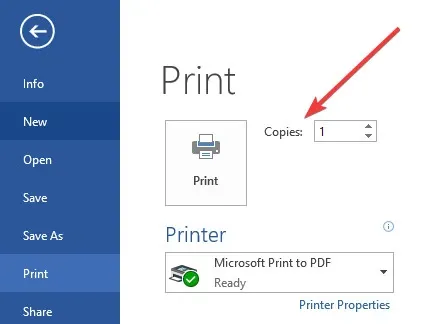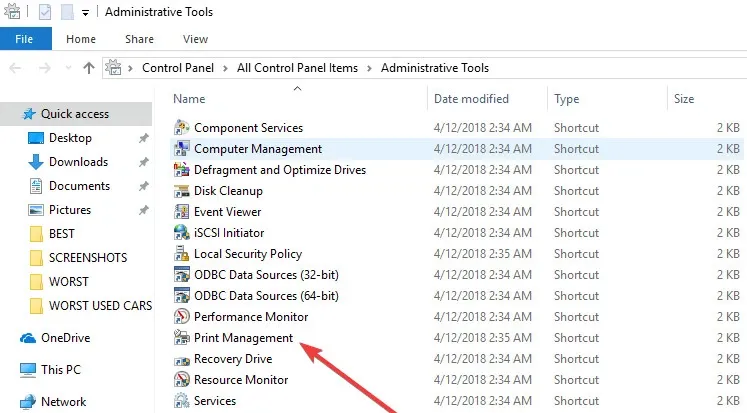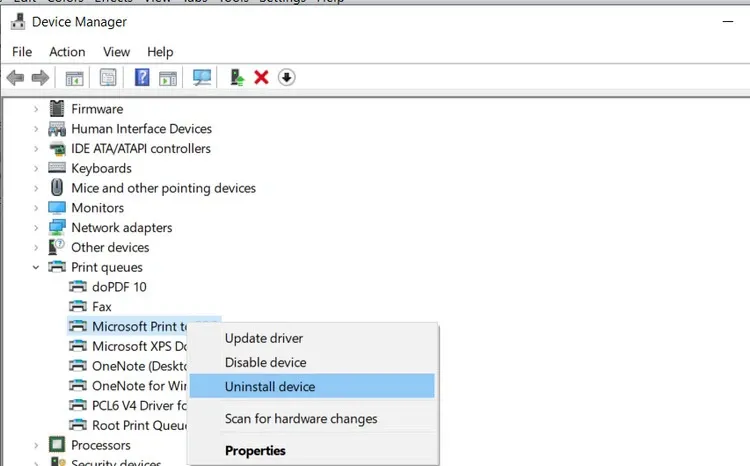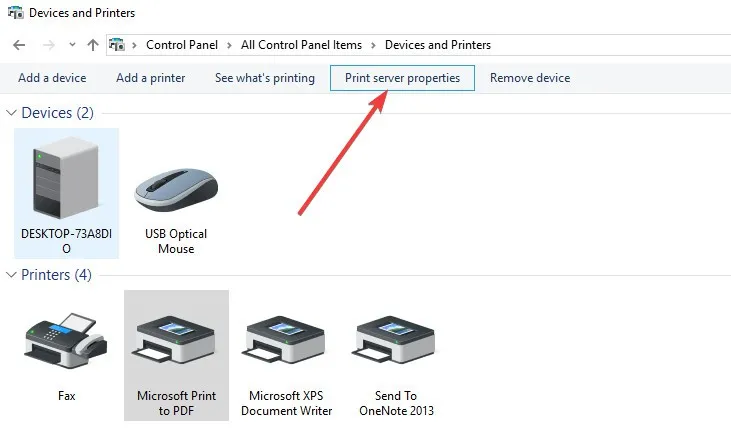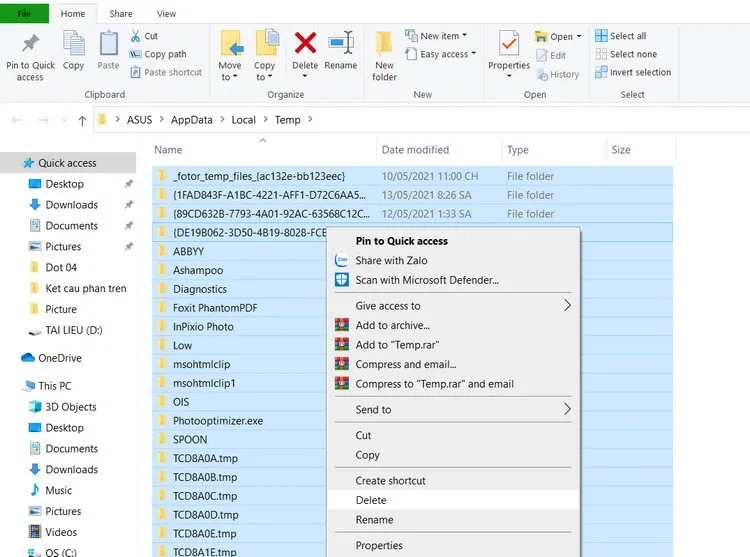Nhiều người dùng cho biết, máy in của họ luôn tạo ra 2 bản sao của một tài liệu khi in. Nếu bạn gặp trường hợp đó, hãy thực hiện theo hướng dẫn dưới đây của FPTShop để giải quyết vấn đề.
Thay đổi số lượng bản sao từ cài đặt máy in
Bước 1: Truy cập vào menu Start > Control Panel.
Bạn đang đọc: Sửa lỗi máy in luôn in 2 bản sao trên Windows 10
Hoặc nhập Control Panel vào khung Search cạnh menu Start rồi kích chọn kết quả hiển thị tương ứng.
Bước 2: Trong cửa sổ Control Panel > Hardware and Sound > Devices and Printers.
Bước 3: Kích chuột phải lên tên máy in và chọn Printer properties, trong hộp thoại hiển thị chọn thẻ General.
Bước 4: Bấm tiếp nút Preferences … và tìm mục Number of copies. Nếu được cài đặt là 2 thì hãy thay đổi thành 1. Sau đó bấm nút OK hai lần để áp dụng thay đổi.
Bỏ chọn Enable bidirectional support (máy in HP printers)
Bước 1: Truy cập vào menu Start > Control Panel.
Bước 2: Trong cửa sổ Control Panel > Hardware and Sound > Devices and Printers.
Bước 3: Cửa sổ quản lý máy in hiển thị, kích chuột phải vào máy in HP và chọn Printer server properties.
Bước 4: Chọn thẻ Ports trong cửa sổ Print Server Properties. Sau đó tích bỏ tùy chọn Enable bidirectional support và bấm nút Apply để áp dụng thay đổi.
Cài đặt trình điều khiển máy in mới nhất
Đôi khi sự cố máy in luôn in 2 bản sao lại không phải ở máy in, có thể do trình điều khiển máy in đã cũ, bị lỗi hoặc hỏng. Vì vậy việc tải, cài đặt trình điều khiển driver mới nhất cho máy in là việc làm cần thiết.
Bước 1: Truy cập vào menu Start > Control Panel > Hardware and Sound > Devices and Printers.
Bước 2: Bấm nút Add a printer trên thanh công cụ trong cửa sổ quản lý các máy in, hộp thoại Choose a device or printer to add to this PC hiển thị, bấm nút Next sẽ thấy máy in của mình.
Bước 3: Nếu không thấy máy in của mình trong danh sách, kích chọn liên kết The printer I want isn’t listed ở phía dưới và chọn Add a local printer or network printer with manual settings > Next.
Bước 4: Chọn cổng bạn muốn máy in sử dụng trên máy tính rồi bấm Next để sang bước tiếp theo.
Bước 5: Kích Windows Update, sau đó kích vào tên máy in thuộc mục Printer.
- Nếu driver máy in có trong danh sách, kích chọn và bấm nút Next để tiếp tục.
- Nếu driver máy in không có trong danh sách, hãy bấm nút Back lại hai lần sau đó chọn tùy chọn Find a printer by other options.
Bước 6: Chọn Add a printer using TCP/IP address or hostname > Next.
Tìm hiểu thêm: Messenger không hiện thời gian online có phải là lỗi không?
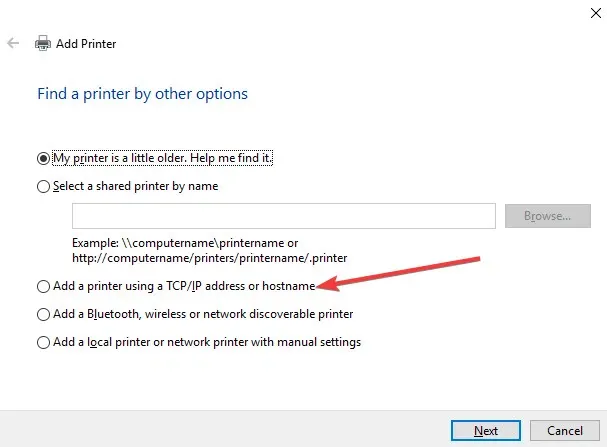
Bước 7: Chọn Autodetect từ menu Device type xổ xuống.
Bước 8: Nhập địa chỉ IP của máy in và bấm Next.
Bước 9: Chờ máy tính kết nối với máy in và bấm nút Next để thực hiện quá trình cài đặt trình điều khiển máy in.
Điều chỉnh số lượng bản sao từ tài liệu in
Tùy thuộc vào tài liệu bạn đang sử dụng, hãy thực hiện theo hướng dẫn dưới đây để kiểm soát số lượng bản sao của tài liệu đã in trong ứng dụng hoặc phần mềm gửi lệnh đến máy in:
Đối với Word: Truy cập menu File > Print ở khung bên phải. Tại mục Copies điều chỉnh số lượng bản sao muốn in ra theo nhu cầu.
Tài liệu PDF: Trong cửa sổ trình đọc PDF đang mở, bấm tổ hợp phím Ctrl + P hoặc bấm nút Printer (biểu tượng máy in trên thanh công cụ). Trong cửa sổ lệnh in, tại mục Copies điều chỉnh số lượng bản sao muốn in ra theo nhu cầu.
Thực hiện thao tác tương tự khi cần in trang web, in bảng tính Excel, bản trình chiếu PowerPoint …
Reset hệ thống máy tính
Bước 1: Truy cập vào menu Start > Control Panel. Trong cửa sổ Control Panel, tại mục View by ở góc ngoài cùng bên phải chọn tùy chọn Large Icons.
Bước 2: Kích chọn mục Administrative tools > kích đúp vào mục Print management.
Bước 3: Trong cửa sổ Print Management hiển thị, kích chọn mục Printer Servers ở khung bên trái.
Bước 4: Kích chuột phải vào khung trống bên phải của Printer Servers > Add/Remove servers.
Bước 5: Bấm Remove All > OK.
Cài đặt lại máy in
Cách này thường hiệu quả nhất trong số các giải pháp trên để khắc phục sự cố máy in luôn in 2 bản sao trên Windows 10.
Bước 1: Truy cập vào menu Start > Control Panel > Programs.
Bước 2: Kích chuột phải vào menu Start > Device Manager. Kiểm tra xem máy in có được liệt kê trong danh sách không.
Nếu có, kích chuột phải lên tên máy in > Uninstall device để xóa đi.
Bước 3: Quay trở lại Control Panel và chọn Hardware and Sound > Devices and Printers.
Bước 4: Chọn bất kỳ máy in nào được liệt kê trong danh sách và bấm nút Print Server properties trên thanh công cụ.
Bước 5: Một cửa sổ mới hiển thị, chọn thẻ Drivers. Sau đó xóa tất cả các trình điều khiển máy in được liệt kê.
Bước 6: Khởi động lại máy tính và thực hiện việc cập nhật firmware từ Control Panel (yêu cầu máy tính kết nối mạng Wi-Fi để thực hiện).
>>>>>Xem thêm: Cách chia sẻ âm thanh trên Google Meet cực dễ
Bước 7: Kích chuột phải vào menu Start > Run. Nhập %temp% vào khung trống rồi bấm nút OK.
Thao tác này sẽ hiển thị thư mục chứa các tệp tạm thời Temporary files folder. Xóa tất cả các tệp trong thư mục này và khởi động lại máy tính.
Bước 8: Tải trình điều khiển máy in mới nhất từ trang web của nhà sản xuất và thực hiện việc cài đặt mới.
Hi vọng rằng với các giải pháp mà FPTShop hướng dẫn ở trên, các bạn đã giải quyết được vấn đề máy in luôn in 2 bản sao trên Windows 10. Nếu các bạn biết thêm cách nào khác để khắc phục lỗi trên, hãy chia sẻ cùng chúng tôi thông qua comment ở phía dưới nhé.