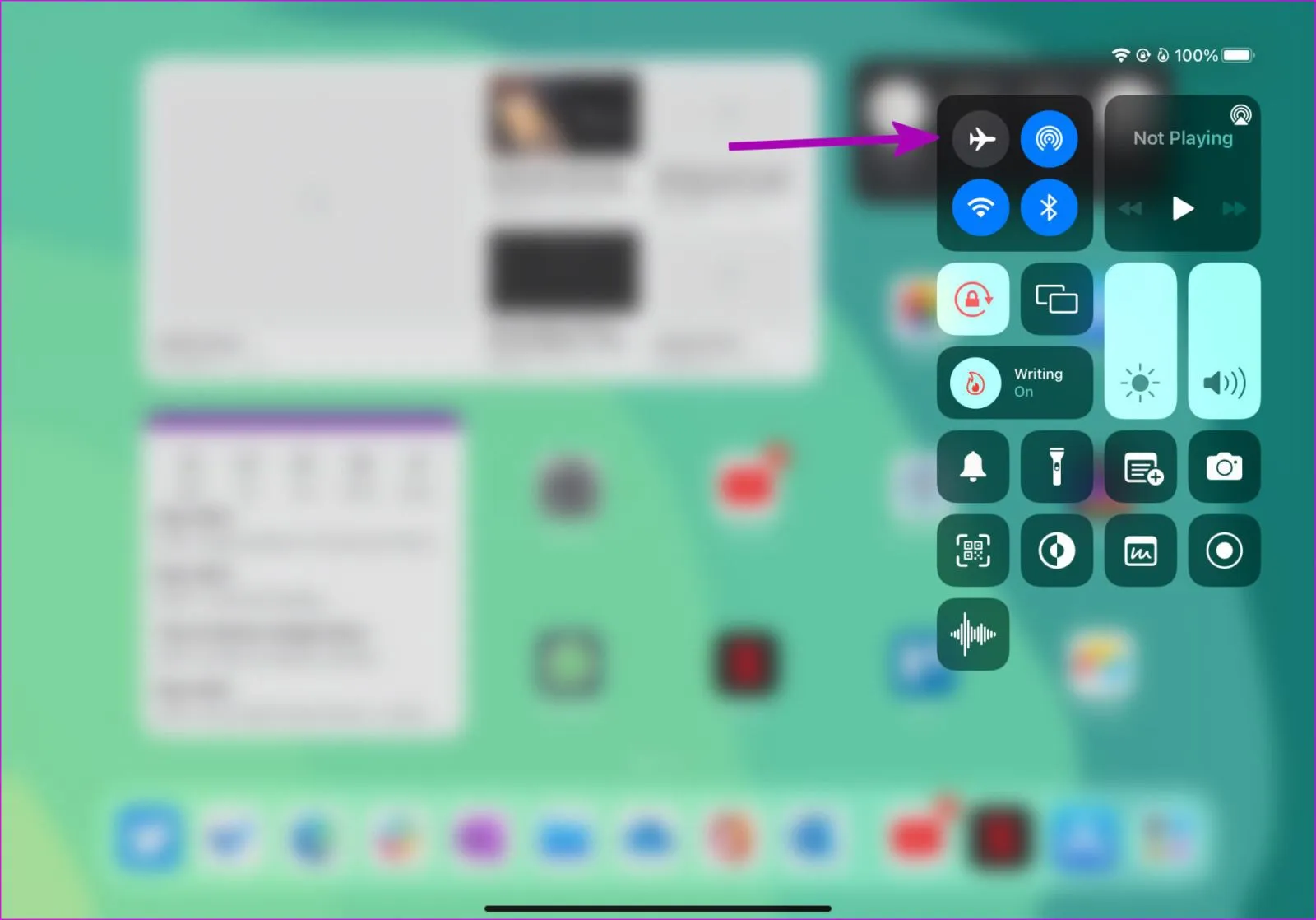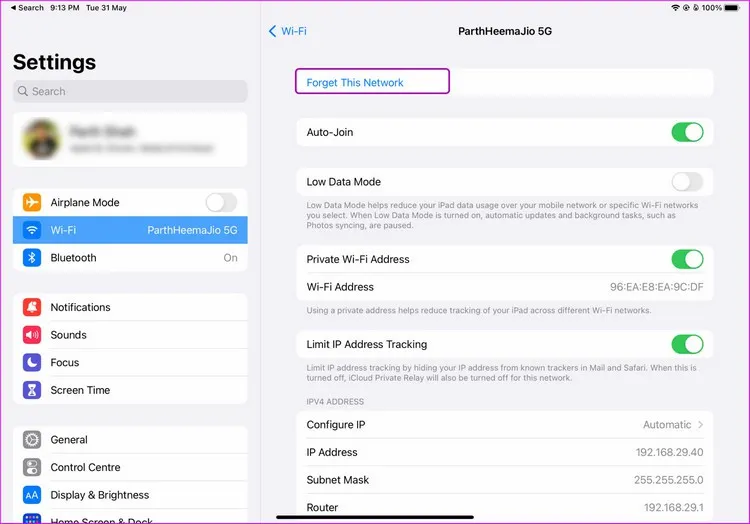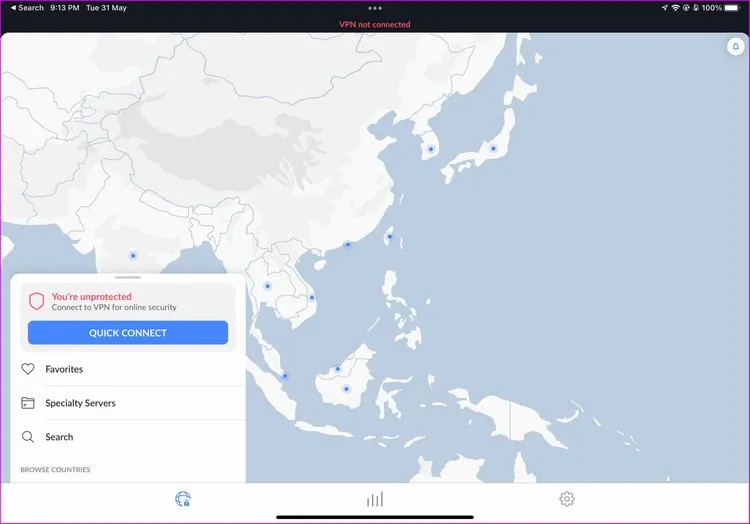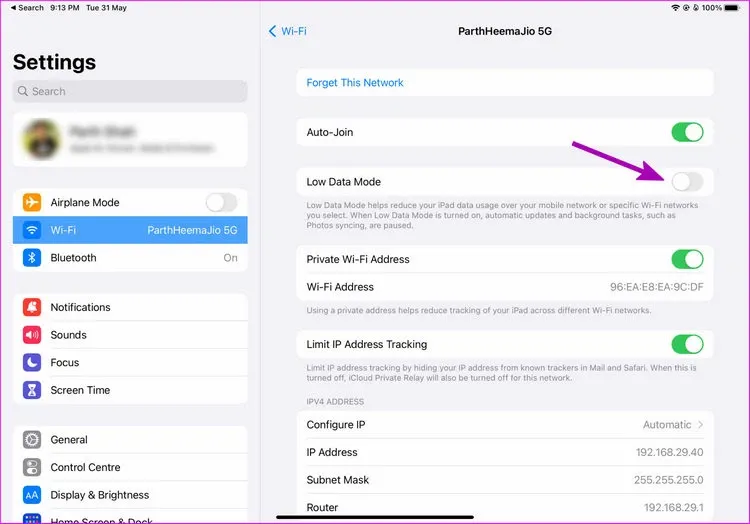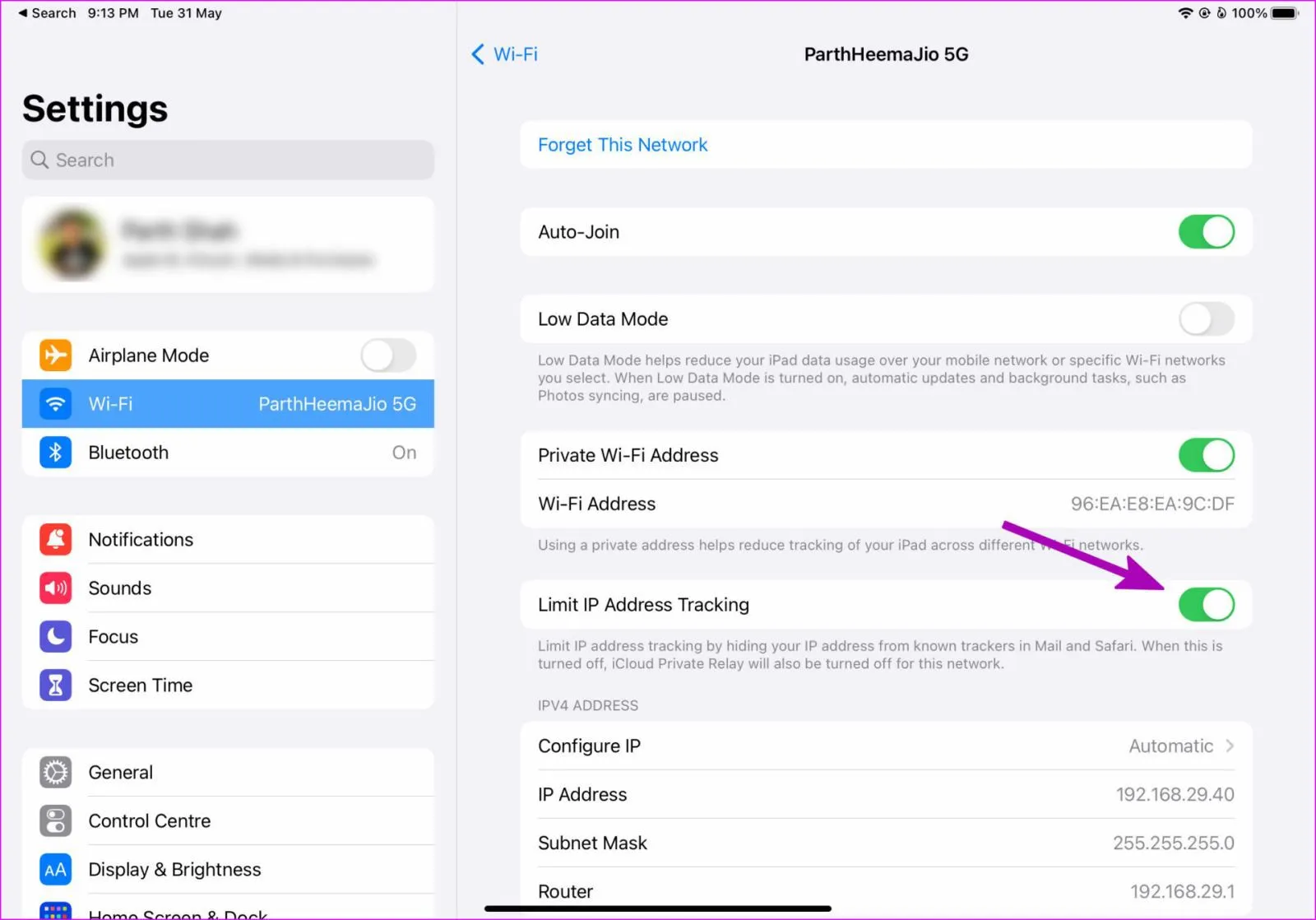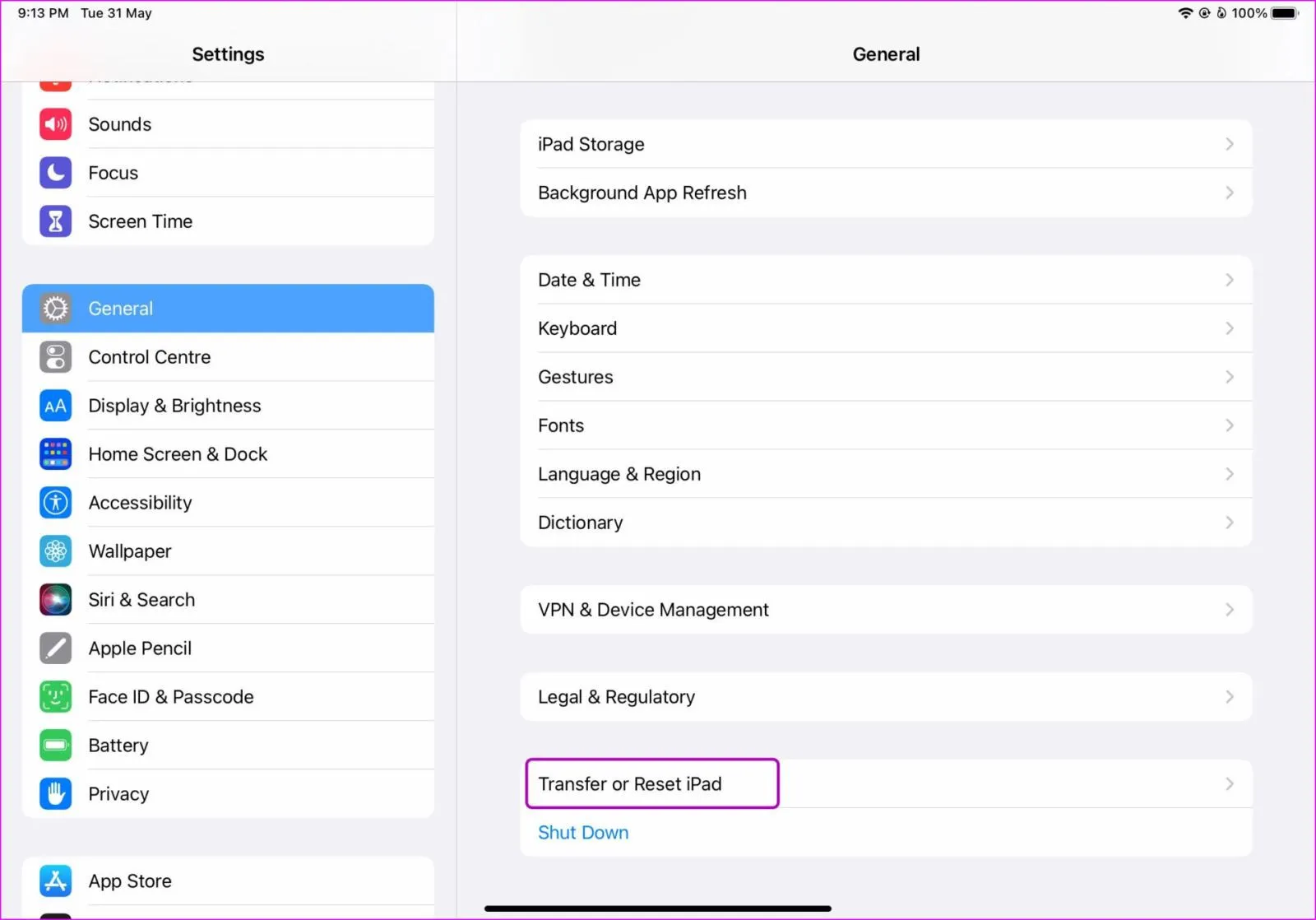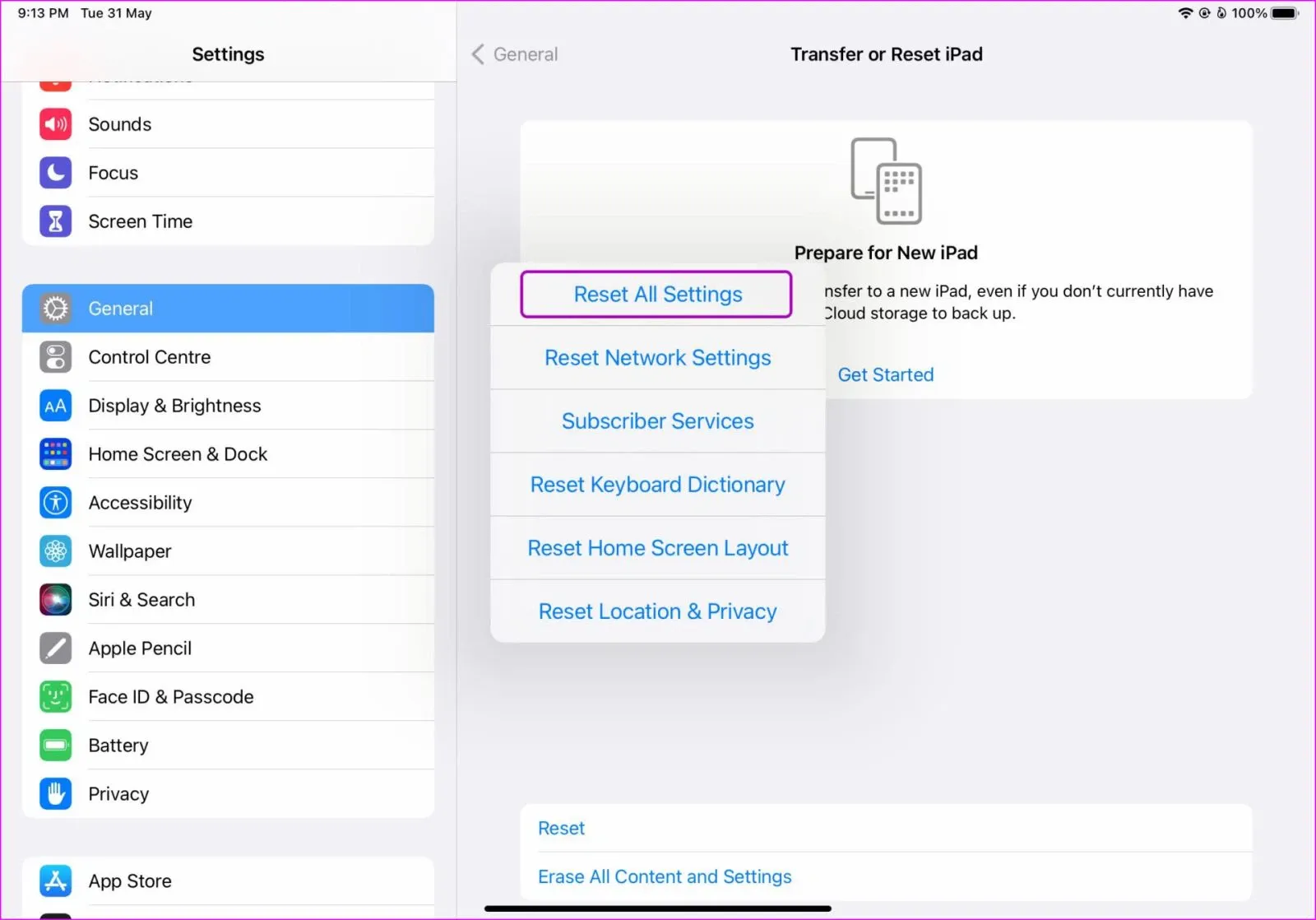Bạn đang sử dụng iPad để kết nối với mạng Wi-Fi cho công việc và giải trí. Nhưng nếu một ngày nào đó iPad vẫn kết nối Wi-Fi nhưng không thể truy cập Internet thì dưới đây sẽ là những giải pháp hữu ích để xử lý sự cố này.
Kiểm tra bộ định tuyến Wi-Fi
Trước khi thử bất kỳ giải pháp khắc phục sự cố nào cho iPad, trước tiên bạn nên kiểm tra bộ định tuyến đã cài đặt.
Bạn đang đọc: Hướng dẫn sửa lỗi iPad kết nối Wi-Fi nhưng không có Internet
Bạn có thể sử dụng điện thoại hoặc máy tính xách tay của mình và kết nối với cùng một kết nối Wi-Fi đang được kết nối với iPad. Nếu gặp phải sự cố kết nối Internet giống nhau trên tất cả các thiết bị được kết nối, thì sự cố không liên quan đến iPad. Bộ định tuyến chính là thủ phạm chính và bạn có thể tạm thời tắt bộ định tuyến rồi bật lại.
Bạn cũng có thể thử cài đặt các bản cập nhật chương trình cơ sở đang chờ xử lý trên bộ định tuyến của mình.
Kiểm tra giới hạn Internet có thể truy cập
Mặc dù hầu hết các nhà mạng đều cung cấp băng thông rộng để truy cập Internet không giới hạn cho các gói lắp đặt, nhưng các gói khác nhau vẫn có những giới hạn dữ liệu khác nhau. Với các dịch vụ phát trực tuyến 4K, trò chơi lớn và tải lên hay tải xuống dữ liệu liên tục, sẽ rất nhanh bạn hết dữ liệu Internet.
Vì vậy bạn cần kiểm tra dữ liệu Wi-Fi còn lại trên gói của mình. Nếu thực sự hết dữ liệu kết nối Internet, iPad của bạn sẽ luôn kết nối với Wi-Fi nhưng thực tế sẽ không thể truy cập được vào mạng. Bạn nên mua tiện ích bổ sung với dữ liệu bổ sung hoặc chuyển sang gói không giới hạn cao hơn.
Bật hoặc tắt chế độ máy bay
Bật chế độ trên máy bay Airplane sẽ tắt tất cả kết nối mạng trên iPad. Vì vậy bạn cần khởi động lại kết nối mạng trên iPad bằng cách: Vuốt xuống từ góc trên bên phải và mở menu Control Center.
Bật chế độ Airplane trên máy bay và sau đó tắt đi từ 1 đến 2 phút. Sau đó thử kết nối với cùng một kết nối Wi-Fi và kiểm tra xem Internet có hoạt động hay không. Nếu vẫn không được, hãy tiếp tục thử theo cách dưới đây.
Kết nối lại mạng Wi-Fi
Bạn có thể ngắt kết nối mạng Wi-Fi hiện tại và kết nối lại để khắc phục sự cố Wi-Fi. Đây là cách thực hiện.
Bước 1: Mở ứng dụng Settings trên iPad. Truy cập vào menu Wi-Fi ở khung bên trái.
Bước 2: Nhấn vào nút biểu tượng chữ ‘i‘ nhỏ bên cạnh tên mạng Wi-Fi.
Tìm hiểu thêm: Cách xem Sony ra mắt Xperia 1 và Xperia 10 trực tiếp
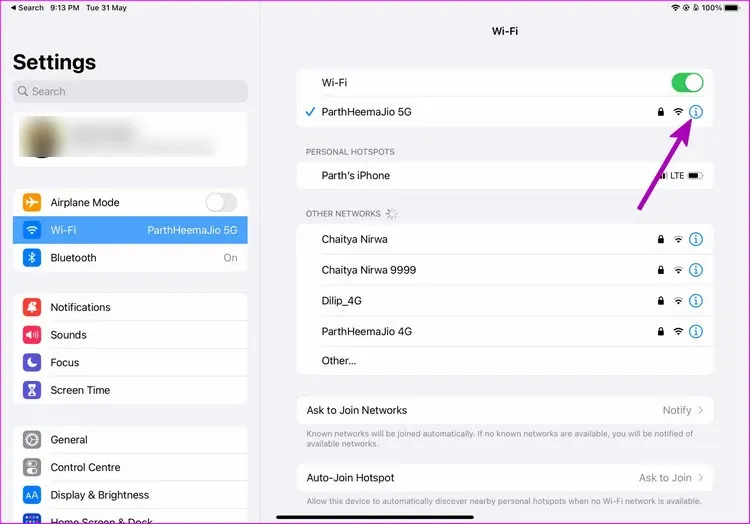
Bước 3: Chọn tùy chọn Forget This Network ở phía trên cùng trong cửa sổ tiếp theo.
Bước 4: Quay trở lại mục Wi-Fi của bước 2. Bạn hãy kết nối trở lại mạng Wi-Fi đó bằng mật khẩu.
Sự cố này cũng xảy ra khi bạn thay đổi mật khẩu Wi-Fi của mình và quên cập nhật mật khẩu tương tự trên iPad.
Tắt VPN
Khi một trong các máy chủ VPN được kết nối gặp sự cố ngừng hoạt động, bạn sẽ gặp phải sự cố với kết nối Wi-Fi trên iPad. Do đó cần ngắt kết nối dịch vụ VPN trên iPad của mình và thử lại.
Bước 1: Mở ứng dụng Settings trên iPad. Truy cập vào menu VPN.
Bước 2: Tắt VPN cá nhân từ menu sau.
Ngoài ra, bạn có thể mở trực tiếp ứng dụng VPN và tắt kết nối.
Tắt chế độ dữ liệu thấp
Mặc dù chế độ dữ liệu thấp Low Data Mode được thiết kế để giảm mức sử dụng dữ liệu trên iPad, nhưng chức năng này có thể ảnh hưởng đến hoạt động Wi-Fi bình thường trên thiết bị. Vì vậy bạn có thể tắt chế độ Low Data Mode cho kết nối Wi-Fi hiện tại.
Bước 1: Truy cập menu Wi-Fi trong ứng dụng Settings.
Bước 2: Chuyển đến menu thông tin Wi-Fi bằng cách bấm vào biểu tượng chữ ‘i’ ở phía bên phải tên mạng Wi-Fi đang kết nối.
Tìm hiểu thêm: Cách xem Sony ra mắt Xperia 1 và Xperia 10 trực tiếp
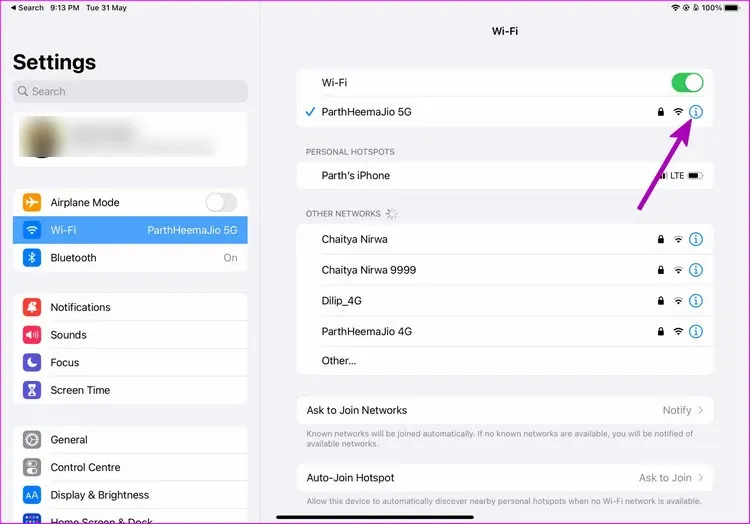
Bước 3: Tắt thiết lập Low Data Mode trong menu tiếp theo.
Tắt theo dõi địa chỉ IP giới hạn
Bạn có đang gặp phải sự cố kết nối Wi-Fi trong Safari dành cho iPad không? Nếu có thì sự cố có thể liên quan đến iCloud Private Relay, định tuyến lại lưu lượng truy cập qua các máy chủ của Apple. Vì vậy bạn cần tắt tính năng Limit IP Adress Tracking để tắt iCloud Private Relay cho mạng Wi-Fi hiện tại.
Bước 1: Mở ứng dụng Settings trên iPad. Truy cập vào menu Wi-Fi ở khung bên trái.
Bước 2: Nhấn vào nút biểu tượng chữ ‘i’ nhỏ bên cạnh tên mạng Wi-Fi.
Bước 3: Chuyển thiết lập Limit IP Address Tracking ở bên dưới sang trạng thái Off.
Reset cài đặt mạng
Các trục trặc trong cài đặt mạng cũng có thể dẫn đến sự cố với kết nối Internet trên iPad. Do đó reset cài đặt mạng trên iPad về trạng thái ban đầu sẽ là một giải pháp hữu ích trong trường hợp này.
Bước 1: Mở ứng dụng Settings > General.
Bước 2: Chọn tùy chọn Transfer or Reset iPad ở khung bên phải.
Bước 3: Trong menu mới hiển thị, chọn Reset > Reset Network Settings.
>>>>>Xem thêm: Lưu ngày cách làm nét ảnh trong Photoshop dễ như ăn kẹo
Cập nhật iPadOS
Vì không có kết nối Internet trên iPad của mình nên bạn không thể tải xuống bản cập nhật iPadOS mới nhất từ ứng dụng Settings như bình thường vẫn thực hiện. Do đó bạn cần kết nối iPad với máy tính, mở iTunes và cài đặt các bản cập nhật hệ điều hành đang chờ xử lý để khắc phục sự cố Wi-Fi.
Kết nối Wi-Fi hoạt động là yếu tố quan trọng để hoàn thành các công việc trên iPad. Kết nối Wi-Fi nhưng bạn không thể truy cập Internet trên iPad có thể khiến bạn cảm thấy bực bội. Sử dụng một trong các giải pháp ở trên để khắc phục sự cố ngay lập tức khi cần.