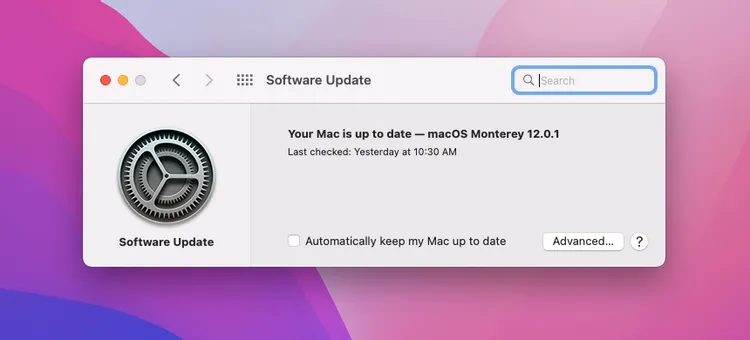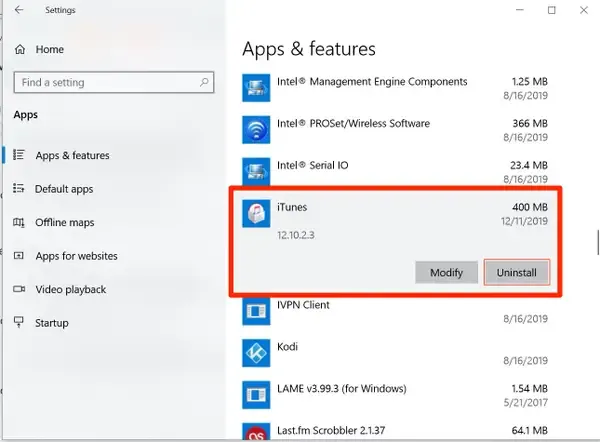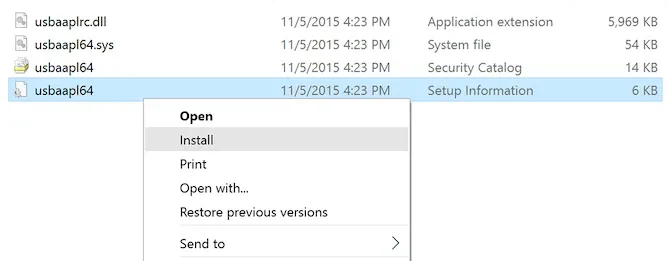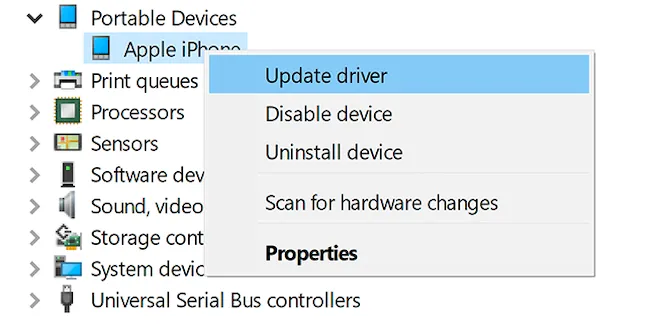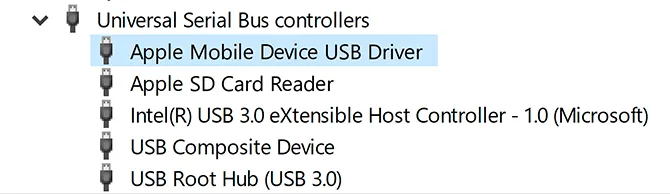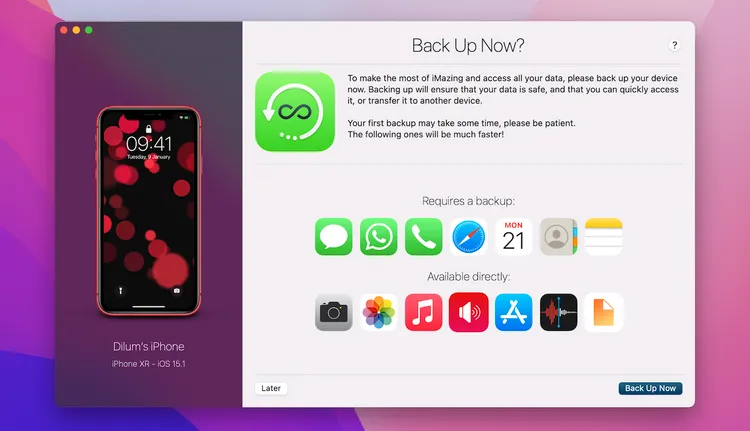Vào một ngày đẹp trời bỗng dưng iPhone không thể kết nối với máy tính? Dưới đây là hướng dẫn chi tiết cách khắc phục sự cố để thiết bị của bạn có thể kết nối lại.
Nhiều người dùng iPhone cho biết họ không thể kết nối với máy tính Windows, kể cả máy Mac. Có rất nhiều nguyên nhân dẫn đến lỗi này, đó có thể là do cáp bị đứt, sự cố trình điều khiển hoặc phiên bản iTunes bị lỗi.
Bạn đang đọc: iPhone không kết nối với máy tính? Nguyên nhân và cách khắc phục
Khi iTunes hoặc máy tính của bạn không nhận ra iPhone hoặc nếu bạn gặp phải thông báo lỗi “0xE” hoặc “unknown”, hãy làm theo các bước bên dưới để khắc phục sự cố.
Kiểm tra cáp Lightning
Nếu cáp Lightning bị đứt hoặc bị sờn, điều này có thể dẫn đến sự cố kết nối và tất nhiên iPhone sẽ không thể kết nối được với máy tính chạy Windows hoặc máy Mac. Vì vậy trước tiên, hãy kiểm tra xem iPhone có sạc được không khi cắm vào máy tính (hoặc một nguồn khác như ổ cắm trên tường). Nếu không sạc thì chắc chắn là do lỗi của cáp.
Trong trường hợp này, bạn phải mua cáp Lightning mới hoặc có thể mượn cáp của bạn bè để kiểm tra xem dây cáp của bạn có bị hỏng không.
Thử kết nối với cổng USB khác
Nếu cáp Lightning vẫn sạc bình thường nhưng khi cắm vào máy tính lại không được thì có thể là do cổng kết nối. Rất có thể cổng USB trên máy tính đã bị lỗi.
Để loại trừ điều này, hãy thử kết nối điện thoại với cổng USB khác với cáp mà bạn đã xác định vẫn đang hoạt động. Nếu kết nối bình thường thì cổng USB đó trên máy tính của bạn đã bị hỏng.
Cập nhật hoặc cài đặt lại iTunes
Khi đã loại trừ các vấn đề về cáp và cổng USB, vấn đề có thể do phần mềm iTunes. Có thể phiên bản iOS trên thiết bị của bạn không được hỗ trợ bởi phiên bản iTunes đã cài đặt.
Do đó, nên cập nhật iTunes để loại bỏ lỗi và tính không tương thích của phần mềm. Trên macOS Mojave, iTunes đi kèm với các bản cập nhật phần mềm macOS. Đi tới menu System Preferences > Software Update để kiểm tra và cài đặt các bản cập nhật mới nhất.
Đối với các phiên bản macOS trước đó, hãy mở App Store và chuyển đến mục Updates để kiểm tra các bản cập nhật iTunes mới.
Tuy nhiên, trên macOS Catalina trở lên, iPhone kết nối với máy Mac thông qua Finder. Cách duy nhất để cập nhật Finder là cập nhật phần mềm hệ thống của máy Mac.
Để cập nhật iTunes trên máy tính chạy Windows, hãy mở ứng dụng iTunes và đi tới menu Help > Check for Updates. Nếu tải iTunes từ Microsoft Store, bạn sẽ phải truy cập vào menu Download and updates của Store để kiểm tra và cài đặt các bản cập nhật iTunes.
Nếu đang sử dụng Windows, bạn nên thử cài đặt lại iTunes nếu các bản cập nhật không tạo ra sự khác biệt. Đi tới menu Settings > Apps > Apps & features và gỡ cài đặt mọi thứ liên quan đến iTunes, iCloud và Bonjour. Sau đó, tải xuống bản sao iTunes mới từ Microsoft Store hoặc trang web của Apple.
Cập nhật Windows
Phiên bản mới nhất của iTunes dành cho Windows tương thích với Windows 7 trở lên. Nếu bạn vẫn đang sử dụng phiên bản cũ, như Windows XP thì không thể sử dụng phiên bản iTunes hiện tại.
Cũng có thể phiên bản Windows hiện tại có lỗi ngăn iPhone kết nối. Thử cài đặt tất cả các bản cập nhật có sẵn cho Windows bằng cách truy cập menu Start > Settings > Windows Update.
Tìm hiểu thêm: 13 thủ thuật hay cần dùng trên Galaxy A51 mà bạn nên biết
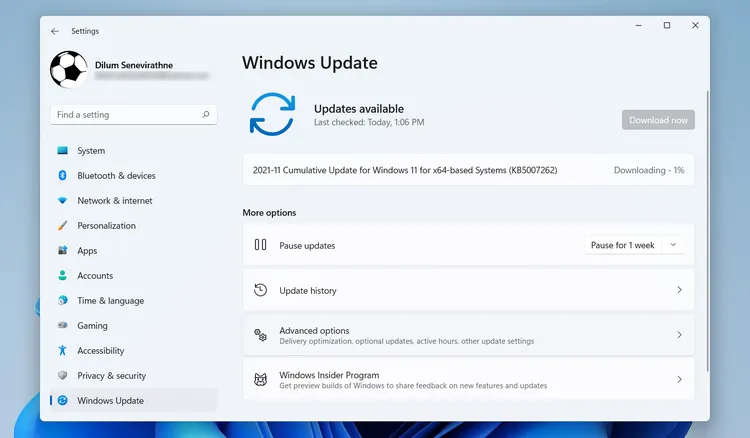
Mặc dù nó có thể không phải là vấn đề với các hệ thống hiện đại, nhưng bạn cũng nên xem lại các yêu cầu hệ thống iTunes dành cho Windows trên trang web của Apple để đảm bảo máy tính của mình có thể chạy iTunes đúng cách.
Khắc phục sự cố driver trên Windows
Nếu cập nhật Windows không giải quyết được sự cố, thì trình điều khiển có thể là nguyên nhân cơ bản gây ra sự cố kết nối iPhone với máy tính. Trình điều khiển chịu trách nhiệm về cách các thiết bị bên ngoài giao tiếp với máy tính, nếu trình điều khiển bị hỏng hoặc cũ có thể ngăn iTunes nhận diện iPhone của bạn.
Có hai cách để khắc phục sự cố này, tùy thuộc vào nơi bạn đã cài đặt iTunes (từ trang web của Apple hoặc Microsoft Store). Dù bằng cách nào, chỉ cần cài đặt lại trình điều khiển Apple Mobile Device USB.
Nếu tải iTunes từ trang web của Apple hãy thực hiện như sau:
Bước 1. Ngắt kết nối iPhone khỏi máy tính.
Bước 2. Mở khóa iPhone, đi tới màn hình Home và kết nối lại thiết bị với máy tính. Nếu iTunes mở ra, hãy thoát khỏi ứng dụng.
Bước 3. Mở File Explorer (Windows + E).
Bước 4. Trên thanh địa chỉ ở đầu File Explorer, nhập vị trí sau và nhấn Enter.
%ProgramFiles%Common FilesAppleMobile Device SupportDrivers
Bước 5. Kích chuột phải vào tệp usbaapl64.inf hoặc usbaapl.inf và chọn Install.
Bước 6. Ngắt kết nối iPhone và khởi động lại máy tính. Sau đó, kết nối lại và mở iTunes.
Nếu tải iTunes từ Microsoft Store
Người dùng Windows 10 và Windows 11 có tùy chọn để cài đặt iTunes từ Microsoft Store. Nếu bạn đã cài đặt từ Microsoft Store, hãy làm theo hướng dẫn dưới đây để cài đặt lại trình điều khiển Apple Mobile Device USB:
Bước 1. Ngắt kết nối iPhone với máy tính, mở khóa và kết nối lại. Nếu iTunes mở, hãy thoát khỏi ứng dụng trước.
Bước 2. Kích chuột phải vào menu Start > Device Manager.
Bước 3. Tìm và mở rộng mục Portable Devices.
Bước 4. Tìm iPhone trong danh sách , kích chuột phải vào thiết bị chọn Update và chọn Search automatically for updated driver software.
Bước 5. Sau khi cập nhật xong, hãy đi tới menu Settings > Update & Security > Windows Update và đảm bảo rằng không có bản cập nhật nào khác đang chờ xử lý.
Bước 6. Mở iTunes và xem liệu máy tính đã nhận ra iPhone chưa.
Khắc phục sự cố trình điều khiển Apple Mobile Device USB
Nếu iPhone không kết nối với máy tính ngay cả sau khi làm theo các bước ở trên, bạn sẽ cần khắc phục sự cố thêm trình điều khiển Apple Mobile Device USB bằng cách:
Bước 1. Kích chuột phải vào menu Start > Device Manager.
Bước 2. Tìm và kích chọn mục Universal Serial Bus controllers, sau đó tìm Apple Mobile Device USB Driver.
Bước 3. Nếu không thấy trình điều khiển này, hãy thử kết nối iPhone bằng một cáp khác hoặc sử dụng một máy khác để đồng bộ hóa iPhone của bạn.
Bước 4. Nếu tìm thấy trình điều khiển, hãy kiểm tra xem liệu các ứng dụng bảo mật của bên thứ ba có đang chặn thiết bị của bạn kết nối hay không. Thử tắt mọi công cụ chống virus và thử kết nối lại.
Bước 5. Sau khi thực hiện các thiết lập trên, bạn nên cài đặt lại tệp usbaapl64.inf hoặc usbaapl.inf (như ở trên).
Reset iPhone, Windows hoặc Mac
Nếu không có cách nào ở trên giải quyết được vấn đề, cách cuối cùng là reset lại iPhone và máy tính Windows hoặc Mac.
Để reset lại iPhone, truy cập menu Settings > General > Transfer or Reset iPhone > Erase All Content and Settings. Thao tác này sẽ xóa tất cả dữ liệu trên iPhone. Vì bạn không thể sao lưu bằng iTunes, vì vậy nên thực hiện sao lưu iCloud trước khi tiếp tục để không bị mất bất kỳ dữ liệu nào.
Tương tự, để reset lại Windows bạn truy cập menu Settings > System > Recovery > Reset PC. Để biết chi tiết cách reset lại Windows 11, hãy tham khảo bài Làm thế nào để cài đặt lại Windows 11?
Một lần nữa, hãy tạo bản sao lưu dữ liệu trước khi thực hiện việc này vì làm như vậy sẽ xóa tất cả dữ liệu trên máy tính trong phân vùng cài đặt WIndows. Nếu sử dụng máy Mac, bạn có thể sử dụng tính năng macOS Recovery để reset lại macOS về mặc định ban đầu.
Sử dụng iTunes Alternative
Nếu iTunes hoặc Finder tiếp tục không nhận ra iPhone, bạn có thể sử dụng trình quản lý iPhone của bên thứ ba để đồng bộ hóa iPhone của mình.
>>>>>Xem thêm: Đây là cách lấy link Instagram của mình hoặc người khác có thể bạn đang cần
Trong một số trường hợp, ứng dụng như iMazing cung cấp các tính năng tốt hơn, như đồng bộ hóa hai chiều, sao lưu với một cú kích chuột từ bất kỳ thiết bị nào và hơn thế nữa. Bạn cũng có thể đồng bộ hóa các mục riêng lẻ có chọn lọc như ảnh và nhạc.
Hy vọng rằng các giải pháp trên đã khắc phục được sự cố iPhone không thể kết nối với máy tính chạy Windows và máy Mac. Chúc bạn thành công.