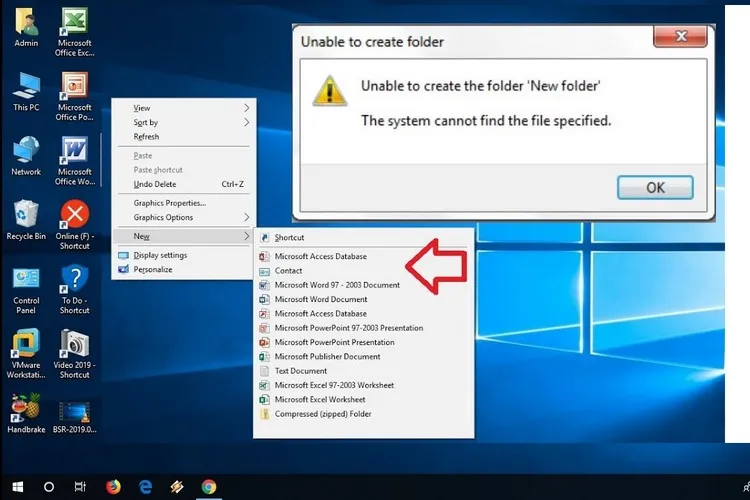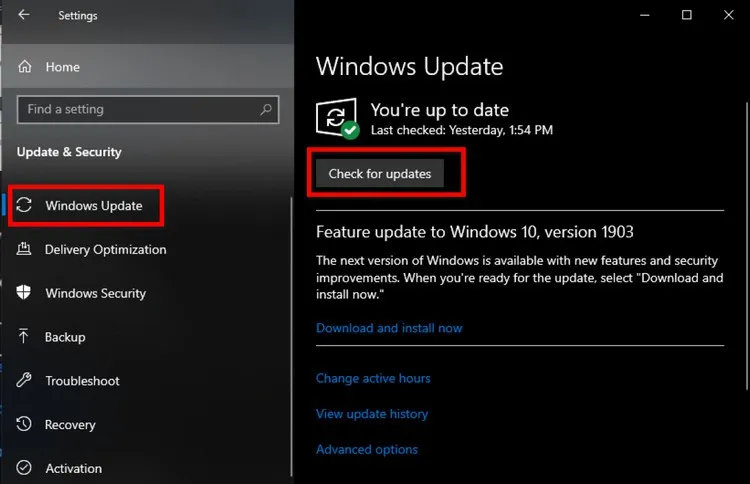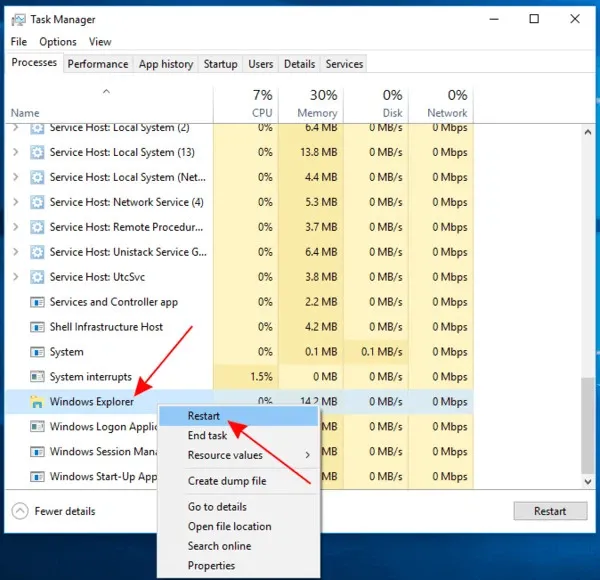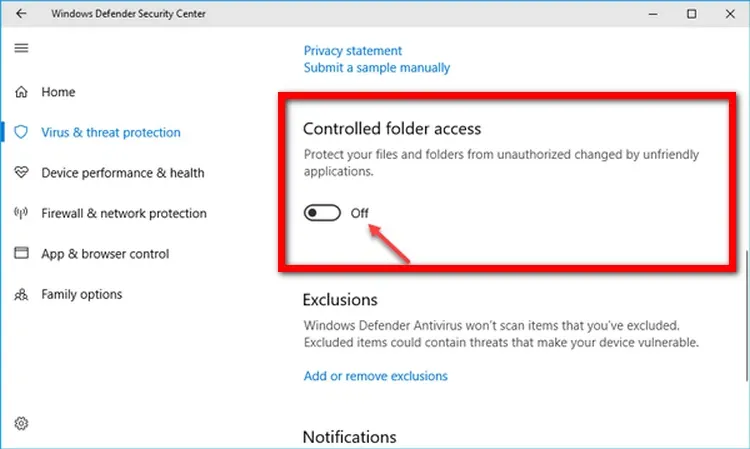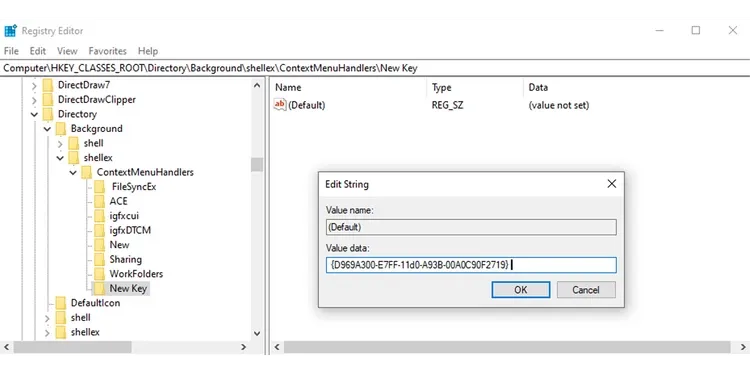Đôi khi bạn muốn tạo thư mục mới nhưng Windows 10 từ chối và không cho phép thực hiện. Đừng lo dưới đây là những cách để khắc phục lỗi này.
Nếu bạn đang gặp khó khăn trong việc tạo một thư mục mới trong Windows 10, có thể do một số lý do như sau: Máy tính bạn đang chạy phiên bản Windows đã lỗi thời, thiếu tùy chọn tạo thư mục mới hoặc điều gì đó đã làm hỏng các tệp trong hệ thống.
Bạn đang đọc: Sửa lỗi không thể tạo thư mục mới trên Windows 10
Bất kể nguyên nhân là gì đang gây ra sự cố tạo thư mục mới trên Windows 10, thực hiện theo hướng dẫn dưới đây của FPTShop để giải quyết vấn đề.
Cập nhật Windows
Nếu bạn cũng nhận thấy các vấn đề khác trên máy tính của mình ngoài việc không thể tạo thư mục mới, có khả năng máy tính đang chạy phiên bản Windows cũ. Nếu trước đó bạn đã tạm dừng các bản cập nhật Windows thì nên kích hoạt trở lại và thực hiện việc cập nhật cho hệ thống theo yêu cầu bằng cách.
Bước 1. Truy cập vào menu Start > Settings > Update & Security.
Bước 2. Chọn tùy chọn Windows Update ở khung bên trái, sau đó bấm nút Check for updates ở khung bên phải.
Bước 3. Cài đặt các bản cập nhật mà hệ thống tìm thấy, khởi động lại máy tính và kiểm tra xem đã tạo được thư mục mới chưa? Nếu cách này không khắc phục được sự cố, hãy chuyển sang giải pháp khác.
Thử phím tắt để tạo thư mục mới
Nếu không thể tạo thư mục mới bằng chuột, hãy thử sử dụng tổ hợp phím tắt Ctrl + Shift + N. Mặc dù cách này sẽ không khắc phục được sự cố, nhưng đây là một giải pháp nhanh chóng cho sự cố của bạn nếu không muốn khởi động lại hoặc cập nhật Windows cần nhiều thời gian.
Tạo một thư mục mới qua Command Prompt
Một giải pháp khác cho vấn đề là sử dụng cửa sổ lệnh Command Prompt để tạo một thư mục mới.
Bước 1. Kích vào biểu tượng Search trên thanh Taskbar.
Bước 2. Nhập cmd vào hộp tìm kiếm và bấm nút Run as administrator dưới kết quả tìm kiếm Command Prompt ở khung bên phải.
Bước 3. Trong cửa sổ dòng lệnh hiển thị, nhập lần lượt các lệnh dưới đây, kết thúc mỗi lệnh nhấn Enter để thực thi.
cd /
mkdir FolderName
Lệnh trên sẽ tạo một thư mục mới trên ổ đĩa (C:)
Khởi động lại File Explorer
Nếu File Explorer vẫn đang chạy một số tiến trình trong nền, nó có thể ngăn bạn tạo một thư mục mới trên hệ thống. Để khắc phục, bạn có thể khởi động lại File Explorer bằng cách.
Bước 1. Nhấn tổ hợp phím Ctrl + Shift + Esc để hiển thị Task Manager.
Bước 2. Trong cửa sổ mới hiển thị, chọn thẻ Processes.
Bước 3. Sau đó tìm và kích chuột phải vào tiến trình Windows Explorer > Restart.
Bước 4. Truy cập vào menu File > New task. Nhập explorer.exe vào khung trống và bấm nút OK để khởi động lại File Explorer.
Chạy SFC Scan
Nếu các giải pháp trước đó không giúp bạn khắc phục sự cố, thì có khả năng các tệp hệ thống bị lỗi hoặc bị hỏng khiến hệ thống không hoạt động như bình thường.
Trong trường hợp đó bạn có thể sử dụng tính năng System File Checker (SFC) để tự động kiểm tra, xác định và thay thế bất kỳ tệp hệ thống nào có vấn đề.
Bước 1. Kích vào biểu tượng Search trên thanh Taskbar.
Bước 2. Nhập cmd vào hộp tìm kiếm và bấm nút Run as administrator dưới kết quả tìm kiếm Command Prompt ở khung bên phải.
Bước 3. Trong cửa sổ dòng lệnh hiển thị, nhập lệnh dưới đây và kết thúc bằng phím Enter để thực thi.
Tìm hiểu thêm: Cách thay đổi ngôn ngữ TeamViewer trên máy tính sang tiếng Việt cực đơn giản
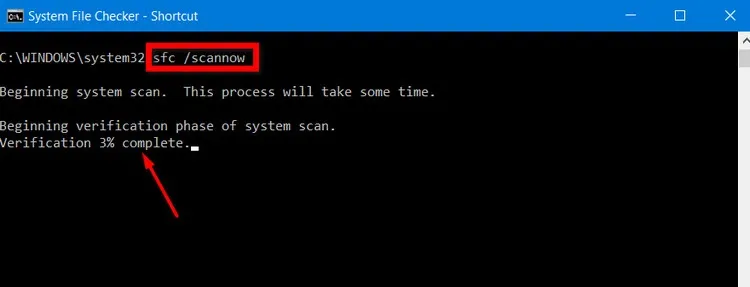
sfc /scannow
Quá trình quét có thể mất một lúc, vì vậy không nên đóng cửa sổ Command Prompt cho đến khi nhận được thông báo cho biết quá trình quét hoàn tất.
Kiểm tra cài đặt Windows Security
Bạn có thể gặp sự cố khi tạo thư mục vì Windows Security đang ngăn các thay đổi đối với tệp và thư mục. Làm theo các bước dưới đây để thay đổi cài đặt:
Bước 1. Kích chuột phải vào menu Start > Settings.
Bước 2. Trong cửa sổ ứng dụng Settings hiển thị, chọn Update & Security > Windows Security > Virus & Threat Protection.
Bước 3. Bên dưới mục Virus & threat protection settings, kích chọn liên kết Manage settings.
Bước 4. Chọn tiếp mục Manage Controlled folder access và tắt tùy chọn bên dưới mục Controlled folder access.
Kiểm tra phần mềm chống virus
Trong một số trường hợp, phần mềm chống virus có thể tạo ra các sự cố liên quan đến thư mục trên máy tính. Nếu điều này xảy ra, bạn nên tắt các tính năng liên quan đến bảo vệ thư mục. Như vậy, hãy thử tắt phần mềm chống virus và kiểm tra xem có thể tạo một thư mục mới hay không.
Chỉnh sửa Windows Registry
Nếu không có cách nào ở trên giúp bạn khắc phục sự cố, hãy thử chỉnh sửa Windows Registry. Mặc dù đây không phải là cách khắc phục dễ dàng nhất vì bạn phải thêm khóa mới vào Registry, nhưng nên thử nếu các cách trên không hiệu quả.
Bước 1. Nhấn tổ hợp phím Windows + R để kích hoạt hộp thoại Run.
Bước 2. Nhập regedit vào khung trống và bấm nút OK.
Bước 3. Trong cửa sổ Registry Editor hiển thị, điều hướng đến khóa Computer > HKEY_CLASSSES_ROOT > Directory > Background > shellex > ContextMenuHandlers.
Bước 4. Kích chuột phải vào bất kỳ vị trí nào trên không gian trống ở khung bên phải và chọn New > Key.
Bước 5. Đặt tên cho nó là khóa mới tạo là New Key.
Bước 6. Kích chọn khóa New Key vừa tạo ở khung bên trái, sau đó kích chuột phải vào khóa Default ở khung bên phải và chọn Modify.
>>>>>Xem thêm: 6 mẹo để dùng iPhone hiễu quả hơn vào ban đêm hoặc trong bóng tối
Bước 7. Trong hộp thoại mới hiển thị, tại trường Value data, nhập {D969A300-E7FF-11d0-A93B-00A0C90F2719} và nhấn OK.
Bước 8. Khởi động lại máy tính và kiểm tra xem có thể tạo một thư mục mới hay không.
Với các giải pháp trên, bạn có thể khắc phục sự cố tạo thư mục và giữ cho các tệp của mình được sắp xếp tốt. Nếu đã thử mọi cách mà vẫn không thể tạo thư mục mới thì giải pháp cuối cùng là Reset hoặc cài đặt lại Windows 10.