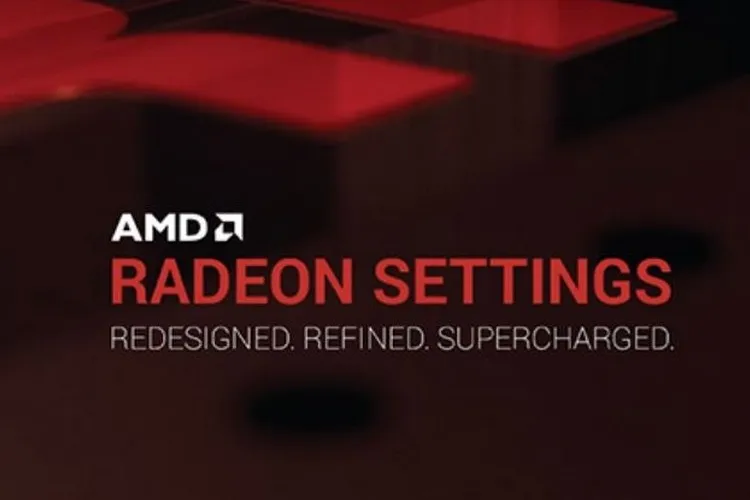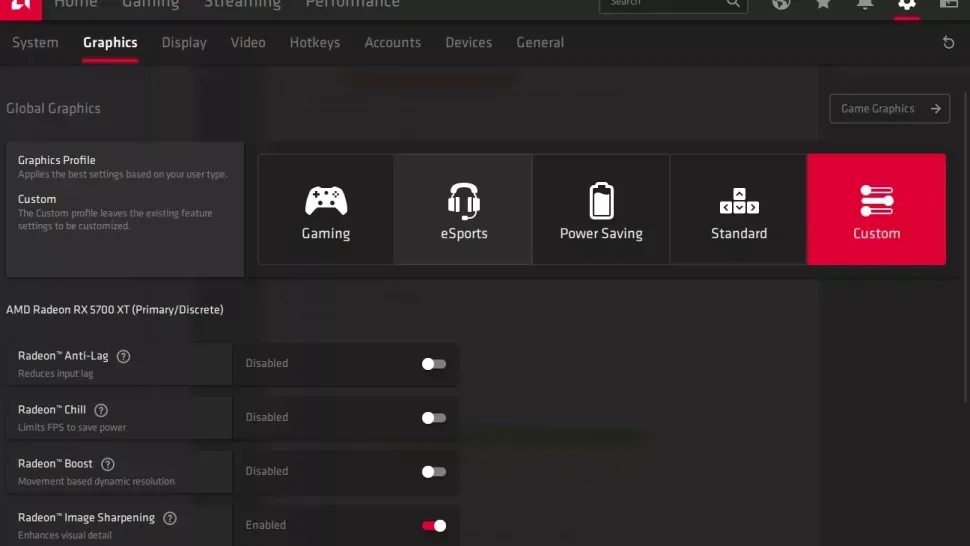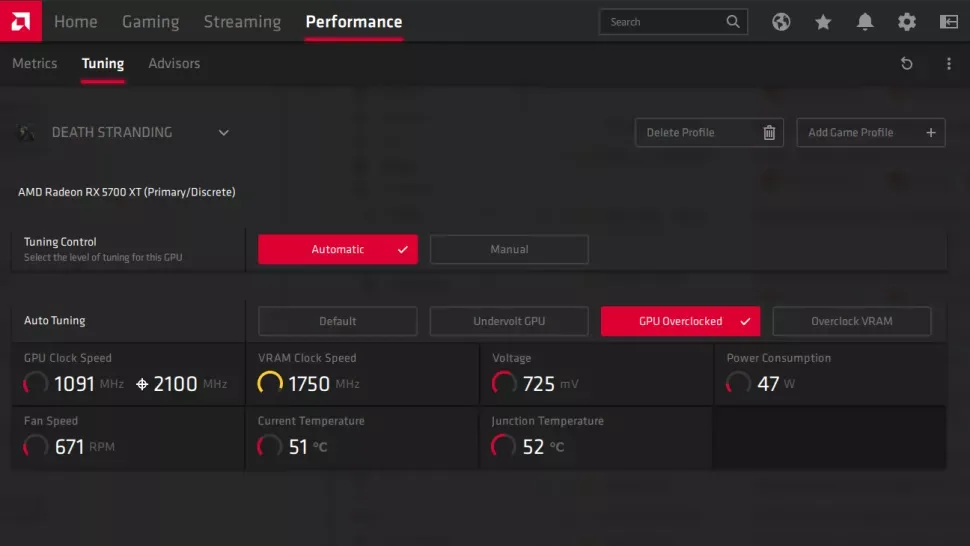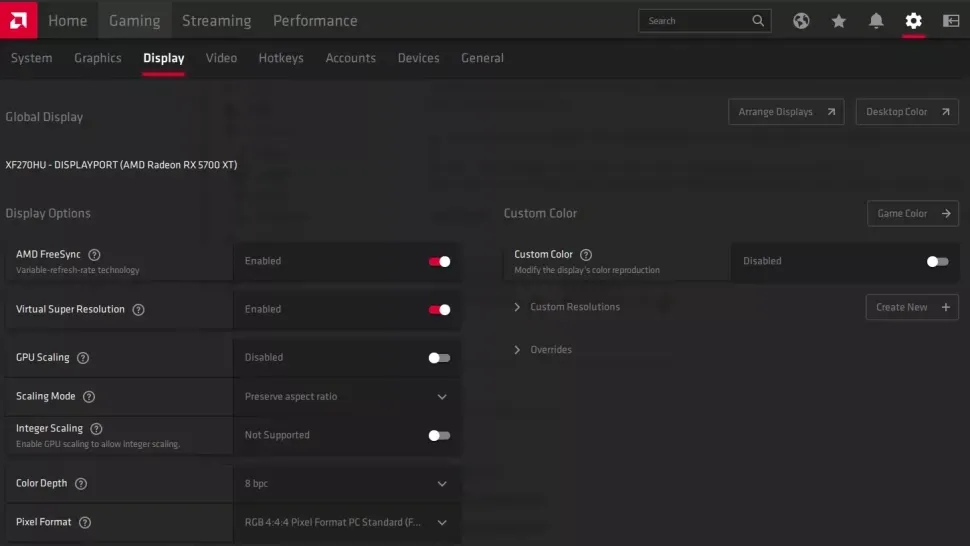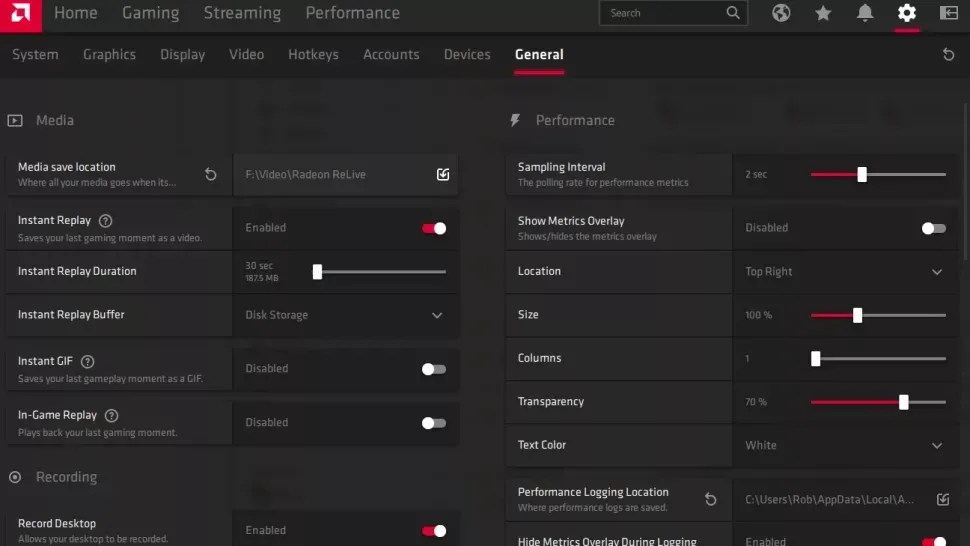Rất nhiều người liên tục tìm hiểu cách tối ưu hóa card AMD để đạt hiệu năng tốt nhất khi chơi game. Vậy thì phải thực hiện như thế nào cho đúng?
Ngoài các dòng CPU như Ryzen hoặc Threadripper cực kì chất lượng, AMD còn có các dòng card đồ họa dư sức cạnh tranh với các đối thủ khác trên thị trường PC Gaming. Chỉ khi biết cách tối ưu hóa card AMD bằng AMD Radeon Settings, các game thủ mới có thể tận hưởng những giờ phút giải trí tuyệt vời nhất.
Bạn đang đọc: Cách tối ưu hóa card AMD đạt hiệu năng tốt nhất khi chơi game
Dưới đây là một vài cách tối ưu hóa card AMD bằng AMD Radeon Settings để bạn nâng tầm trải nghiệm chơi game trên máy tính của mình.
Những cách tối ưu hóa card AMD bằng AMD Radeon Settings
AMD Radeon Settings sẽ cho phép bạn tùy chỉnh đồ họa trong game, điều chỉnh nhiệt độ của card màn hình và thậm chí là ép xung dễ dàng thông qua giao diện người dùng trực quan nhất. Chưa hết, nó còn chứa đựng nhiều công cụ đi kèm rất là thú vị mà bạn phải dành ra đôi chút thời gian thì mới hiểu hết được.
1 – Tối ưu hóa card AMD để tăng chất lượng đồ họa trong game
Công nghệ AMD Radeon Image Sharpening có thể nâng cao chất lượng hình ảnh xuất ra trong các tựa game bạn hay chơi. Bạn có thể chỉnh nó bằng cách:
- Click chuột phải vào màn hình desktop và chọn AMD Radeon Settings.
- Click vào biểu tượng Settings rồi chọn mục Graphics.
- Nếu muốn chỉnh riêng cho từng game, bạn có thể chọn Custom. Nếu muốn chỉnh chung, chọn Global Graphics.
Phía bên dưới là các công nghệ tăng cường chất lượng hình ảnh của game, bạn có thể bật/tắt tùy ý theo nhu cầu.
2 – Ép xung lên tốc độ cao hơn khi tối ưu hóa card AMD
Ép xung để tăng tốc độ hoạt động của card màn hình AMD là việc mà những người hâm mộ đội đỏ vẫn thường hay làm, dĩ nhiên là trong điều kiện họ biết rõ mình đang thao tác như thế nào.
Bạn hãy truy cập vào tab Performance -> Tuning -> click vào nút Manual bên cạnh mục Tuning Control nếu bạn muốn tự tay chỉnh mọi thứ. Ngược lại, nếu muốn tự động hóa mọi thứ thì bạn hãy chọn Automatic rồi tiếp theo là GPU Overclocked ở mục Auto Tuning.
3 – Quản lý tốc độ khung hình và nhiệt độ chuẩn hơn sau khi đã tối ưu hóa card AMD
Tìm hiểu thêm: Cách chuyển cuộc gọi trên iPhone
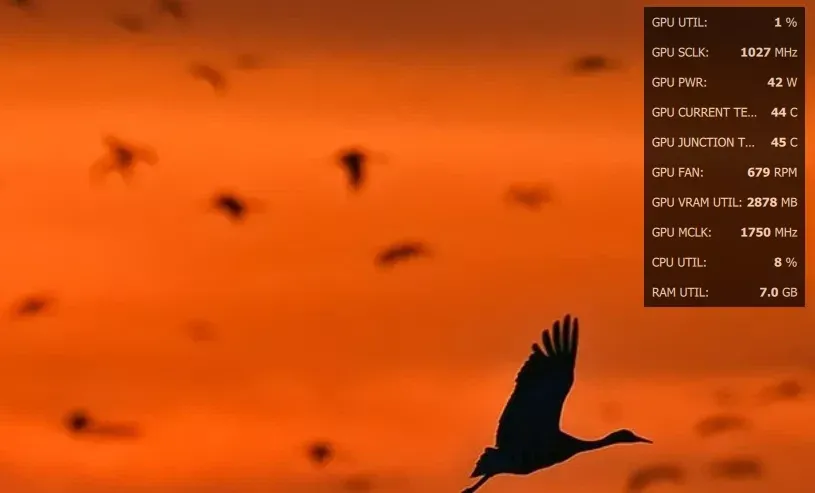
Nhiều người cũng hay bổ sung thêm MSI Afterburner dù đã có AMD Radeon Settings, thế nhưng họ có thể quản lý tốc độ khung hình và nhiệt độ mà không cần đến công cụ này.
- Hãy bấm tổ hợp phím Control + Shift + O trong khi bạn đang chơi game để gọi AMD Radeon Settings, bạn sẽ thấy toàn bộ các thông tin phần cứng ngay lúc đó.
- Để thay đổi layout cho phần quản lý này, bạn có thể truy cập vào Settings -> General.
4 – Giảm tỉ lệ xé hình khi tối ưu hóa card AMD với công nghệ Enhanced Sync
Enhanced Sync là công nghệ đồng bộ tỉ lệ khung hình của AMD được nâng cấp từ công nghệ Vsync cũ trước đó. Công nghệ này khi kết hợp với màn hình hỗ trợ FreeSync thì mọi thứ còn tuyệt vời hơn nữa.
Hãy truy cập vào Settings -> Graphics, bạn sẽ thấy tùy chọn của công nghệ này.
5 – Quay màn hình trong tích tắc khi tối ưu hóa card AMD
>>>>>Xem thêm: Hướng dẫn cấu hình mạng di động trên các smartphone Android
Không cần đến các công cụ riêng bên ngoài, AMD Radeon Settings sẽ cho phép lưu lại các khoảnh khắc gameplay đầy xuất thần của bạn rất dễ dàng. Trước tiên, bạn cần truy cập vào Settings -> General để thay đổi phần này theo ý thích. Tiếp theo, hãy quay lại game và kích hoạt tổ hợp phím Control + Shift + R để bắt đầu quay màn hình.
Vậy là bạn đã biết cách tối ưu hóa card AMD bằng công cụ AMD Radeon Settings rồi đó, rất đơn giản phải không nào. Nếu tìm được cách khác thì bạn có thể chia sẻ với cộng đồng game thủ trên Blogkienthuc.edu.vn qua khung bình luận ở phía bên dưới nhé. Chúc bạn thực hiện thành công.