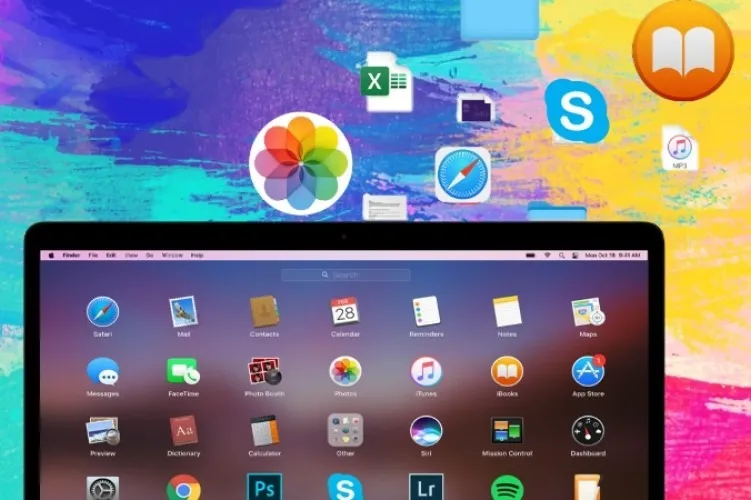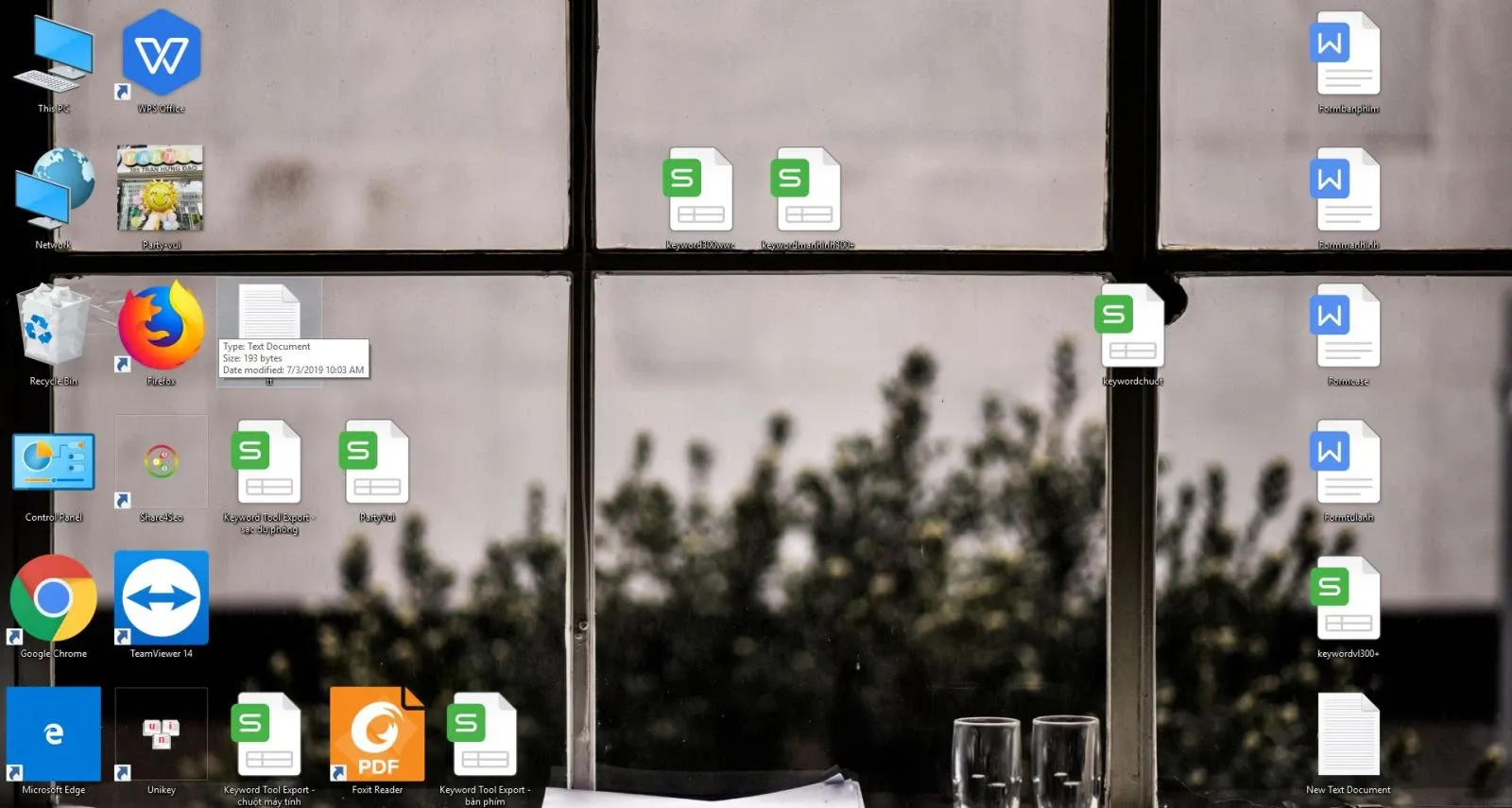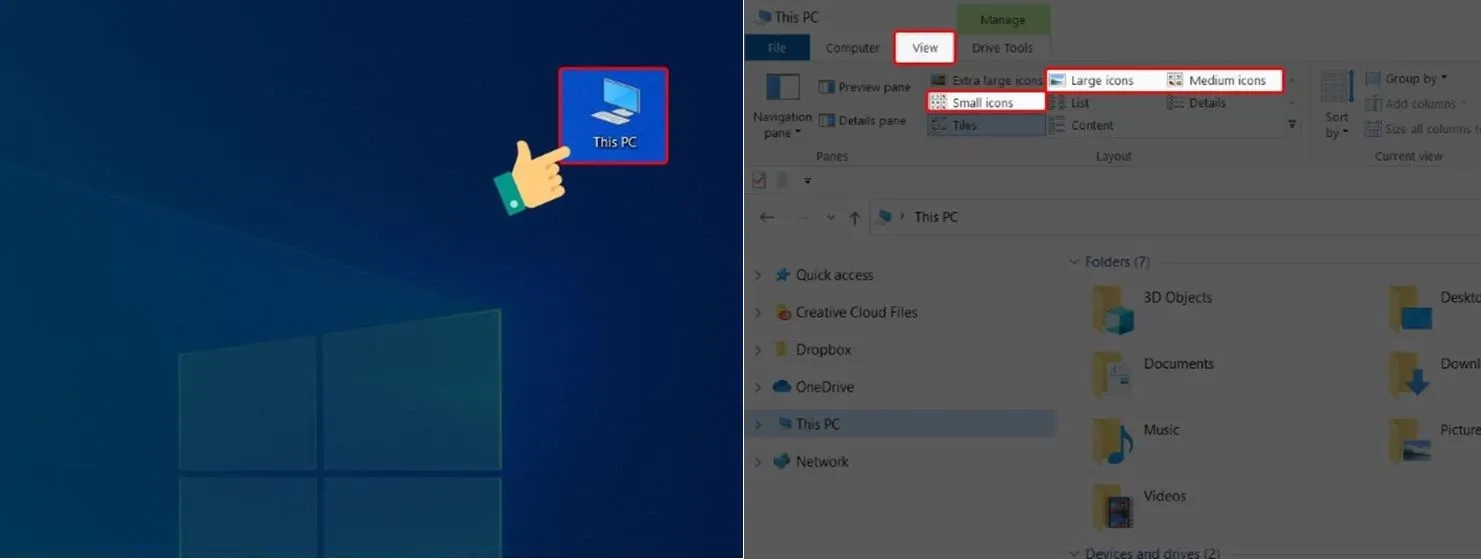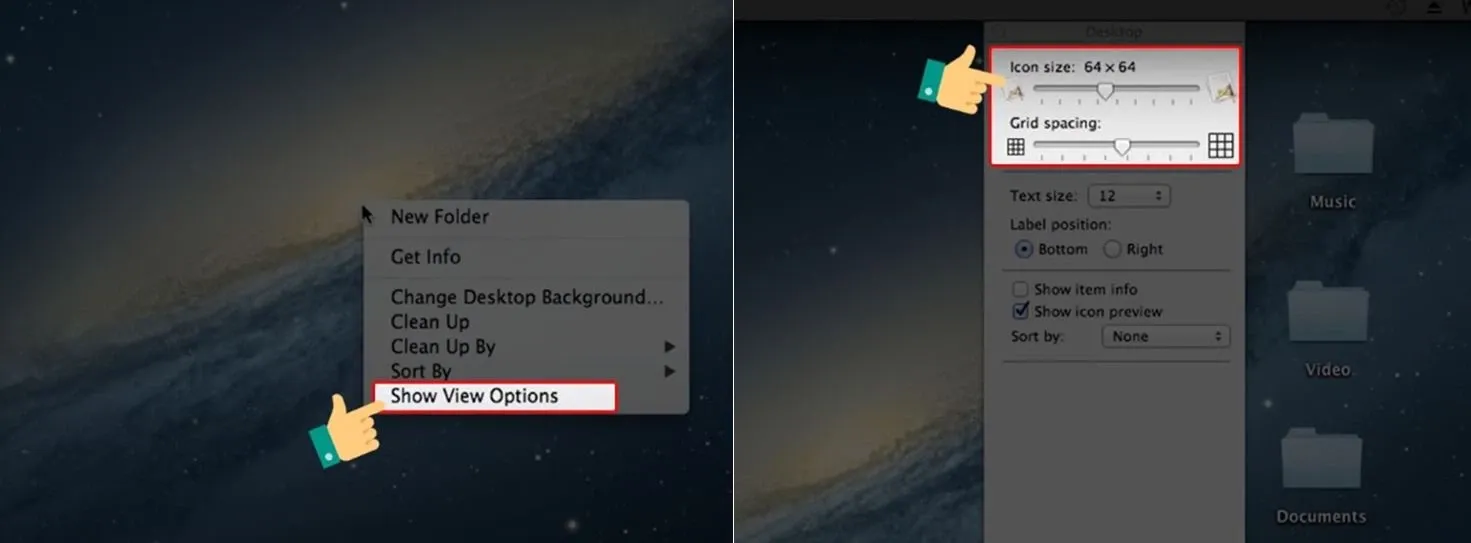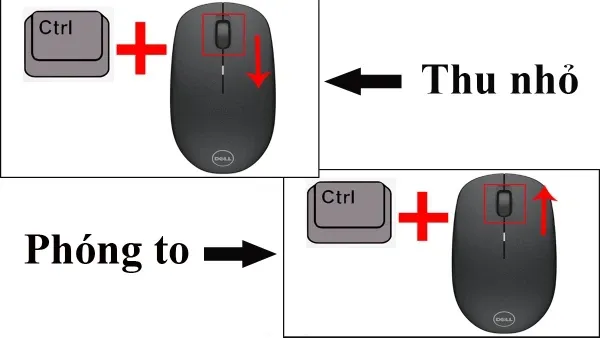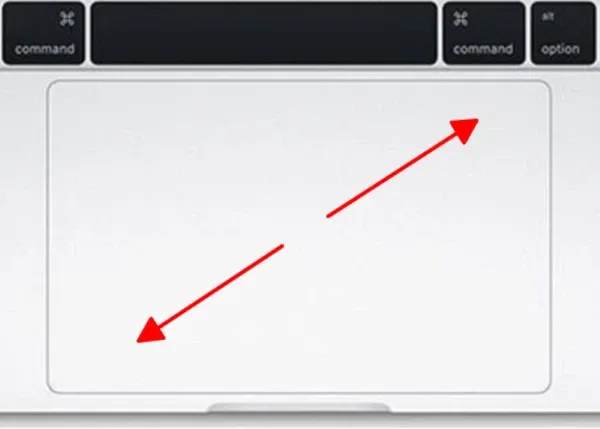Cách thu nhỏ ứng dụng trên màn hình máy tính bạn đã biết chưa? Đừng lo lắng, dưới đây là hướng dẫn chi tiết về cách thu nhỏ hoặc phóng to ứng dụng trên máy tính đơn giản và bạn có thể dễ dàng tự thực hiện. Hãy cùng Blogkienthuc.edu.vn khám phá ngay trong bài viết này nhé!
Làm sao để thu nhỏ ứng dụng trên màn hình máy tính là thắc mắc của khá nhiều người dùng. Dưới đây, Blogkienthuc.edu.vn sẽ hướng dẫn chi tiết cách thu nhỏ ứng dụng trên màn hình máy tính để bạn tham khảo.
Bạn đang đọc: Tìm hiểu ngay cách thu nhỏ ứng dụng trên màn hình máy tính chỉ với vài thao tác đơn giản
Tại sao các biểu tượng trên màn hình máy tính bị phóng to?
Biểu tượng ứng dụng trên màn hình máy tính bị phóng to là hiện tượng icon hiển thị ở màn hình chính bất ngờ trở nên lớn hơn bình thường. Điều này không chỉ làm mờ và mất đi độ nét nội dung ban đầu mà còn gây khó chịu cho người sử dụng.
Tính năng phóng to biểu tượng trên màn hình máy tính có thể giúp giảm căng thẳng mắt và giảm mệt mỏi khi làm việc với nội dung hiển thị nhỏ. Dù vậy, khi cần thiết, cách thu nhỏ ứng dụng trên màn hình máy tính cũng rất hữu ích. Việc này giúp người dùng có thể sắp xếp các biểu tượng một cách logic và tiết kiệm thời gian hơn khi tìm kiếm ứng dụng trên màn hình.
Cách thu nhỏ ứng dụng trên màn hình máy tính
Tùy thuộc vào loại máy tính mà người dùng đang sử dụng, họ có thể tìm hiểu các cách thu nhỏ ứng dụng trên màn hình máy tính Windows hoặc macOS thông qua hướng dẫn chi tiết sau đây:
Cách thu nhỏ ứng dụng trên màn hình máy tính Windows
Cách thu nhỏ icon ứng dụng trên màn hình Desktop:
Bước 1: Click chuột phải vào một vị trí trống trên màn hình Desktop, sau đó chọn “View”.
Bước 2: Tại đây, bạn có 3 lựa chọn để thay đổi kích thước biểu tượng:
- Small icons: Thu nhỏ biểu tượng.
- Large icons: Phóng to biểu tượng.
- Medium icons: Kích thước mặc định.
Cách thu nhỏ icon ứng dụng trên thanh Taskbar:
Bước 1: Chọn chuột phải vào một vị trí trống trên màn hình Desktop > Chọn “Display Settings“.
Bước 2: Tại phần “Change the size of text, apps, and other items“, bạn có thể chọn kích thước biểu tượng ứng dụng mong muốn.
Tìm hiểu thêm: Đây là cách thay đổi URL YouTube siêu đơn giản và nhanh chóng
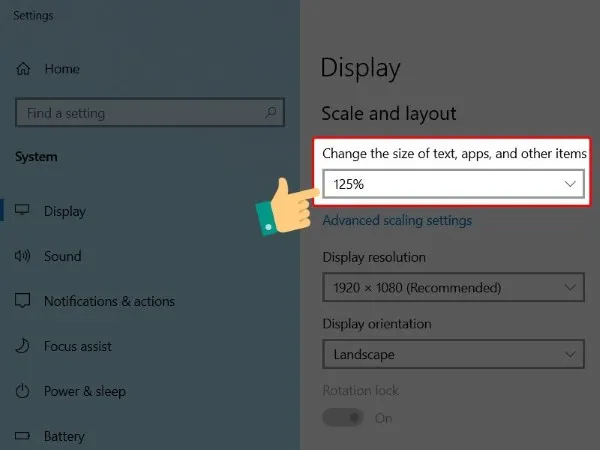
Thu nhỏ kích thước biểu tượng file trong This PC:
Bước 1: Mở thư mục This PC trên màn hình máy tính Windows 10.
Bước 2: Chọn tab “View” > Chọn một trong 3 tùy chỉnh Small icons, Large icons, Medium icons để thay đổi kích thước biểu tượng.
Đối với Windows 7, thao tác tương tự: Chuột phải vào một vị trí trống trên màn hình Desktop > Chọn “View” > Lựa chọn một trong 3 tùy chỉnh Small icons, Large icons, Medium icons.
Cách thu nhỏ ứng dụng trên màn hình MacBook
Tương tự như trên hệ điều hành Windows, cách thu nhỏ ứng dụng trên màn hình máy tính cho người dùng macOS cũng rất dễ dàng. Bạn chỉ cần tùy chỉnh kích thước biểu tượng ứng dụng theo các bước sau:
Bước 1: Click chuột phải vào bất kỳ vị trí nào trên màn hình MacBook > Chọn “Show View Options“.
Bước 2: Tiến hành điều chỉnh kích thước biểu tượng lớn/nhỏ bằng thanh trượt tại mục “Icon size“.
Cách phóng to ứng dụng trên Windows
Bên cạnh cách thu nhỏ ứng dụng trên màn hình máy tính thì Blogkienthuc.edu.vn cũng sẽ hướng dẫn thêm cách phóng to ứng dụng trên máy tính Windows để bạn đọc tham khảo và có thể sử dụng khi cần thiết.
Cách 1: Phóng to ứng dụng tại Desktop
Bước 1: Chuột phải vào bất kỳ vị trí trống nào trên màn hình Desktop của Windows.
Bước 2: Chọn “View” và sau đó chọn kích thước biểu tượng mong muốn: Small icons/ Medium icons/ Large icons.
- Small icons: Kích thước nhỏ.
- Medium icons: Kích thước trung bình.
- Large icons: Kích thước lớn.
Cách 2: Sử dụng tổ hợp phím Ctrl và lăn chuột:
Giữ tổ hợp phím Ctrl và lăn chuột:
- Lăn chuột lên: Phóng to toàn bộ biểu tượng ứng dụng trên màn hình Desktop.
- Lăn chuột xuống: Thu nhỏ toàn bộ biểu tượng ứng dụng trên màn hình Desktop.
Cách 3: Sử dụng touchpad trên laptop:
Nếu laptop có touchpad hỗ trợ cảm ứng đa điểm, bạn chỉ cần nhấn chuột vào một vùng trống trên màn hình, sau đó bạn có thể thực hiện:
- Vuốt 2 ngón tay vào gần nhau để có thể thu nhỏ biểu tượng của ứng dụng.
- Vuốt 2 ngón tay ra xa nhau để có thể phóng to biểu tượng.
>>>>>Xem thêm: [Thủ thuật] Giấu dữ liệu ngoài màn hình desktop cực kì đơn giản trên Windows
Lưu ý:
- Cách thứ 2 chỉ áp dụng khi có chuột.
- Cách thứ 3 yêu cầu touchpad hỗ trợ cảm ứng đa điểm.
- Nếu không sử dụng được cách thứ 3, bạn có thể tham khảo hai cách khác.
Tạm kết:
Trong bài viết trên, chúng tôi đã tóm tắt và hướng dẫn các cách thu nhỏ ứng dụng trên màn hình máy tính một cách đơn giản và tiện lợi nhất.
Xem thêm:
- Hướng dẫn cách chặn mail rác trong Gmail trên máy tính và điện thoại, ít ai biết
- Khám phá Wallpaper Engine: Phần mềm thiết kế hình nền đẹp dành cho máy tính
Hy vọng những thủ thuật hữu ích trên sẽ giúp bạn thuận tiện hơn khi sử dụng máy tính! Đừng quên ghé qua Blogkienthuc.edu.vn để mua sắm những chiếc laptop chất lượng nhất. Tham khảo ngay tại đây:
- Laptop