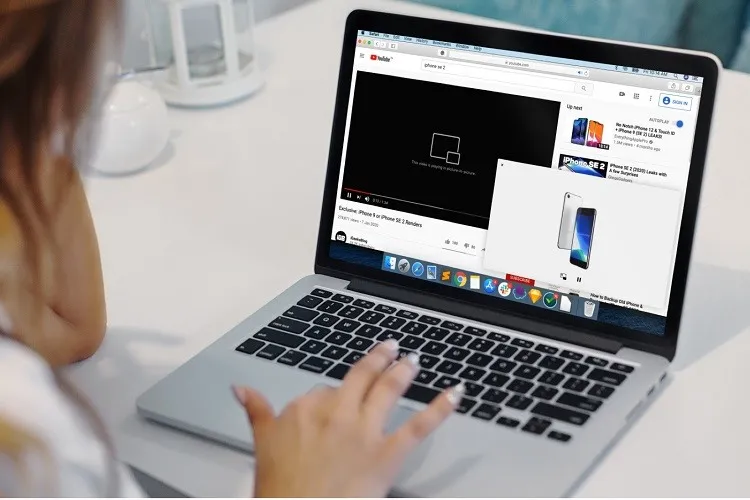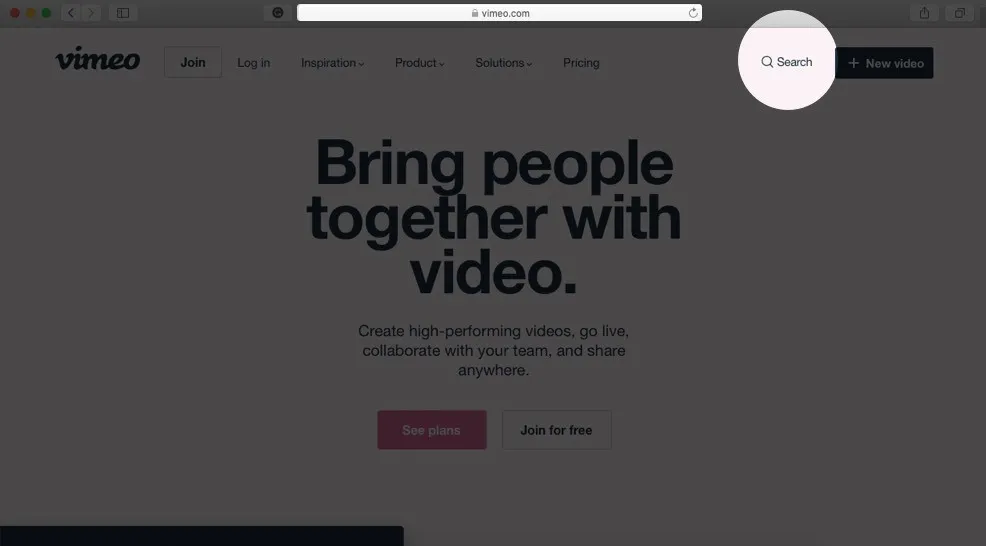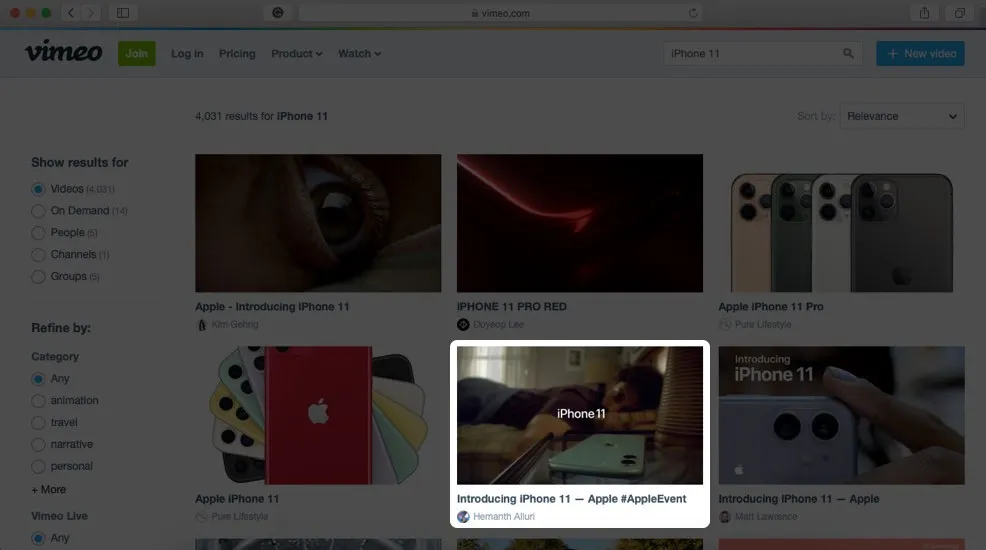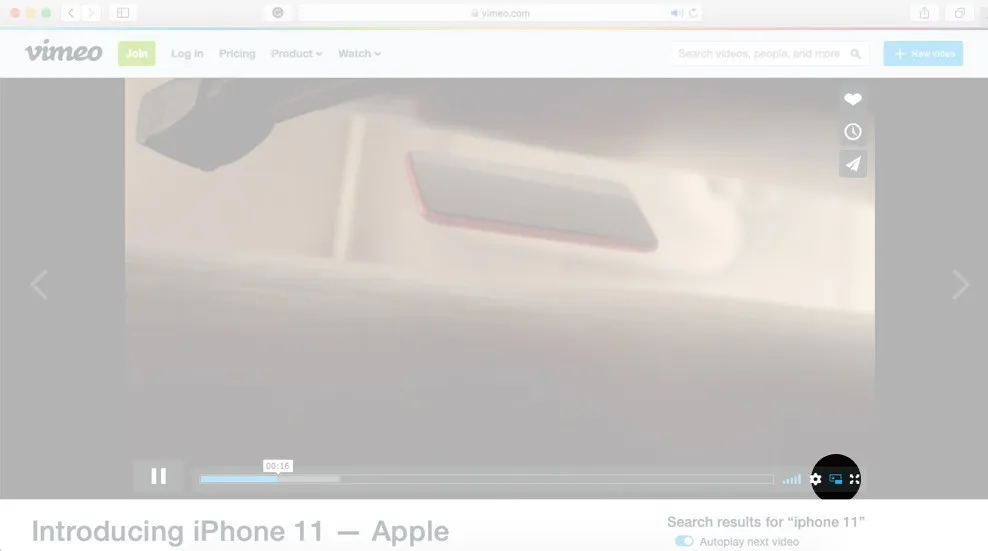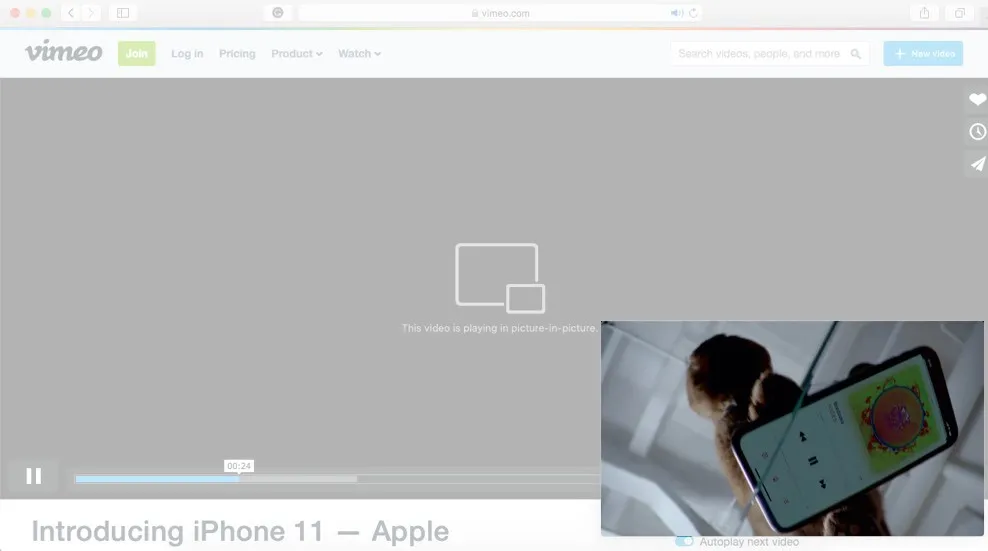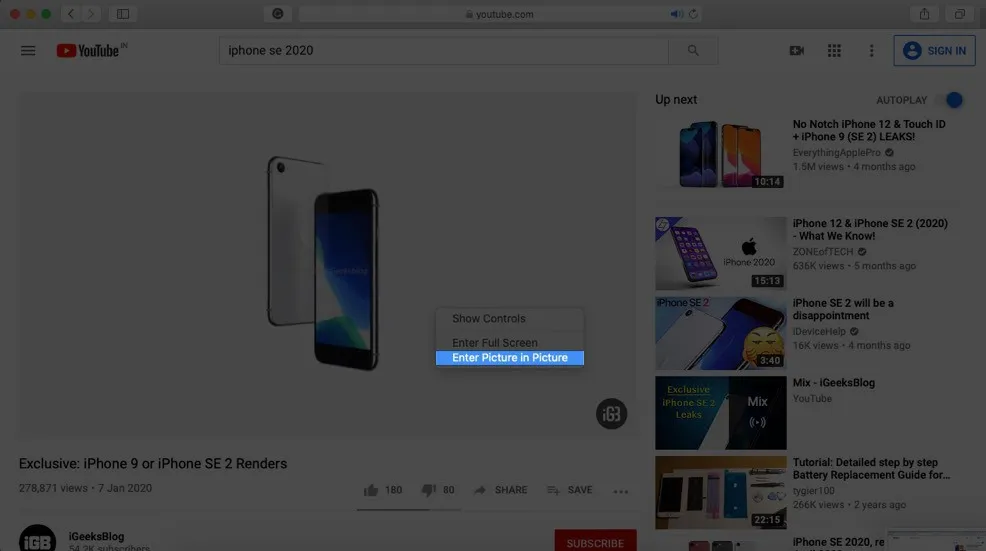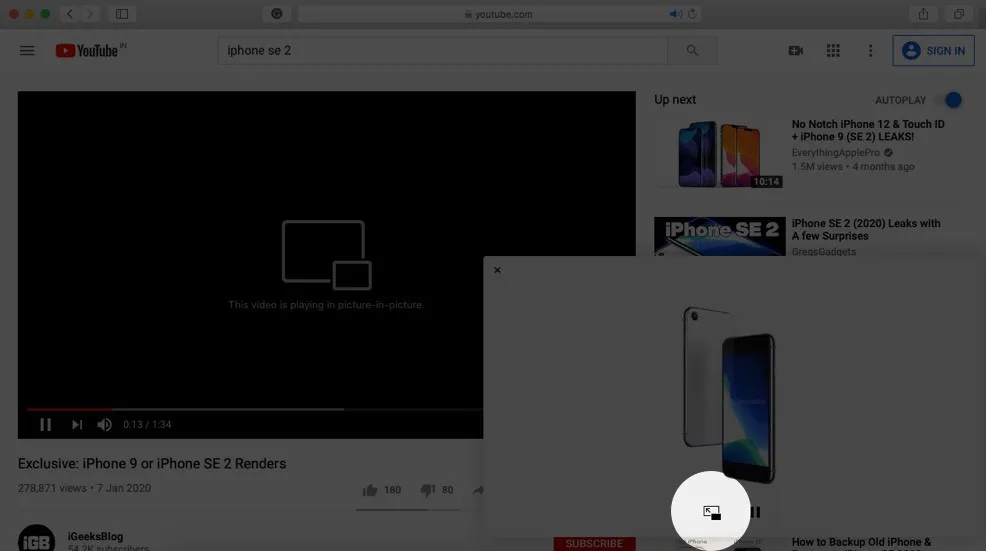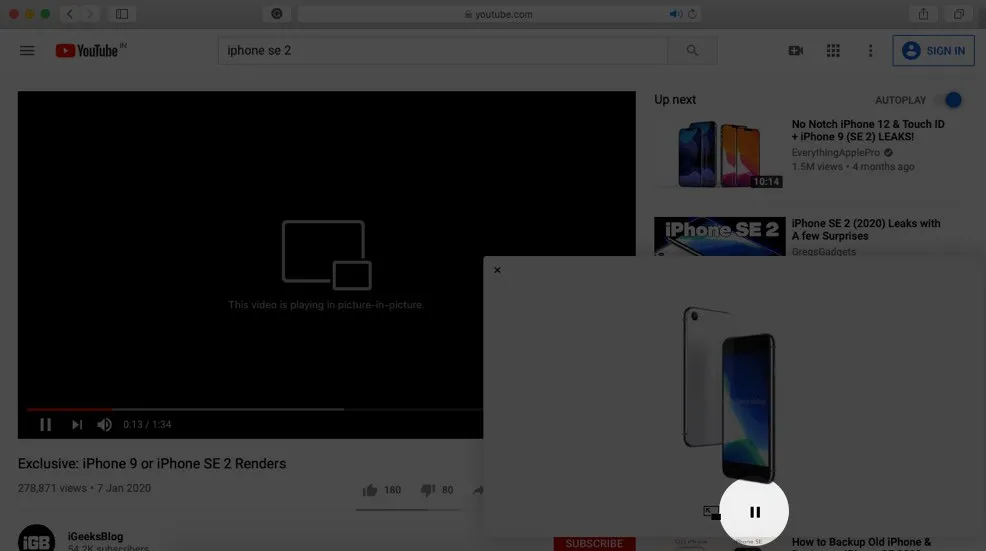Tính năng Ảnh-trong-ảnh trên Mac cho phép bạn xem video trong khi cùng lúc vẫn sử dụng ứng dụng khác. Trong bài này sẽ hướng dẫn bạn cách sử dụng tính năng này.
Khi sử dụng tính năng Ảnh-trong-ảnh, video sẽ nổi lên trên những ứng dụng hoặc cửa sổ đang được mở khác. Điều hay ho nhất là khi bạn mở video bằng Ảnh-trong-ảnh, thì kể cả khi bạn đổi sang ứng dụng khác hoặc vào chế độ toàn màn hình thì video vẫn sẽ nổi lên trên cùng để bạn dễ dàng xem được.
Bạn đang đọc: Cách sử dụng tính năng Ảnh-trong-ảnh trên Mac
Sử dụng Ảnh-trong-ảnh trong Safari trên Mac
Bước 1: Mở trình duyệt Safari và mở bất cứ trang web nào có hỗ trợ tính năng Ảnh-trong-ảnh. Tại trang web, tìm video mà bạn muốn mở
Bước 2: Click để mở chạy video
Bước 3: Ở thanh công cụ nằm ở dưới cùng của video, click vào biểu tượng chế độ Ảnh-trong-ảnh. Nếu bạn đang dùng Macbook có Touch Bar thì bạn cũng có thể nhấn vào biểu tượng Ảnh-trong-ảnh nằm trên Touch Bar.
Vậy là xong, video sẽ xuất hiện thành một khung khỏ ở dưới góc màn hình của bạn.
Sử dụng Ảnh-trong-ảnh trong YouTube trên Mac
Bước 1: Mở Safari hoặc Google Chrome trên Mac, vào trang youtube.com và mở video mà bạn muốn xem
Bước 2: Click chuột phải vào video
Tìm hiểu thêm: Bật mí cách xoá nhiều video Reels trên Instagram cùng lúc mà bạn không nên bỏ qua
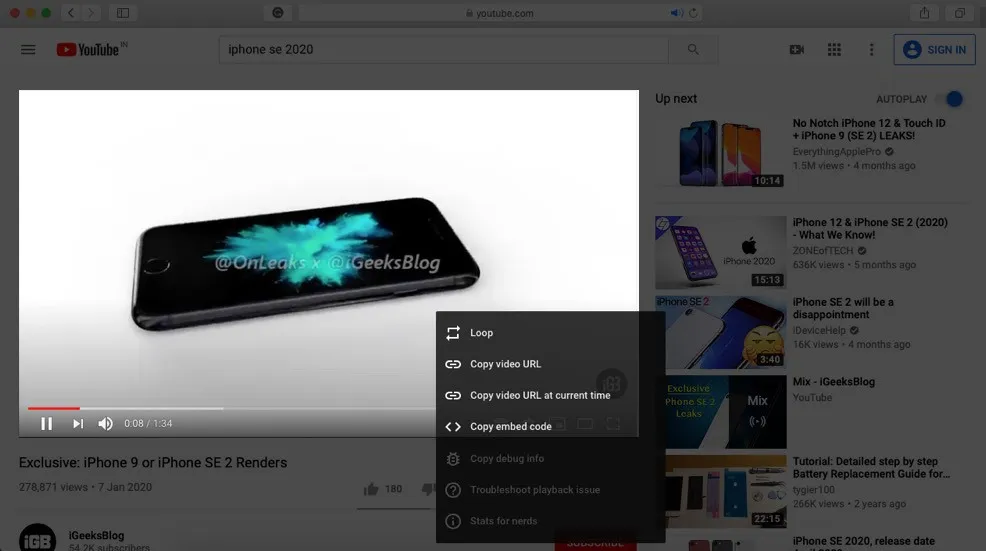
Bước 3: Sau khi menu xuất hiện trên màn hình, click chuột phải một lần nữa để làm xuất hiện menu thứ hai như hình minh họa dưới đây
Bước 4: Click vào dòng Enter Picture-in-Picture
Sử dụng Ảnh-trong-ảnh trong iTunes và ứng dụng Music/TV
iTunes trên macOS Sierra đến macOS Mojave, và ứng dụng Music/TV trên macOS Catalina đều có hỗ trợ Ảnh-trong-ảnh.
Bước 1: Mở một video trong iTunes, Music hoặc TV trên máy tính Mac
Bước 2: Click vào biểu tượng Ảnh-trong-ảnh nằm ở góc dưới bên phải của thanh điều khiển video.
Cách di chuyển, thay đổi kích thước và tắt Ảnh-trong-ảnh
Bạn có thể di chuyển khung Ảnh-trong-ảnh đến bất cứ vị trí nào trên màn hình, chỉ cần rê con trỏ chuột lên bất cứ chỗ nào trên cửa sổ nổi và để con trỏ chuột chuyển thành hình dạng mũi tên 4 góc. Lúc này bạn chỉ cần ấn giữ chuột để kéo khung ảnh đến vị trí tùy ý.
Để đổi kích thước cửa sổ nổi của Ảnh-trong-ảnh, đưa con trỏ chuột đến góc dưới bên trái của khung ảnh, và kéo thả chuột để tăng hoặc giảm kích thước cửa sổ.
Để tắt chế độ Ảnh-trong-ảnh, click vào biểu tượng Ảnh-trong-ảnh trong cửa sổ nổi. Cửa sổ sẽ ngay lập tức nhảy về vị trí cũ của nó trong trình duyệt web hoặc ứng dụng. Hoặc bạn cũng có thể click vào biểu tượng chữ X ở góc trên bên trái để tắt cửa sổ Ảnh-trong-ảnh.
Ngoài ra nếu muốn tạm dừng video đang phát trong chế độ Ảnh-trong-ảnh, bạn chỉ cần click vào biểu tượng Pause nằm trong cửa sổ nổi.
>>>>>Xem thêm: Sửa lỗi không lưu được danh bạ trên điện thoại Android
Nguồn: igeeksblog