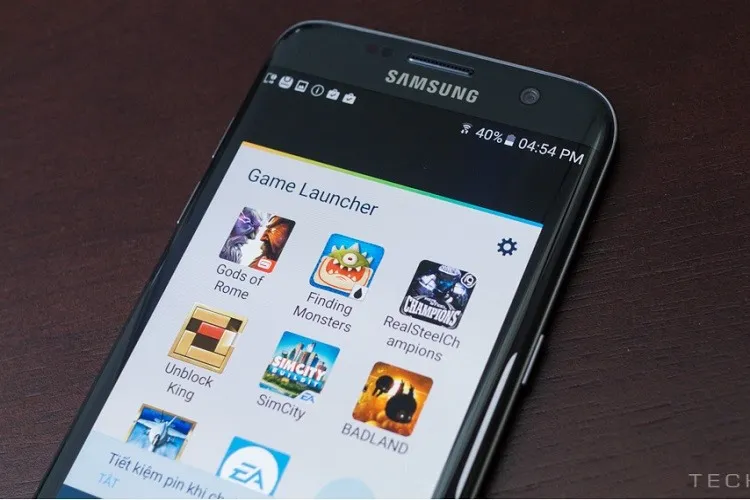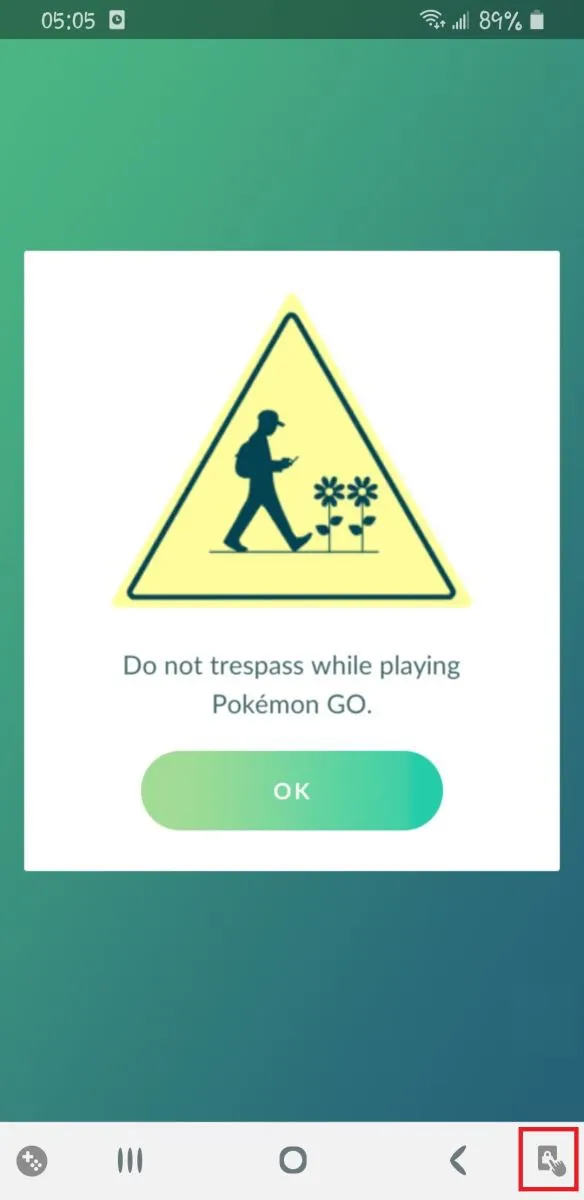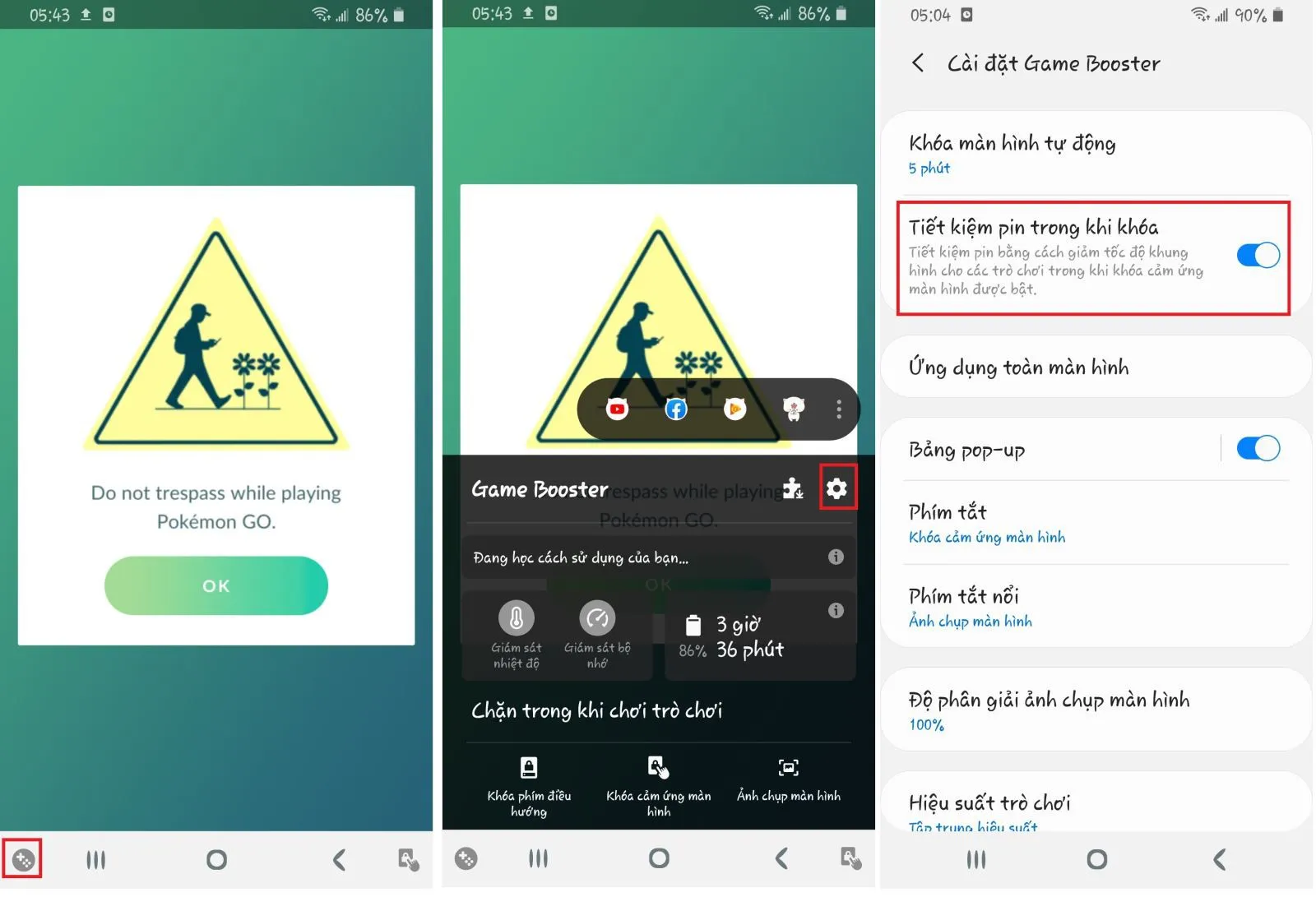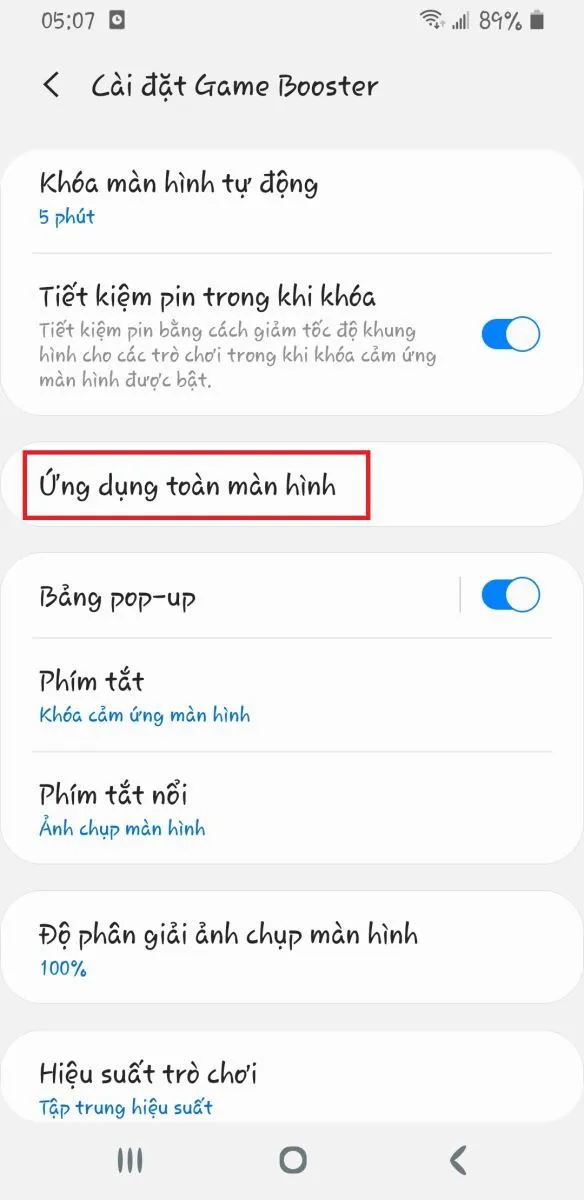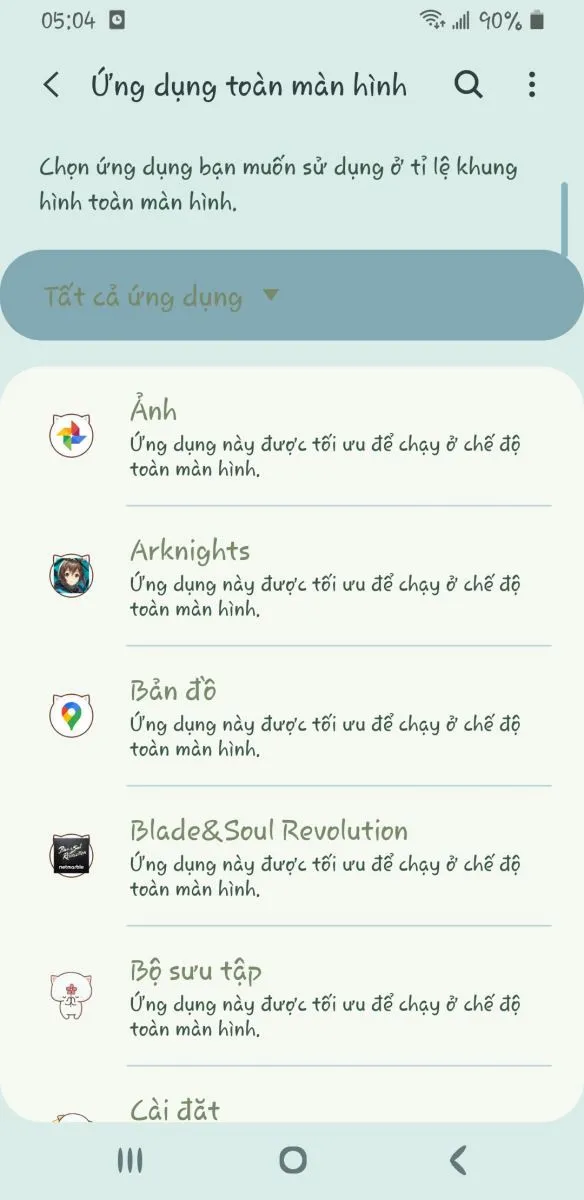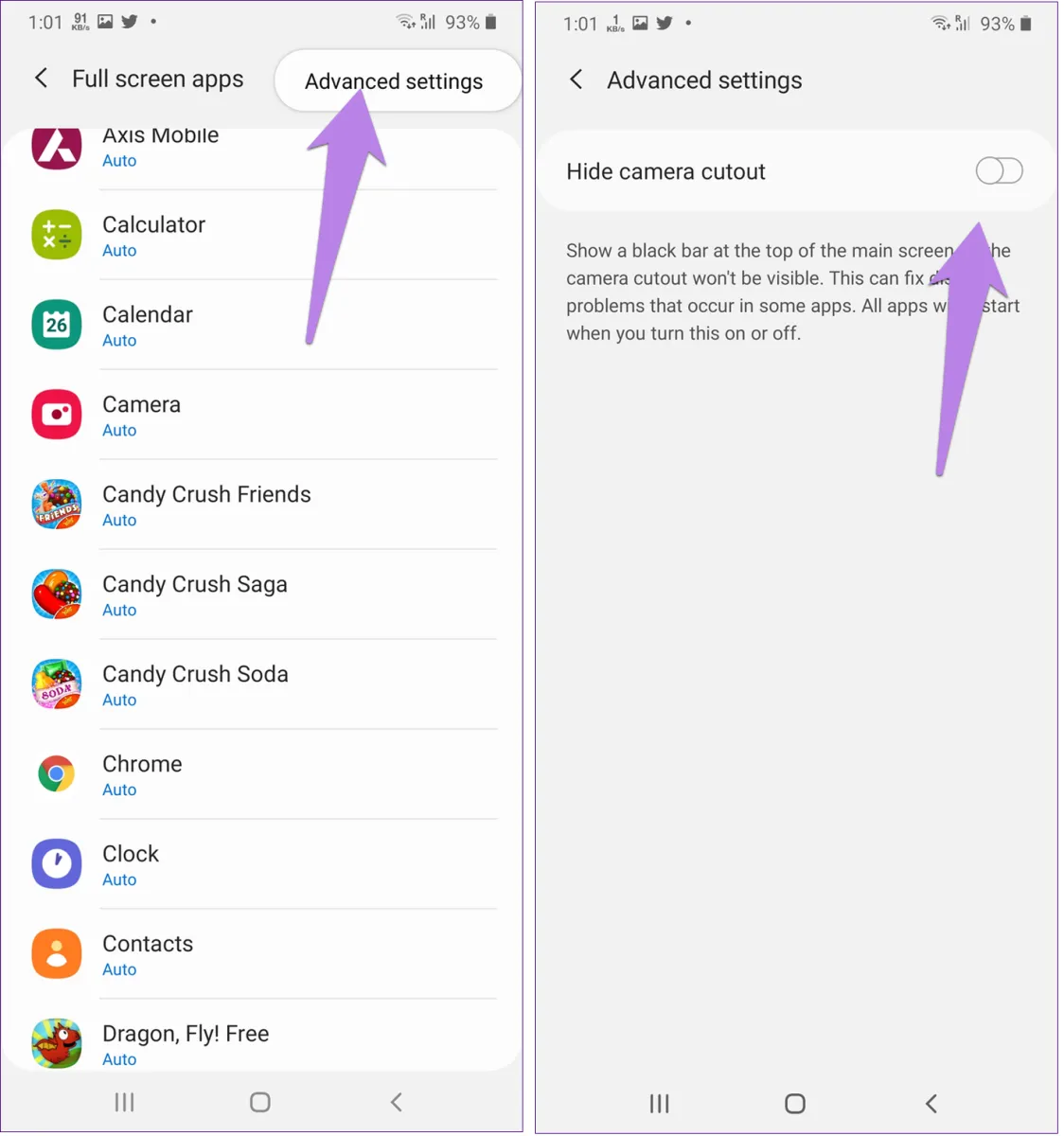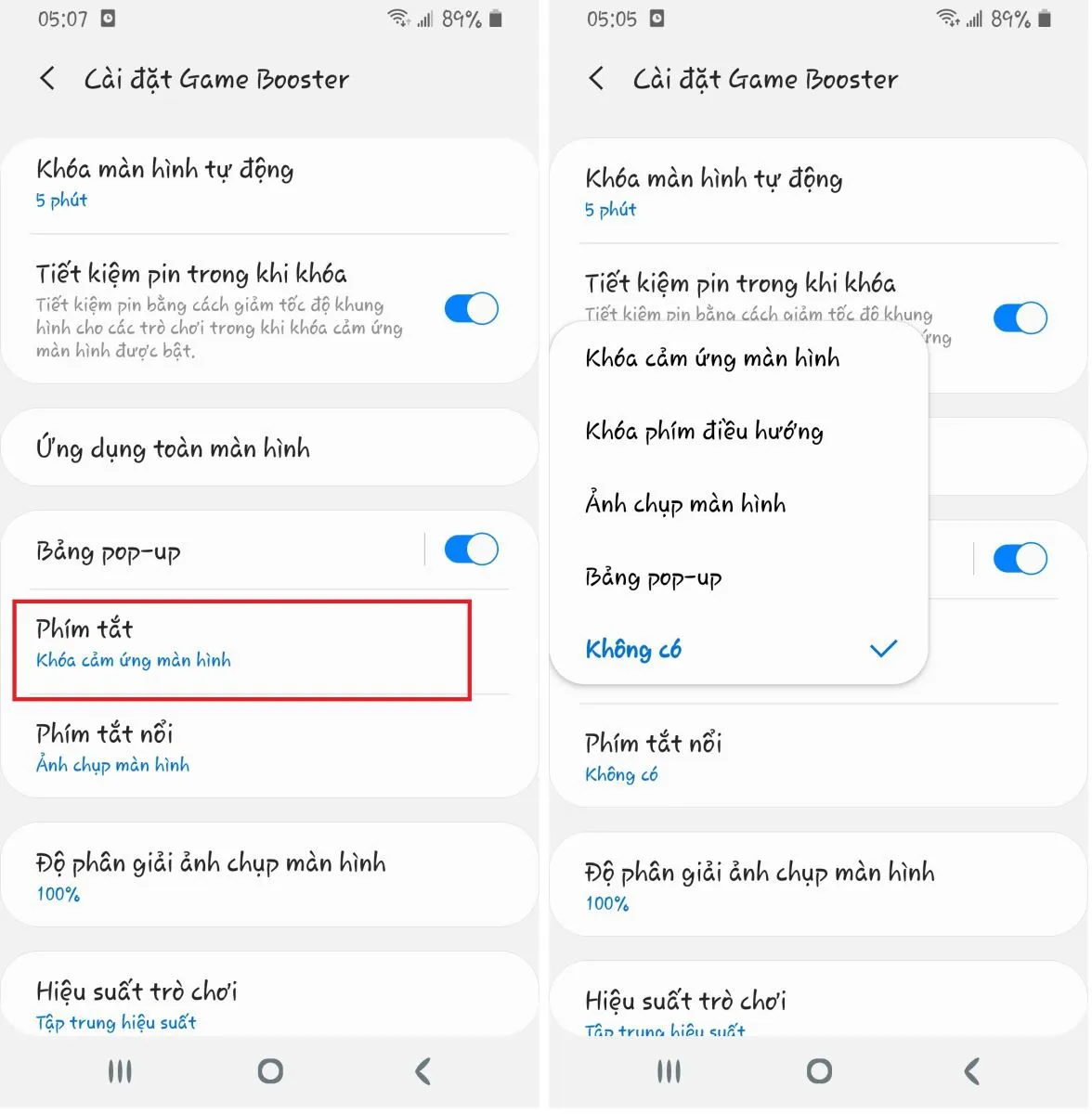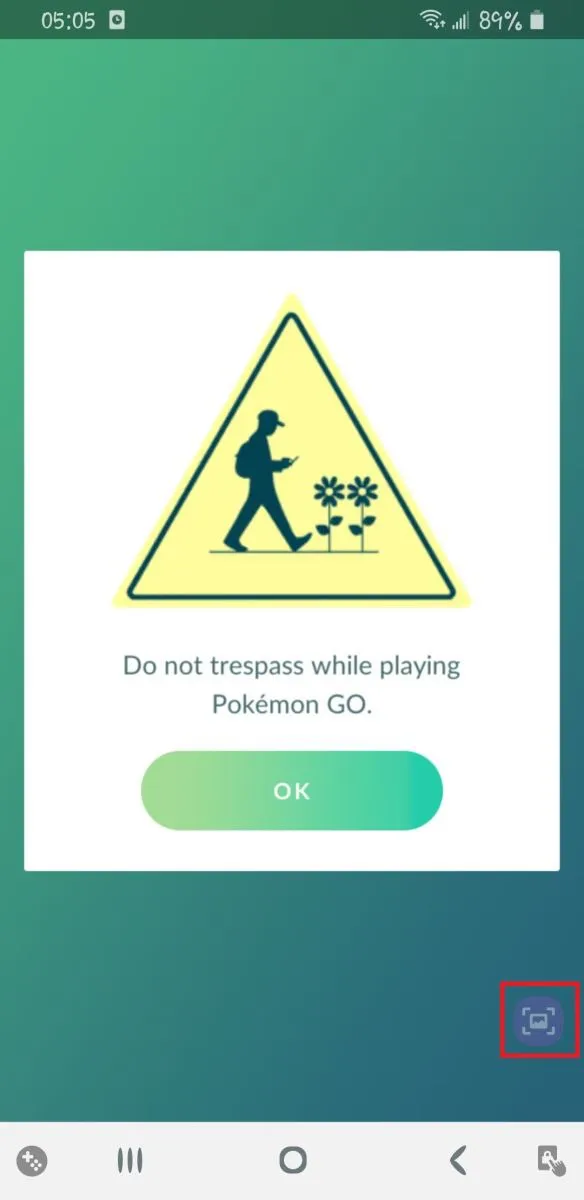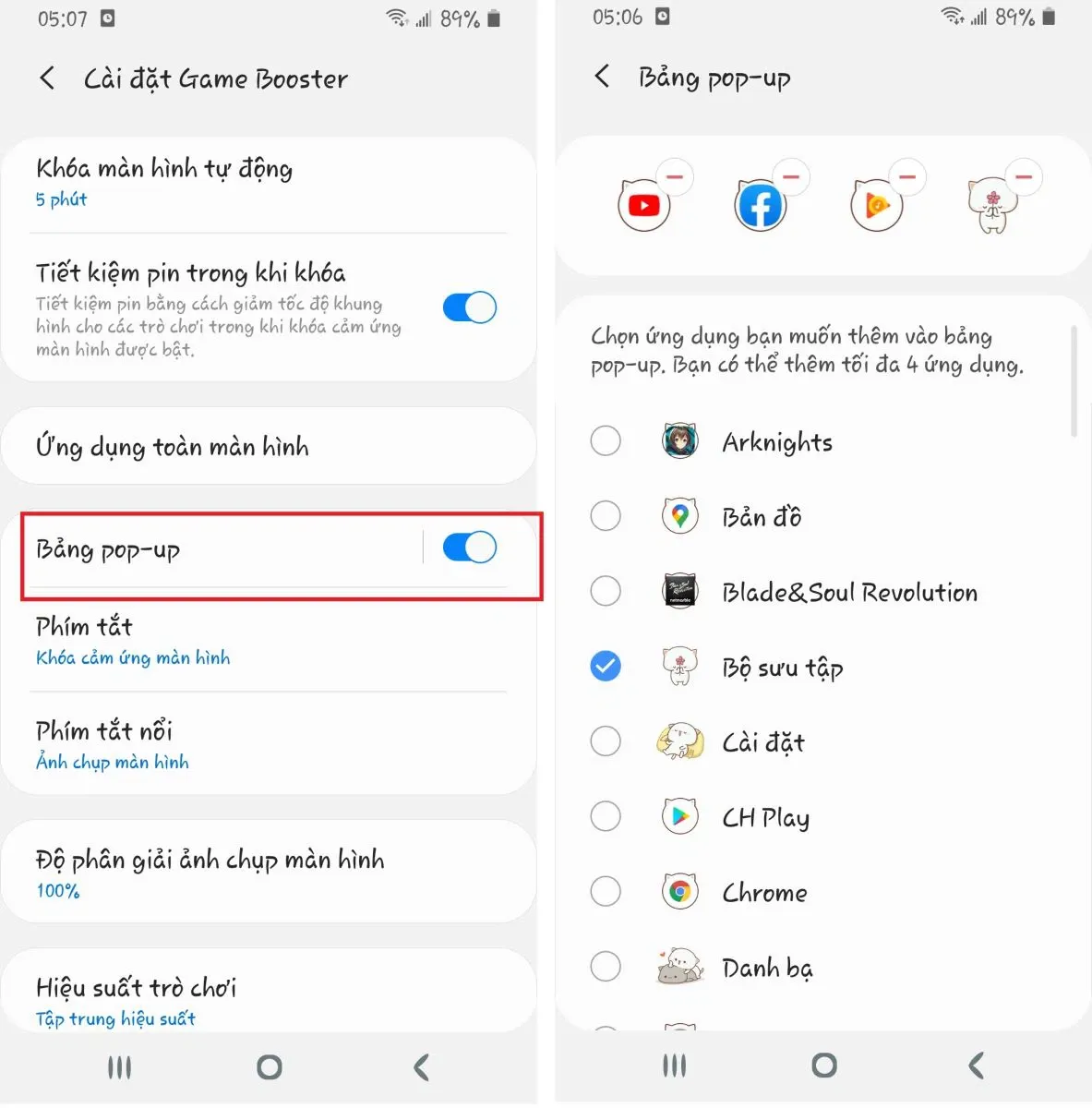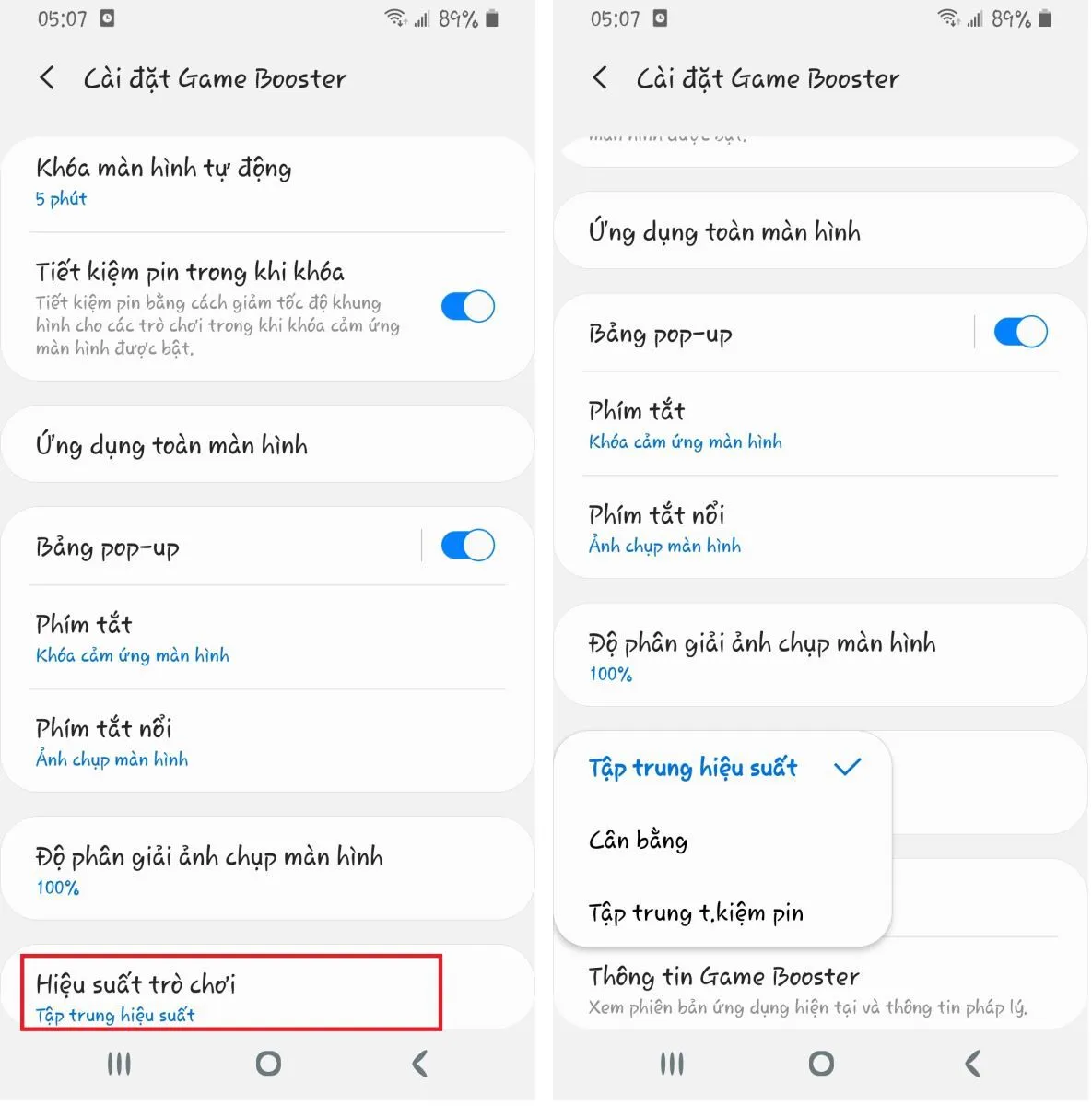Tiếp nối bài trước, phần này sẽ tiếp tục hướng dẫn các bạn sử dụng các tính năng của Game Launcher, ứng dụng hỗ trợ chơi game được trang bị trên các điện thoại Samsung Galaxy S7 trở đi.
7. Khóa màn hình trong khi chơi game
Sẽ có đôi khi bạn muốn tạm dừng game, hoặc bật chế độ auto trong game và cần treo máy một chút. Thay vì tắt hẳn màn hình hoặc để màn hình sáng suốt, bạn có thể dùng Game Launcher để tạm khóa màn hình. Việc này sẽ tránh được tình trạng màn hình bị chạm vào trong khi treo game làm ảnh hưởng đến tiến độ chơi của bạn.
Bạn đang đọc: Hướng dẫn sử dụng toàn bộ các tính năng của Game Launcher trên Samsung (P2)
Để bật tính năng, nhấn vào biểu tượng khóa như dưới hình.
Sau đó màn hình game sẽ được “che” lại bằng một màn đen như dưới đây. Các hoạt động trong game vẫn tiếp tục chạy mà không bị gián đoạn. Khi muốn chơi lại, kéo thả biểu tượng ổ khóa để mở khóa màn hình.
8. Tiết kiệm pin trong khi khóa màn hình
Cũng với tính năng khóa màn hình, Game Launcher có thể tạm thời giảm hiệu suất của game để tiết kiệm pin cho điện thoại.
Mở một game bất kì, nhấn vào biểu tượng Game Launcher dưới góc trái, rồi nhấn vào biểu tượng bánh răng để mở Cài đặt Game Booster. Tại mục Tiết kiệm pin trong khi khóa, nhấn để bật nút gạt sang màu xanh.
9. Mở game ở chế độ toàn màn hình
Có một số game không được thiết kế để có thể mở toàn màn hình, tuy nhiên Game Launcher có thể khiến bất cứ game nào hiển thị ra toàn màn hình.
Vào Cài đặt Game Booster (cách làm như ở mục 8), rồi nhấn vào mục Ứng dụng toàn màn hình.
Tại đây, bạn có thể nhấn chọn bất cứ ứng dụng nào bạn muốn để mở nó ở tỉ lệ toàn màn hình.
10. Ẩn notch camera
Nếu điện thoại của bạn có notch camera như Samsung Galaxy S10e hay Samsung Galaxy S20, Game Launcher cũng cho phép bạn ẩn nó đi. Khi đó, một thanh màu đen sẽ hiển thị để đè đi toàn bộ khu vực của notch camera.
Vào Cài đặt của Game Booster, nhấn vào nút 3 chấm ở trên cùng rồi chọn Cài đặt nâng cao. Ở mục Ẩn lỗ camera (Hide Camera cutout), nhấn để bật nút gạt sang màu xanh.
Lưu ý: Nếu điện thoại của bạn không có notch camera thì sẽ không thấy cài đặt này.
11. Thay đổi biểu tượng phím tắt
Mỗi khi mở game trong Game Launcher, sau đó bạn sẽ thấy 2 biểu tượng lối tắt ở 2 đầu của thanh điều hướng dưới màn hình.
Biểu tượng bên trái là Game Launcher, bạn không thể tùy chỉnh gì thêm với nó. Tuy nhiên với biểu tượng bên phải thì có thể.
Theo mặc định, biểu tượng đó sẽ là lối tắt cho chức năng khóa màn hình. Nhấn đè biểu tượng, một menu nhỏ sẽ hiện lên như hình.
Tìm hiểu thêm: Hướng dẫn tạo Chatbot Instagram đơn giản, dễ dàng, chăm sóc khách hàng suốt 24/7
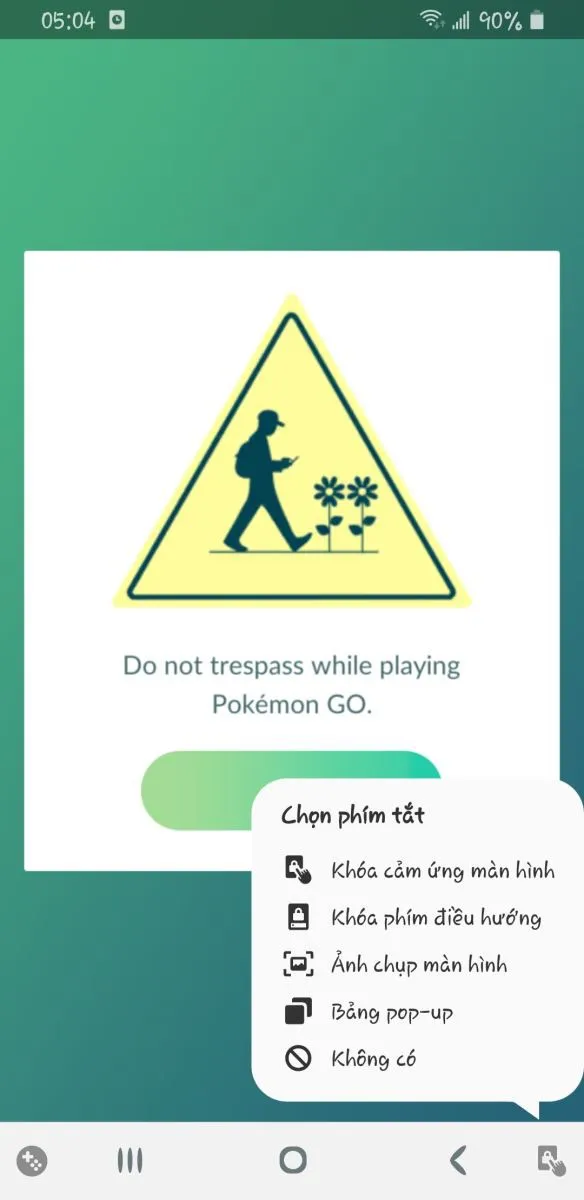
Lúc này bạn có thể nhấn chọn đổi phím tắt này thành một trong các chức năng khác tùy thích.
Hoặc bạn cũng có thể vào Cài đặt Game Booster, nhấn vào mục Phím tắt rồi chọn chức năng tùy ý.
12. Thay đổi phím tắt nổi
Ngoài 2 phím tắt nằm trên thanh điều hướng, Game Launcher còn có thể thêm vào một phím tắt nổi. Bạn có thể tận dụng phím này làm nút chụp ảnh màn hình, quay phim màn hình hoặc bản pop-up.
Vào Cài đặt Game Booster, rồi nhấn vào mục Phím tắt nổi. Chọn một chức năng bạn thích.
Sau khi chọn, phím tắt nổi sẽ hiển thị trong mọi game như dưới đây. Bạn cũng có thể kéo thả phím nổi này đến bất cứ vị trí nào trên màn hình.
13. Tùy chỉnh bảng pop-up
Bảng pop-up cho phép bạn mở một ứng dụng khác trong một cửa sổ nhỏ khác ngay trong khi đang chơi game, giống như với hình minh họa dưới đây.
Với chức năng này, bạn có thể vừa chơi game vừa lướt web, facebook hoặc thậm chí là xem phim.
Tuy nhiên, bạn chỉ có thể lựa chọn và thêm tối đa 4 ứng dụng vào bảng pop-up.
Vào Cài đặt Game Booster, nhấn vào mục Bảng pop-up, rồi thêm hoặc bớt những ứng dụng mà bạn muốn.
14. Thay đổi hiệu suất trò chơi
Game Launcher có 3 mức hiệu suất là Tập trung hiệu suất, Cân bằng và Tập trung tiết kiệm pin.
Bạn có thể thay đổi loại hiệu suất bất cứ khi nào bạn muốn.
Vào Cài đặt Game Booster, nhấn vào Hiệu suất trò chơi rồi chọn mức hiệu suất mà bạn muốn.
>>>>>Xem thêm: Hướng dẫn khôi phục tin nhắn Facebook đã xóa cực kì dễ dàng