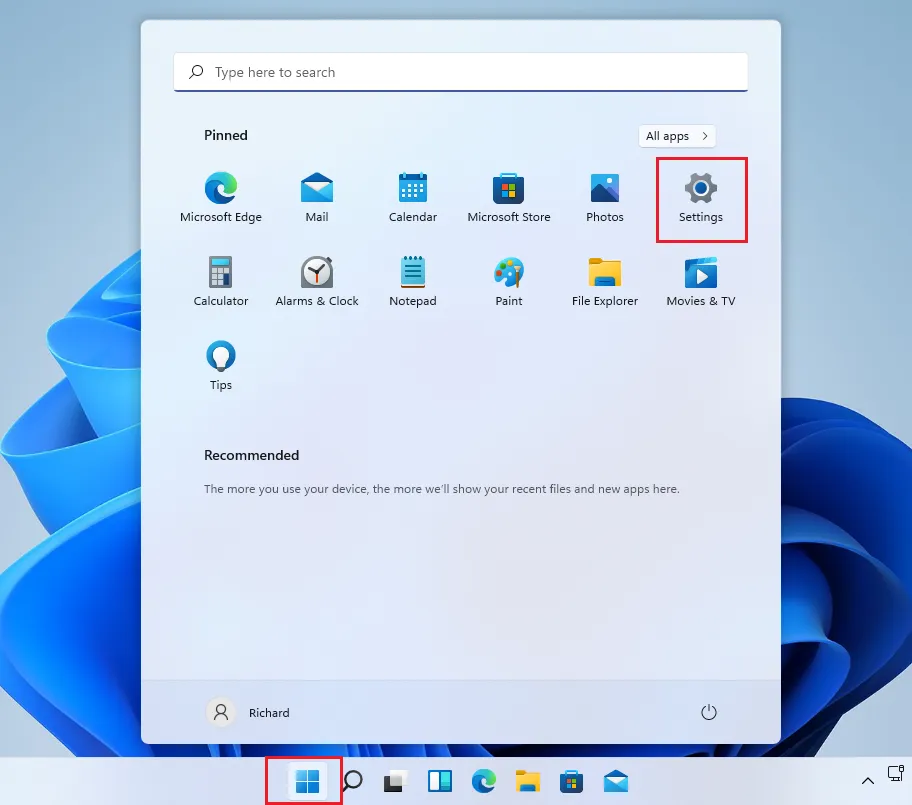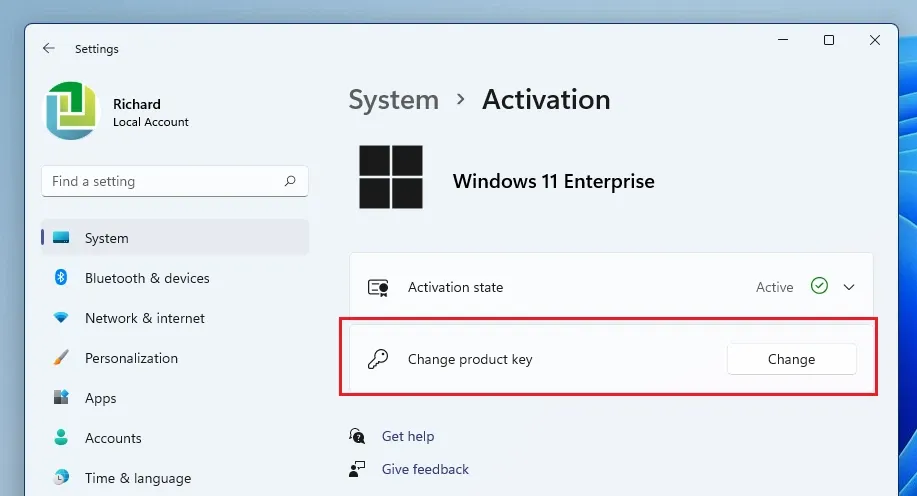Nếu máy tính của bạn đang được cài đặt sẵn phiên bản Windows 11 Home thì có thể trả thêm phí để nâng cấp lên Windows 11 Pro với nhiều tính năng vượt trội hơn theo hướng dẫn dưới đây.
Nếu muốn nâng cấp từ phiên bản Windows 11 Home lên Windows 11 Pro, người dùng có hai cách. Một là mua khóa bản quyền Windows 11 Pro bán lẻ từ các nhà cung cấp, sau đó nhập khóa Windows Pro vào máy tính hiện tại của bạn trong quá trình nâng cấp.
Bạn đang đọc: Cách nâng cấp Windows 11 Home lên 11 Pro trên Windows 11
Nếu chưa mua khóa bản quyền Windows Pro, bạn có thể bấm nút Shop trong menu Settings để mua khóa Windows Pro hợp lệ và nâng cấp.
Khi nâng cấp từ phiên bản Windows 11 Home lên phiên bản Pro, bạn sẽ nhận được trang bị thêm các tính năng như mã hóa ổ đĩa BitLocker, ảo hóa Hyper-V tích hợp, điều khiển máy tính từ xa… cũng như các tính năng nâng cấp khác, trong đó nhiều tính năng là dành cho doanh nghiệp.
Các bước dưới đây sẽ hướng dẫn chi tiết cách để bạn nâng cấp thiết bị của mình từ Windows 11 Home lên Windows 11 Pro. Các bước sau chỉ áp dụng cho các thiết bị hiện đang chạy Windows 11 Home đã được kích hoạt. Nếu chưa kích hoạt, bạn nên kích hoạt Windows 11 Home trước.
Sau khi Windows 11 Home được kích hoạt, bạn có thể tiếp tục thực hiện theo cách dưới đây để bắt đầu quá trình nâng cấp.
Cách nâng cấp Windows 11 Home lên Windows 11 Pro
Như đã đề cập ở trên, người dùng có thể thực hiện nâng cấp ngay từ Windows 11 Home lên phiên bản Windows 11 Pro một cách dễ dàng từ ứng dụng Settings. Thực hiện bằng cách.
Bước 1. Nhấn tổ hợp phím Windows + I để kích hoạt ứng dụng Settings, hoặc truy cập vào menu Start và bấm nút Settings như trong hình dưới đây.
Ngoài ra, bạn có thể sử dụng hộp tìm kiếm trên thanh tác vụ và tìm kiếm từ khóa Settings, sau đó chọn tùy chọn hiển thị tương ứng.
Bước 2. Trong cửa sổ ứng dụng Settings hiển thị, bạn chọn tùy chọn System ở khung bên trái. Sau đó chọn Activation ở khung bên phải.
Tìm hiểu thêm: Đây là cách tải và cài đặt CH Play cho máy tính bạn có thể chưa biết
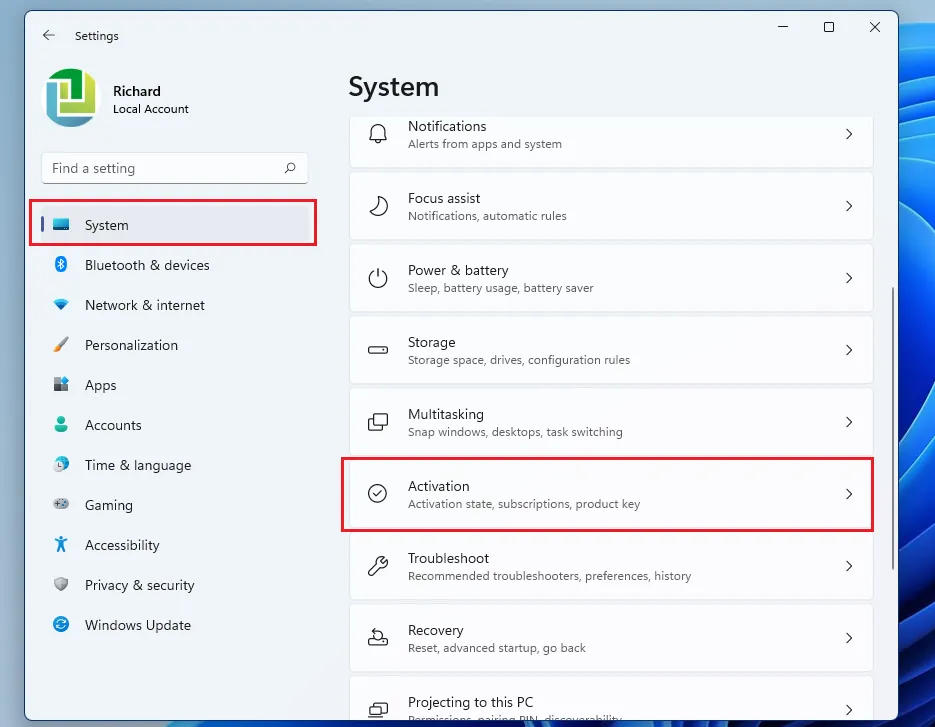
Bước 3. Trên trang cài đặt Activation, bạn bấm nút Change bên phải tùy chọn Change product key, sau đó nhập khóa bản quyền của Windows 11 Pro gồm 25 ký tự.
>>>>>Xem thêm: Hướng dẫn cách đổi tên User trong Windows 10 chi tiết nhất
Bước 4. Chọn Next để bắt đầu nâng cấp lên Windows 11 Pro.
Nếu bạn chưa có khóa kích hoạt Windows 11 Pro, thì có thể đăng ký mua giấy phép Windows 11 Pro bằng cách:
Bước 1. Truy cập menu Start > Settings > System > Activation.
Bước 2. Dưới mục Upgrade your edition of Windows, chọn Open Store.
Bước 3. Đảm bảo bạn đã đăng nhập bằng tài khoản Microsoft của mình để mua Windows 11 Pro
Bước 4. Sau khi xác nhận giao dịch mua, bạn sẽ được nhắc cài đặt Windows 11 Pro và khởi động lại máy tính của mình. Như vậy, máy tính của bạn đã chạy Windows 11 Pro bản quyền.
Trên đây là cách nâng cấp Windows 11 Home lên 11 Pro trên Windows 11, bạn có thể tham khảo và thực hiện để sử dụng phiên bản Pro với nhiều tính năng tốt hơn. Chúc các bạn thành công!