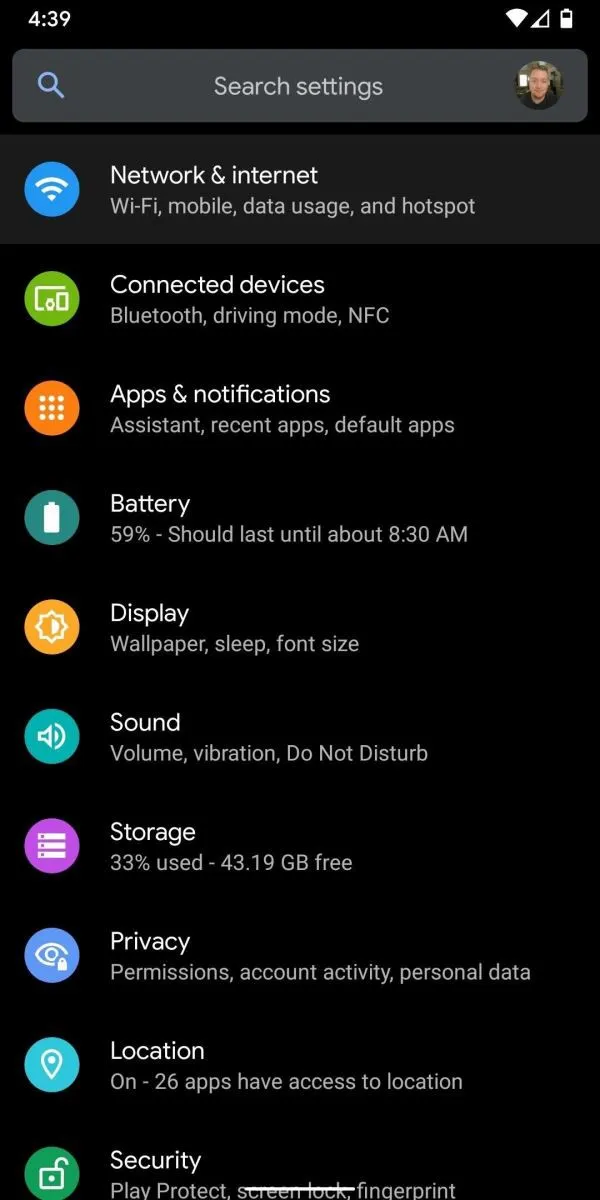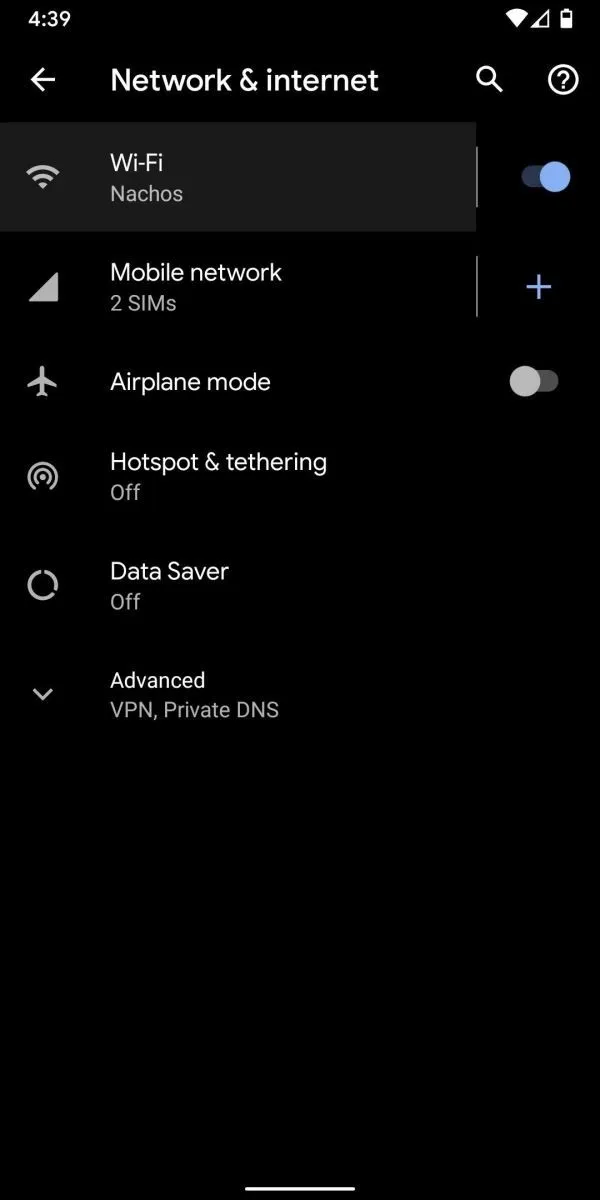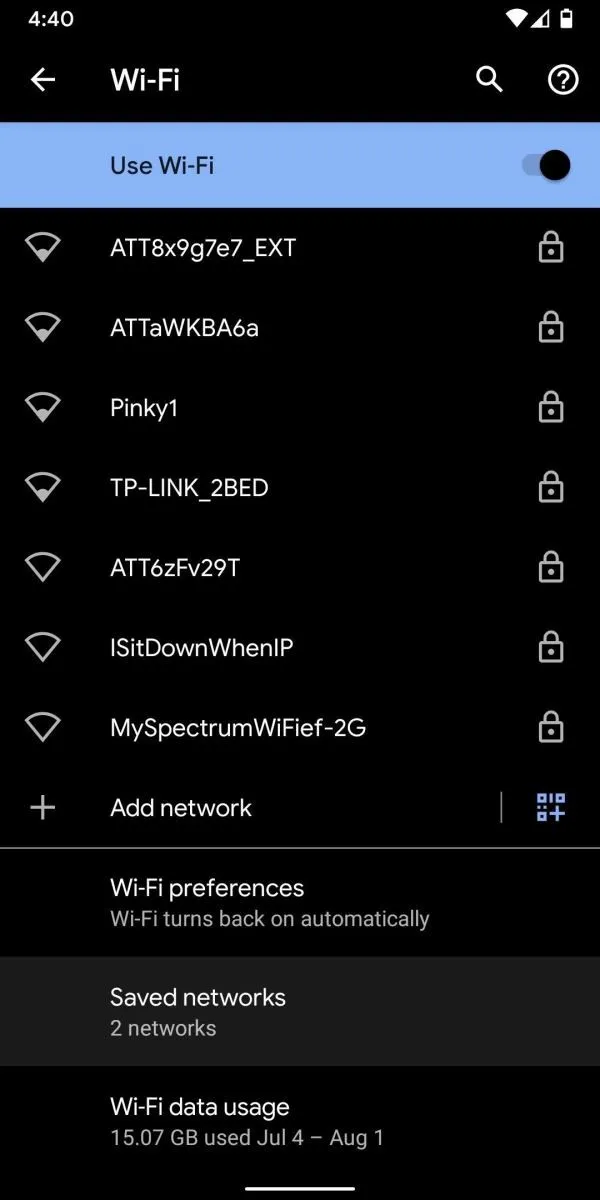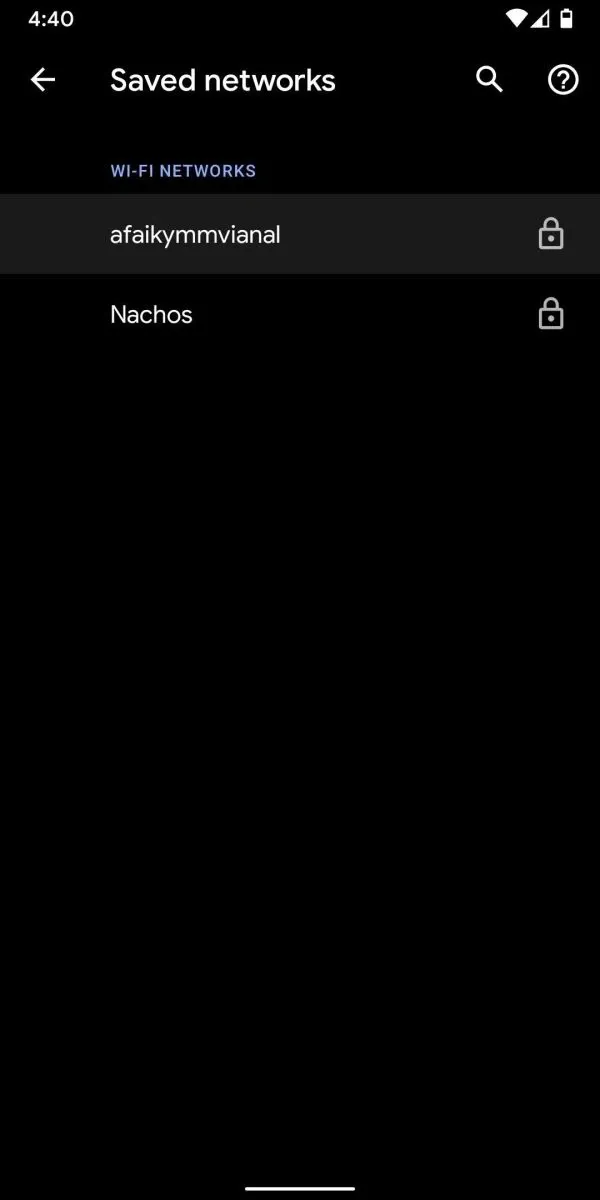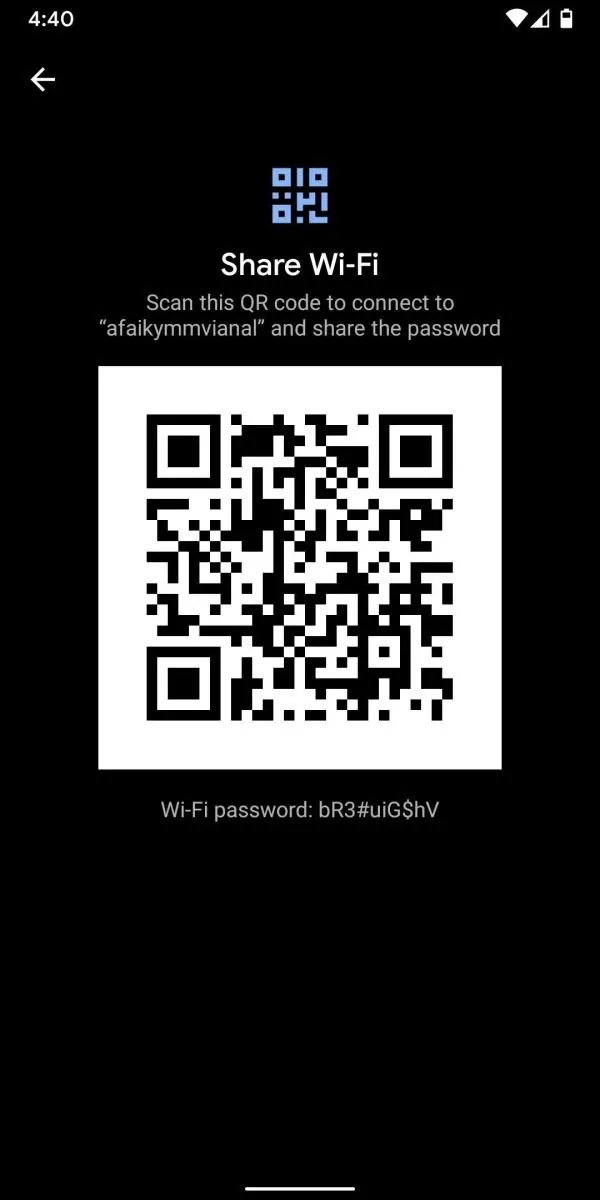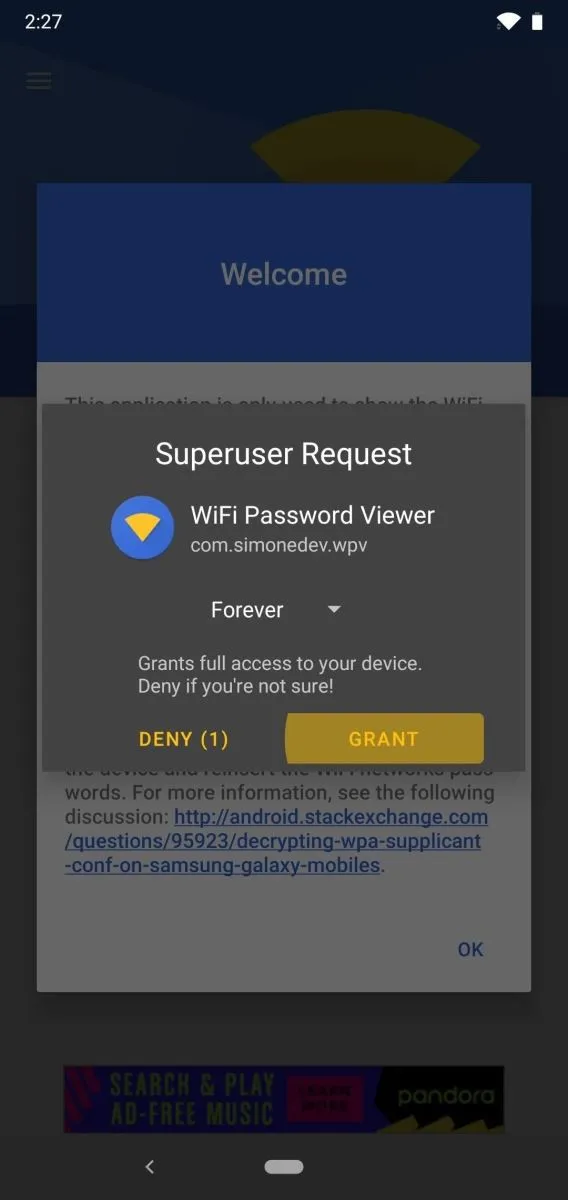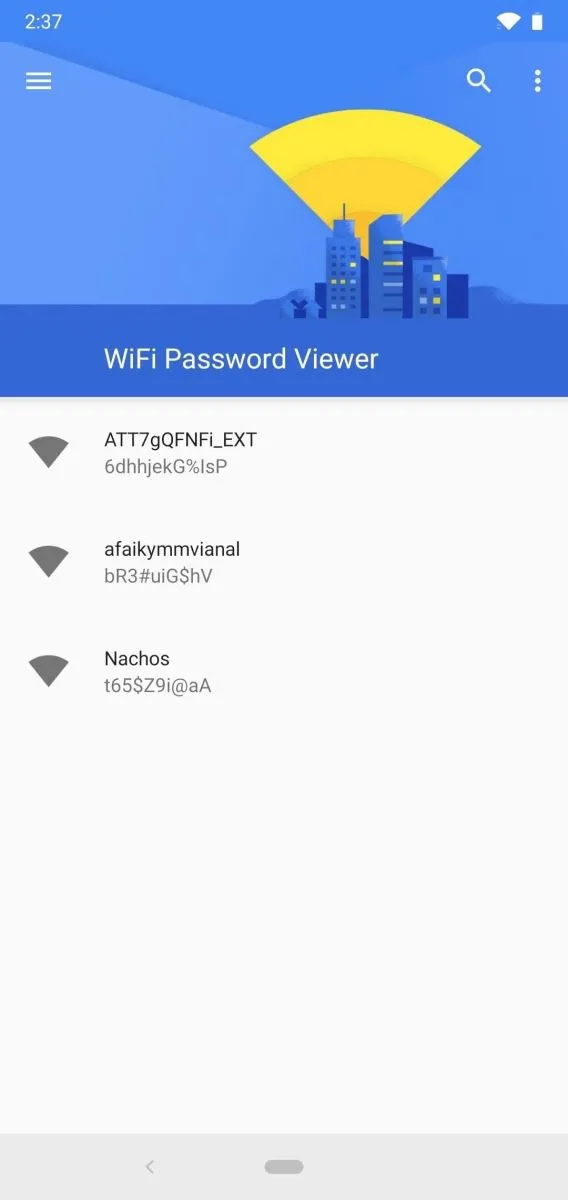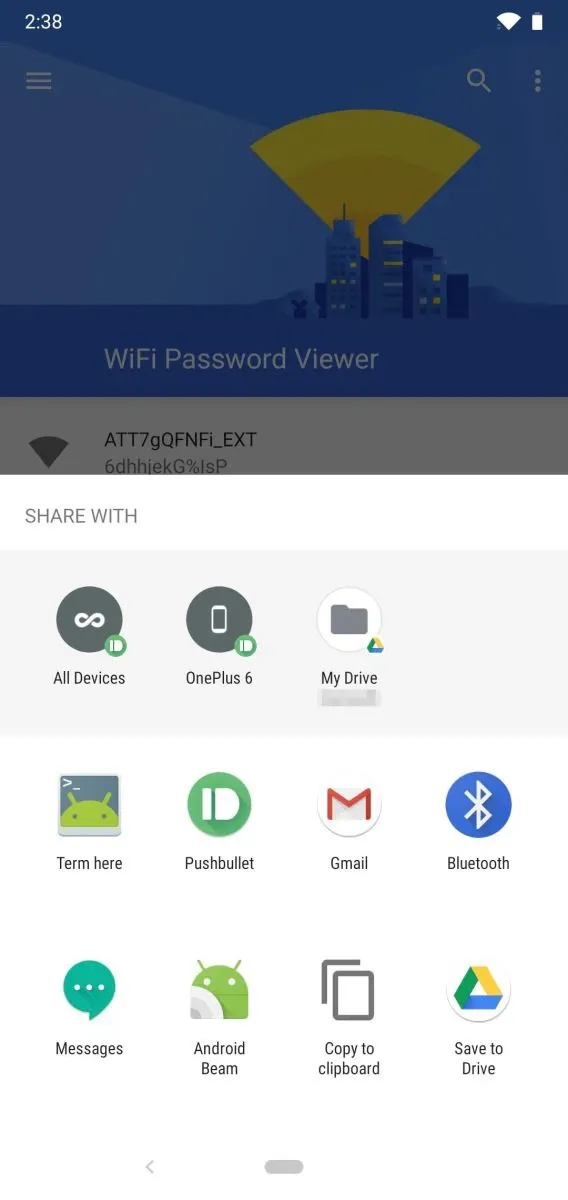Khi sở hữu một thiết bị Android trong tay, chắc chắn là bạn đã dùng nó để kết nối đến nhiều mạng Wi-Fi cả khi ở nhà – ở chỗ làm việc – ở các quán ăn, tiệm cafe – ở sân bay v.v… Mỗi lần bạn nhập mật khẩu của những mạng Wi-Fi này vào máy thì hệ thống Android đều lưu chúng lại để có thể dễ dàng truy cập trong tương lai.
Vấn đề ở đây là khi bạn muốn xem lại danh sách mật khẩu đó thì bạn không biết cách. Nếu bạn đang dùng Android 10 trở lên, bạn có thể thấy mật khẩu Wi-Fi ngay từ mục Settings. Nếu bạn dùng Android 9.0 Pie trở xuống thì bạn phải root máy.
Bạn đang đọc: Hướng dẫn xem mật khẩu của danh sách mạng Wi-Fi mà bạn đã từng kết nối thiết bị Android vào
Cách 1: Từ Android 10 trở lên
Cách này không yêu cầu bạn phải root hay cài đặt ứng dụng nào khác cả.
Bước 1: Tìm đến mục Settings của Wi-Fi
Ở thời điểm hiện tại thì chỉ có duy nhất phiên bản Android 10 đến từ Google, tuy nhiên các hãng sản xuất smartphone Android sẽ sớm có phiên bản riêng của mình.
Trước tiên, bạn hãy vào mục Settings -> Network & internet. Khi bạn đã thấy mục Wi-Fi rồi thì hãy bấm vào đó.
Bước 2: Xem mật khẩu Wi-Fi
Hãy cuộn xuống mục Saved networks ở dưới cùng. Bạn sẽ thấy toàn bộ danh sách chứa những mạng Wi-Fi mà bạn đã kết nối vào. Bấm vào một mạng bất kì.
Giờ thì bạn hãy bấm nút Share ở phía trên cùng màn hình. Bạn có thể sẽ phải quét vân tay hoặc nhập mã PIN, mật khẩu gì đó… tùy vào cách bạn bảo mật thiết bị. Sau khi làm xong, bạn sẽ thấy một mã QR hiện ra chứa tên của mạng Wi-Fi cùng với mật khẩu đi kèm.
Tìm hiểu thêm: Mẹo sửa lỗi âm thanh thông báo Gmail không hoạt động trên Android và iPhone
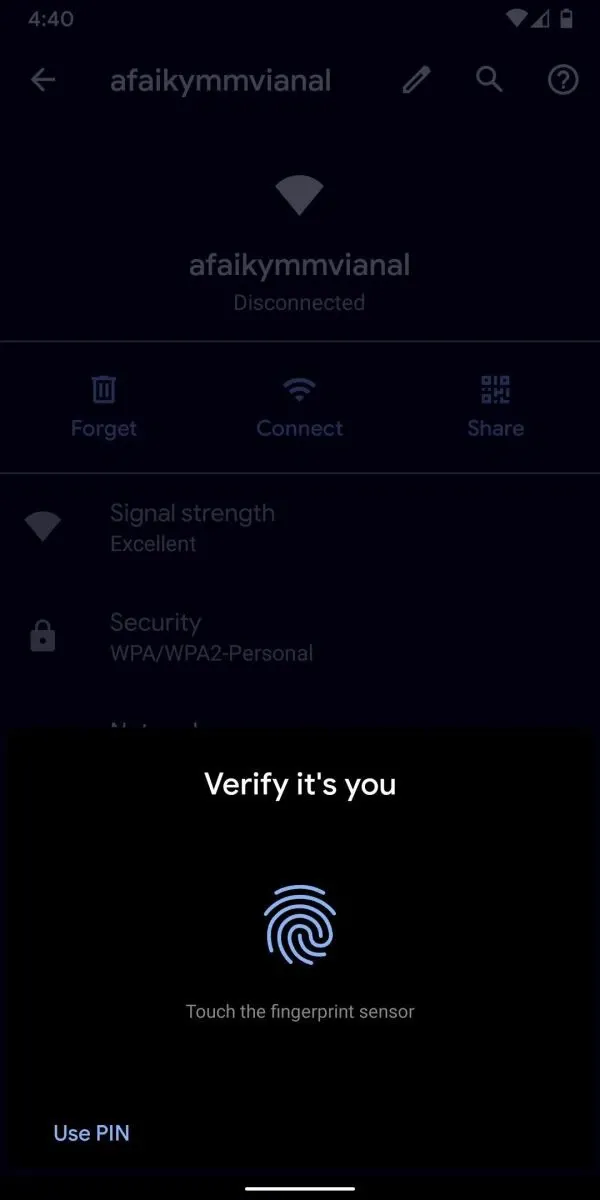
Cách 2: Từ Android 9 trở xuống
Nếu bạn đang dùng Android 9 hoặc thấp hơn thì bạn chỉ có thể root máy mới xem được mật khẩu Wi-Fi. Phương pháp này sẽ hoạt động hiệu quả nếu bạn đã cài đặt TWRP và dùng Magisk để root.
Bước 1: Cài đặt ứng dụng WiFi Password Viewer
Tải ứng dụng WiFi Password Viewer tại đây: https://play.google.com/store/apps/details?id=aws.apps.wifiKeyRecovery
Bước 2: Xem các mật khẩu Wi-Fi đã lưu
Khi bạn khởi chạy ứng dụng WiFi Password Viewer lần đầu tiên, ứng dụng sẽ yêu cầu quyền truy cập Superuser. Hãy bấm Grant lúc thông báo hiện ra, sau đó bạn sẽ được chuyển đến một danh sách chứa tất cả các mạng Wi-Fi mà bạn đã từng kết nối. Mỗi mạng Wi-Fi sẽ có mật khẩu đi kèm ngay bên dưới.
Bước 3: Chia sẻ mật khẩu Wi-Fi đã lưu
Nếu bạn cần phải chia sẻ một trong những mật khẩu này với một thiết bị khác, bạn sẽ có một vài tùy chọn. Hãy bấm vào một mạng bất kì, sau đó bấm nút Copy password trong thông báo hiện ra rồi bạn có thể paste vào bất kì trình soạn thảo văn bản nào trong thiết bị. Nếu không, bạn hãy bấm nút Share rồi chọn ứng dụng soạn thảo văn bản ưa thích để ứng dụng gửi mật khẩu trực tiếp đến đó.
Cuối cùng, bạn cũng có thể bấm nút QR để ứng dụng tạo một mã QR chứa thông tin của mạng Wi-Fi đó. Nếu thiết bị khác là Pixel hoặc iPhone, bạn có thể mở camera lên và quét mã QR đó rồi máy sẽ tự động kết nối vào mạng Wi-Fi mà bạn chỉ định.
>>>>>Xem thêm: Thủ thuật hay giúp bạn nhắn tin nhanh và hiệu quả hơn trên iPhone!
Xem thêm: Top ứng dụng phải trả phí, được miễn phí trong thời gian ngắn cho thiết bị Android – Top những ứng dụng Android bổ sung hiệu ứng đặc biệt cho video
Nguồn: Gadget Hacks