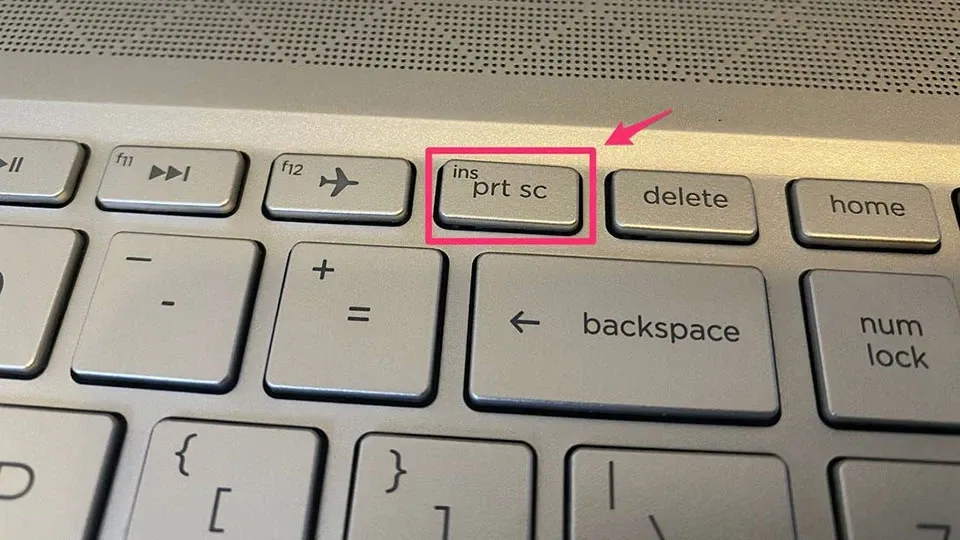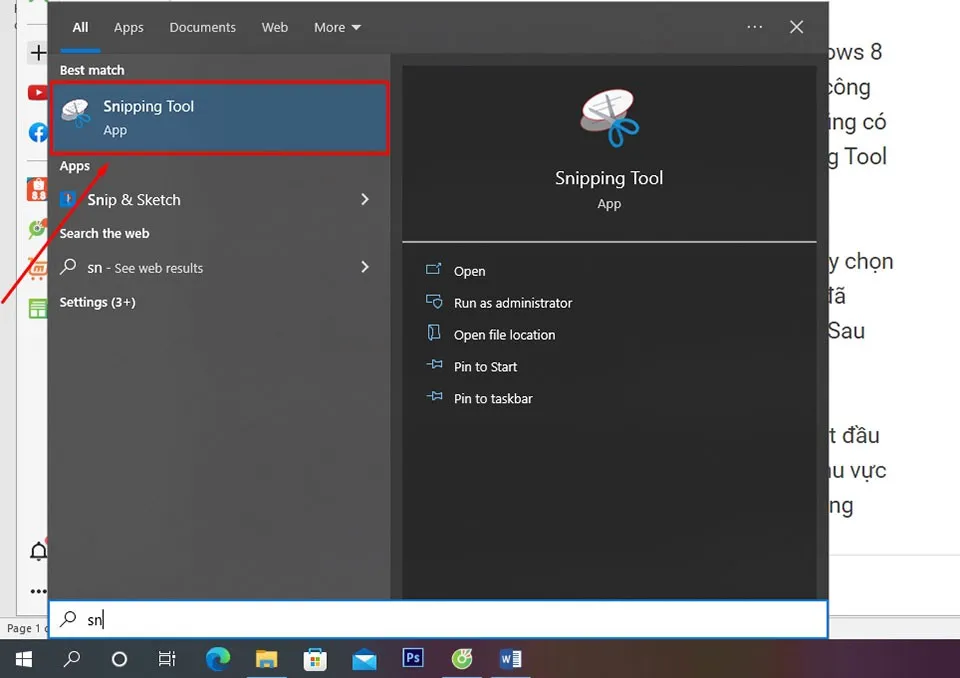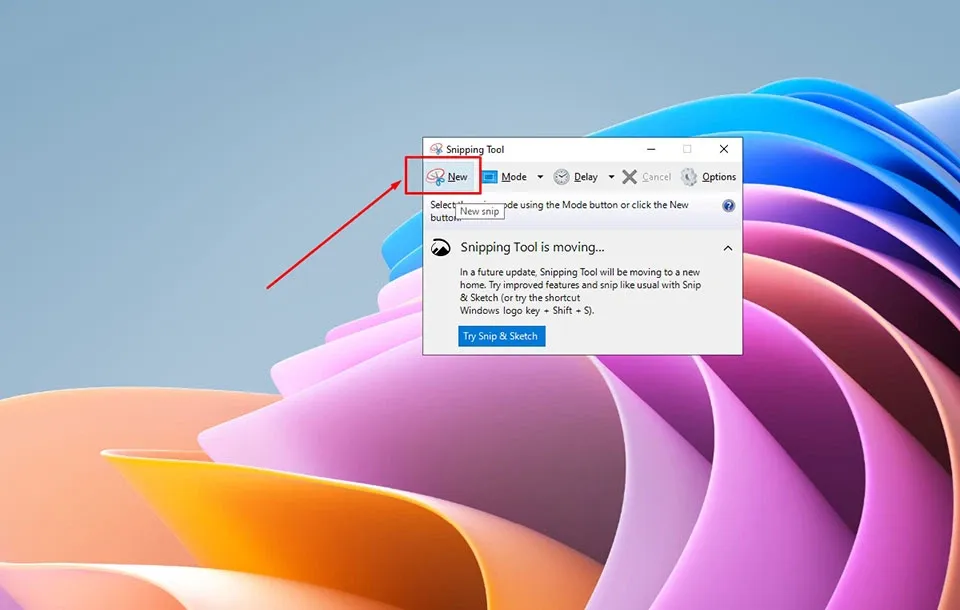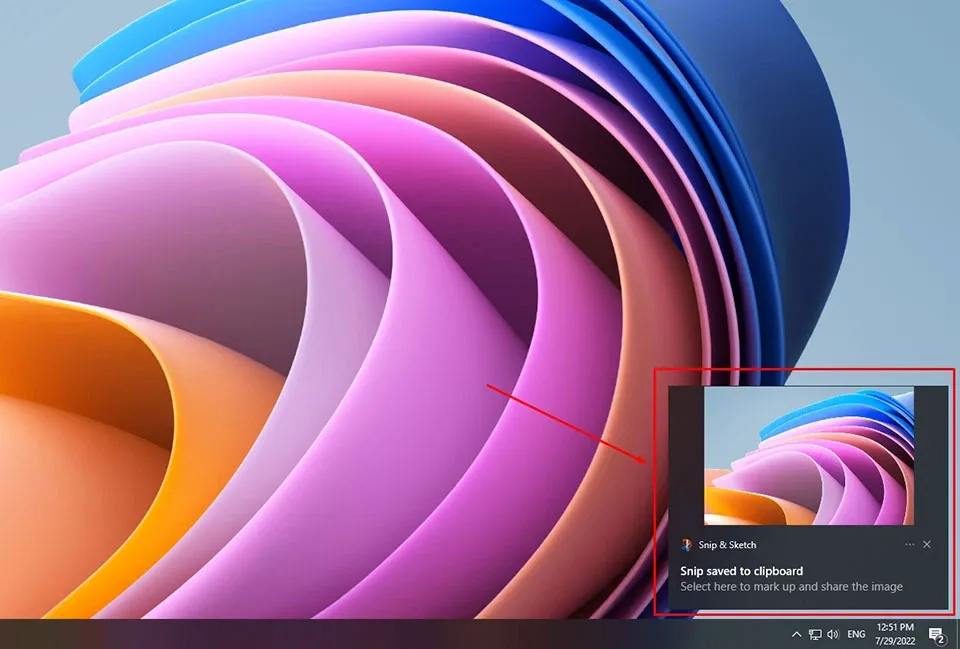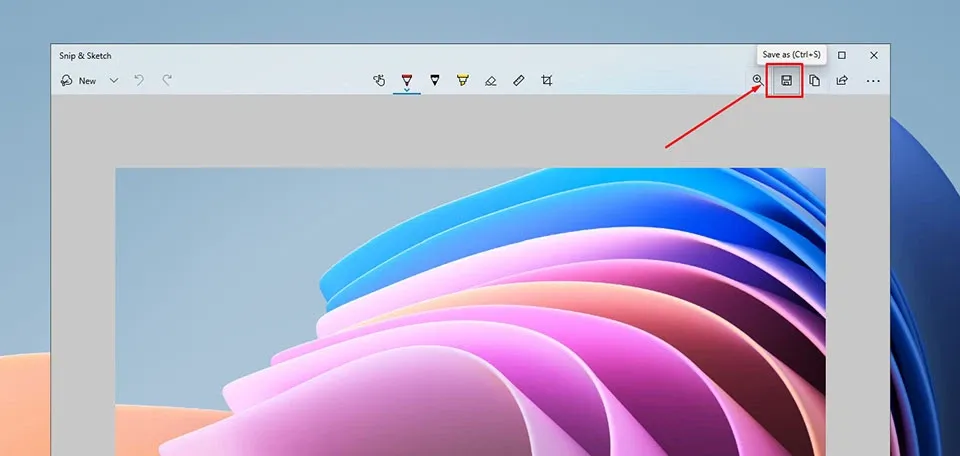Trong bài viết này, Blogkienthuc.edu.vn sẽ chia sẻ đến bạn 3 cách chụp màn hình máy tính HP đơn giản mà bạn sẽ dễ dàng thực hiện khi xem qua các hướng dẫn bên dưới.
Chụp ảnh màn hình máy tính là một tính năng rất hữu ích vì nó có thể giúp bạn chia sẻ các hướng dẫn dành cho người khác để họ thực hiện hoặc hiểu ra một vấn đề nào đó. Là một trong những công ty hàng đầu thế giới trong lĩnh vực sản xuất máy tính, HP tiếp tục đạt được những bước tiến và nhảy vọt trong việc tối ưu hóa sự tiện lợi của máy tính. Ở khuôn khổ bài viết này, Blogkienthuc.edu.vn sẽ hướng dẫn bạn nhiều cách chụp màn hình máy tính HP.
Bạn đang đọc: 3 cách để chụp ảnh màn hình trên máy tính HP
Cách chụp màn hình máy tính HP bằng phím PrtSc
Tất cả các máy tính HP đang sử dụng hệ điều hành Windows hoặc Chrome OS đều có thể chụp ảnh màn hình thông qua thao tác nhấn phím PrtSc tích hợp trên bàn phím. Đây là phím nằm ở bên phải của bàn phím, bên cạnh phím Delete. Với thao tác này, bạn có thể chụp nhanh toàn bộ màn hình ở thời điểm nhấn.
Lưu ý: Nếu phím PrtSc nằm ở trung tâm của phím, bạn có thể nhấn trực tiếp nó để chụp ảnh màn hình trên máy tính xách tay HP. Trong trường hợp phím này nằm ở một góc của phím bấm, bạn có thể phải nhấn tổ hợp Fn + PrtSc hoặc Windows + PrtSc để thực hiện chụp ảnh màn hình.
Cách chụp màn hình máy tính HP bằng công cụ Snipping Tool
Cho dù bạn đang sử dụng máy tính HP chạy Windows 10, Windows 8, Windows 7 thì bạn đều có thể nhấn vào nút Start và tìm kiếm công cụ Snipping Tool trong thanh tìm kiếm của hệ điều hành. Bạn cũng có thể nhấn phím Windows + R để mở cửa sổ Run và nhập Snipping Tool vào thanh tìm kiếm.
Khi bạn đã mở Snipping Tool trên máy tính HP, hãy tiếp tục nhấn vào nút New trên cửa sổ ứng dụng và sử dụng chuột phải quét một vùng trên màn hình để chụp ảnh màn hình. Ngoài ra, bạn cũng có thể nhấn tổ hợp phím Ctrl + N trên bàn phím để bắt đầu quét khu vực cần chụp lại ảnh màn hình. Sau đó, bạn có thể lưu ảnh chụp màn hình máy tính HP dưới dạng JPG hoặc PNG vào trong ổ cứng.
Cách chụp màn hình máy tính HP bằng công cụ Snip & Sketch
Giống như Snipping Tool, Snip & Sketch cũng là một công cụ tích hợp trong Windows cho phép bạn tạo ảnh chụp màn hình ở dạng toàn màn hình hoặc một phần của màn hình. Ảnh chụp màn hình sẽ được lưu trên khay nhớ tạm, do đó bạn có thể trực tiếp dán chúng vào email hoặc tài liệu Word bên cạnh tuỳ chọn lưu dưới dạng JPG. Các bước thực hiện như sau:
Tìm hiểu thêm: Có những cách nào để mở Task Manager trong Windows 11?
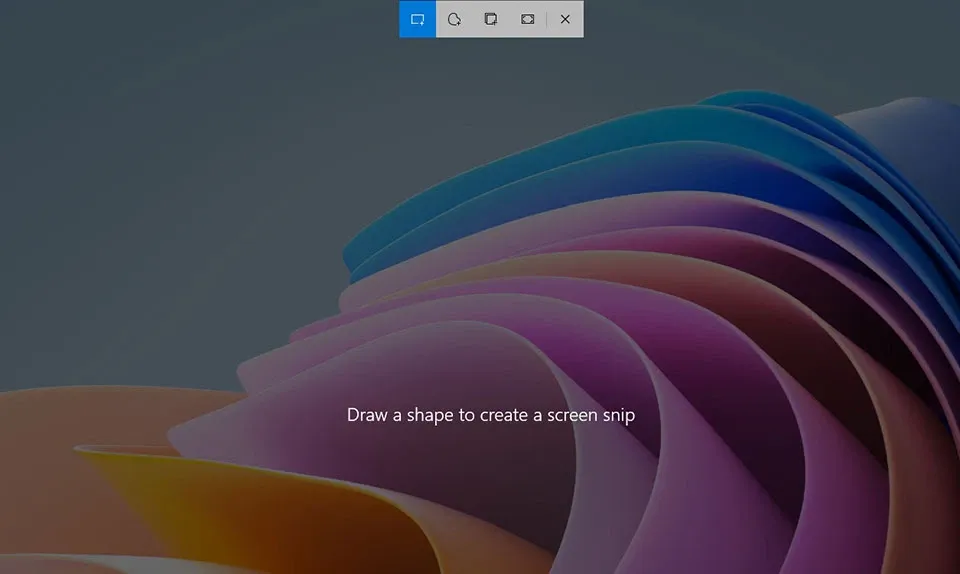
Bước 1. Để mở nhanh Snip & Sketch, bạn có thể nhấn tổ hợp phím tắt Windows + Shift + S. Màn hình của bạn sẽ mờ dần thành lớp phủ màu trắng và con trỏ chuột sẽ hiển thị thành biểu tượng chữ thập.
Bước 2. Sau đó, bạn có thể sử dụng thao tác nhấn giữ chuột phải để chọn phần màn hình cần chụp lại. Khi đó, ảnh chụp màn hình máy tính HP sẽ được lưu trên khay nhớ tạm của bạn.
>>>>>Xem thêm: Bỏ túi ngay mẹo tải game cho iPhone không cần truy cập vào App Store
Bước 3. Mở công cụ chỉnh sửa và nhấn phím tắt Ctrl + V để dán ảnh chụp màn hình vào email hoặc trình soạn thảo văn bản. Ngoài ra, bạn có thể lưu ảnh chụp màn hình dưới dạng JPG hoặc PNG trong chương trình chỉnh sửa của Snip & Sketch trên máy tính HP.
Hy vọng với 3 cách chụp màn hình máy tính HP ở trên, bạn có thể biết thêm nhiều mẹo hữu ích trên máy tính của mình. Nếu bạn có bất cứ thủ thuật nào khác, hãy chia sẻ cho mọi người bằng cách để lại bình luận bên dưới bài viết nhé.
Xem thêm:
Cách lưu ảnh chụp màn hình bằng file PDF trên Windows 10, 11 cực đơn giản
Các cách quay phim màn hình trên Windows và Macbook