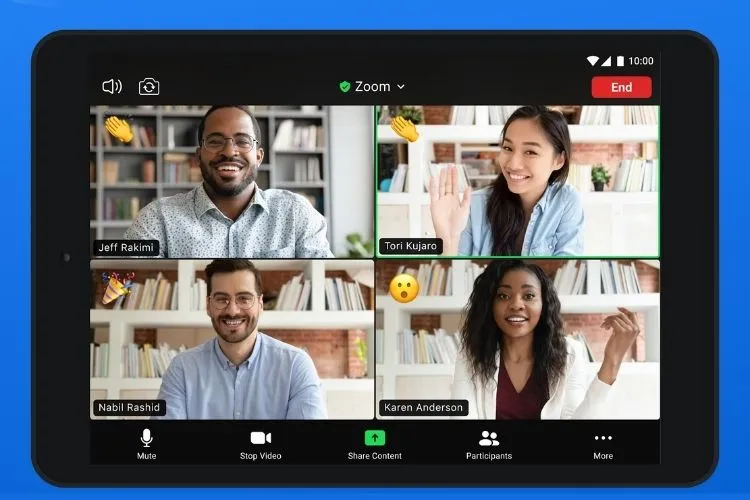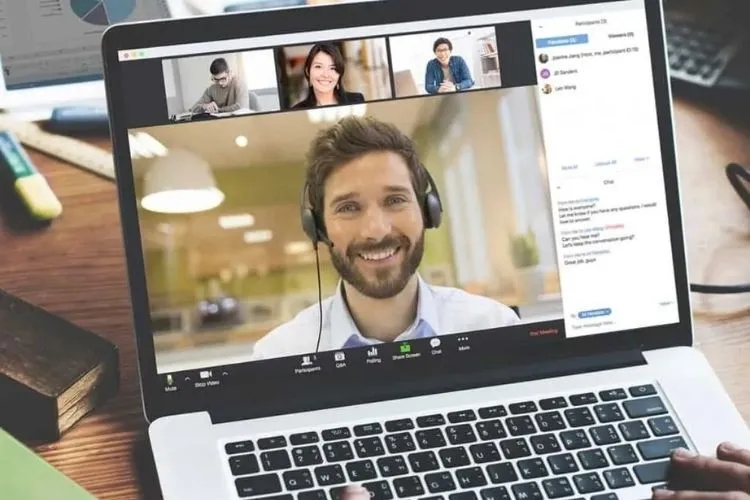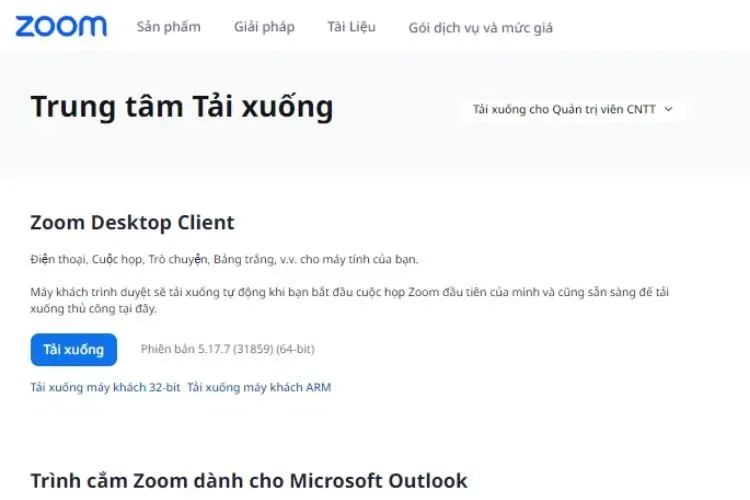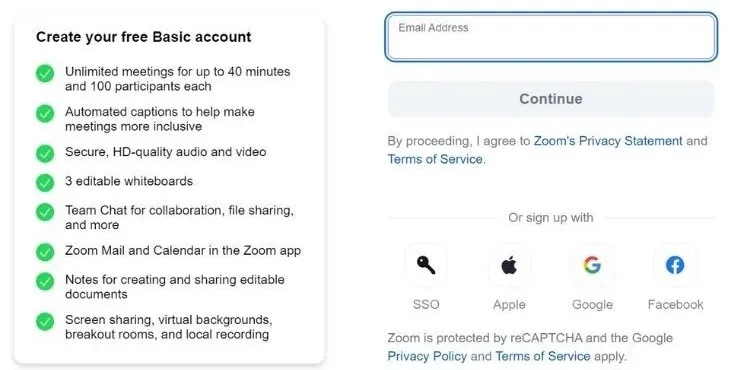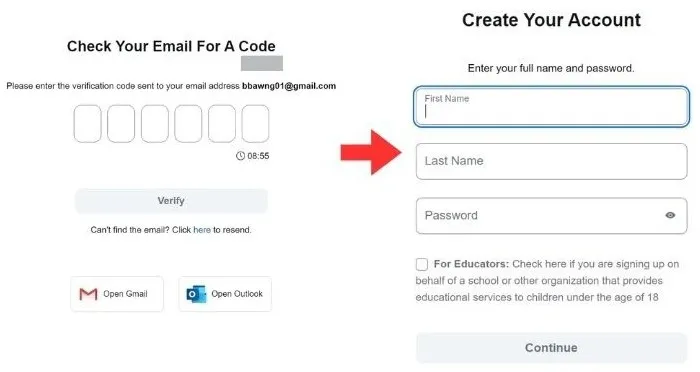Tải Zoom Cloud Meetings PC sử dụng cho học tập, họp trực tuyến. Hướng dẫn cách lập tài khoản và sử dụng Zoom Cloud Meeting PC cho các mục tiêu khác nhau như học tập, hội họp, tham gia các sự kiện, các buổi thảo luận online từ máy tính.
Trước khi sử dụng Zoom Cloud Meetings PC cần lưu ý rằng mỗi cuộc họp sẽ có thời gian nhất định, vì vậy bạn sẽ cần chủ động trong công việc và căn thời gian sao cho không bị gián đoạn cuộc họp trong khi sử dụng.
Bạn đang đọc: Tải Zoom Cloud Meetings PC sử dụng cho học tập và tổ chức buổi họp trực tuyến
1. Zoom Cloud Meetings là gì?
Zoom Cloud Meetings là nền tảng kết nối trực tuyến được phát triển bởi công ty Zoom Video Communications, Inc. Dù đã ra mắt cách đây hơn 10 năm, nhưng phải đến thời điểm đại dịch Covid 19 lan rộng, phần mềm này mới được biết đến và sử dụng rộng rãi.
Với các tính năng cơ bản là liên hệ trực tuyến qua video, tin nhắn hội thoại, chia sẻ màn hình, chia sẻ bảng trắng, … Zoom trở thành lựa chọn hàng đầu cho rất nhiều cá nhân, tổ chức.
Các đơn vị sử dụng đến Zoom nhiều nhất có lẽ chính là trường học, tổ chức giáo dục và học sinh, sinh viên. Đồng thời, nền tảng này cũng thể hiện nhiều ưu điểm nổi bật khi được sử dụng cho các buổi họp, các buổi hội thảo, thảo luận trực tuyến của nhiều doanh nghiệp, tổ chức, hội nhóm.
2. Tính năng của Zoom Cloud Meetings PC
2.1. Cuộc họp có chất lượng hình ảnh, âm thanh cực tốt
Với Zoom Cloud Meetings, các cuộc họp trực tuyến được thực hiện với chất lượng hình ảnh và âm thanh đạt tới mức HD. Mỗi cuộc họp cho phép tối đa 1000 thành viên cùng tham dự, trong đó tối đa 49 người sẽ hiển thị ở màn hình chung của buổi meeting.
2.2. Chia sẻ đa phương tiện theo thời gian thực
Tính năng của Zoom cho phép bạn chia sẻ nhiều loại nội dung khác nhau như hình ảnh, biểu đồ, tài liệu, trang web, thậm chí là giao diện máy tính của bạn. Việc chia sẻ ngay tại thời điểm họp, theo thời gian thực sẽ hỗ trợ, minh họa tốt nhất cho nội dung được trao đổi.
2.3. Gia tăng mức độ tương tác
Bên cạnh việc bật mic và trò chuyện trực tiếp, những người có mặt trong cuộc họp có thể lựa chọn gửi tin nhắn riêng, bình luận vào hộp thoại chung hoặc ấn vào ký hiệu giơ tay phát biểu để bày tỏ suy nghĩ, quan điểm của mình. Cách giao tiếp này giúp thông tin được bổ sung liên tục từ nhiều nguồn mà không làm cuộc đối thoại bị rối loạn khi có quá nhiều người cùng phát biểu.
2.4. Sắp xếp lịch họp
Cùng với tính năng mở cuộc họp trực tiếp hoặc gia nhập một cuộc họp khác có sẵn, người dùng có thể tiến hành lên lịch hẹn trước cho các buổi họp. Tùy theo tính chất và thành phần tham dự, bạn sẽ setup thời gian kéo dài buổi họp, mật khẩu và thông báo nhắc nhở phù hợp với nhu cầu.
3. Lợi ích khi tải và sử dụng Zoom Cloud Meetings PC
Chúng ta thường sử dụng Zoom cho lớp học, buổi họp diễn ra trong thời gian dài. Do đó, xét trên nhiều khía cạnh, việc sử dụng phiên bản Zoom trên máy tính hay Zoom Cloud Meetings PC sẽ tiện lợi hơn cả.
Bạn chỉ cần bật phần mềm trên máy tính, sau đó hoàn toàn rảnh tay để thực hiện việc ghi chép bài học, tra cứu tài liệu.
Mặt khác, thao tác chia sẻ màn hình, trình chiếu nội dung thuyết trình cũng sẽ đơn giản và hiệu quả hơn so với khi sử dụng ứng dụng trên smartphone.
4. Cách tải và tạo tài khoản Zoom Cloud Meetings PC
4.1. Tải Zoom Cloud Meetings
- Bước 1: Truy cập vào website Zoom để tải phiên bản mới nhất https://zoom.us/vi/download
- Bước 2: Lựa chọn phiên bản Zoom phù hợp với nhu cầu và click vào nút Tải xuống tương ứng
Tìm hiểu thêm: Giới thiệu phần mềm xem video media player classic cho máy tính
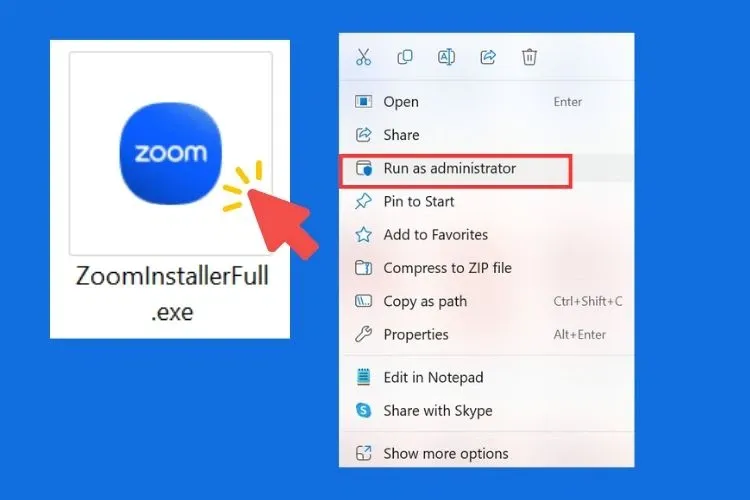
- Bước 3: Mở thư mục chứa file vừa tải về và click chuột phải vào file Zoom > Chọn Run as administrator
Đợi phần mềm được cài đặt tự động xong và bắt đầu sử dụng.
4.2. Tạo tài khoản Zoom Cloud Meetings
Bạn có thể lựa chọn đăng ký tài khoản trên website của Zoom hoặc phần mềm Zoom vừa được tải xuống thiết bị trước đó.
- Bước 1: Ấn vào mục Sign up (Đăng ký)
- Bước 2: Điền các thông tin theo form của Zoom và email của bạn. Zoom sẽ gửi email với mã xác nhận qua hộp thư của bạn.
Ở đây, bạn cũng có những lựa chọn khác là đăng nhập thông qua tài khoản liên kết khác như tài khoản Apple, Google, Facebook.
- Bước 3: Điền họ tên và mật khẩu để tạo tài khoản. Sau khi hoàn tất bước này, bạn có thể đăng nhập và bắt đầu sử dụng tài khoản Zoom.
>>>>>Xem thêm: Bật ngay thông báo thời tiết nguy hiểm trên iOS 16 để giúp đảm bảo an toàn và sắp xếp lịch trình phù hợp
5. Tạm kết
Với hướng dẫn trong bài viết này, chắc hẳn, bạn đã tiếp cận được với Zoom Cloud Meetings PC và sử dụng nền tảng hỗ trợ cho công việc hoặc quá trình học tập của mình.
Đừng quên ghé Blogkienthuc.edu.vn, tìm kiếm một chiếc laptop phù hợp để song hành cùng bạn trong hành trình này nhé. Tham khảo thêm sản phẩm tại đây:
Máy tính xách tay
Xem thêm:
- Chi tiết cách tải Zoom và đăng ký tài khoản Zoom trên máy tính hỗ trợ học và họp trực tuyến
- Cách tải Zoom trên máy tính vừa đơn giản lại miễn phí