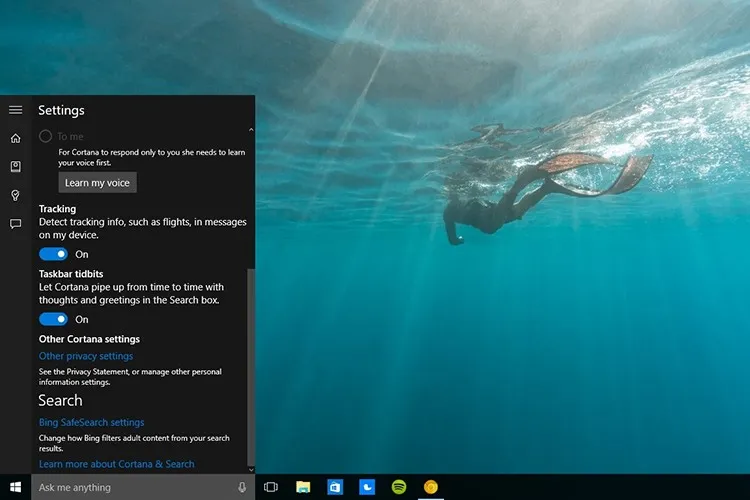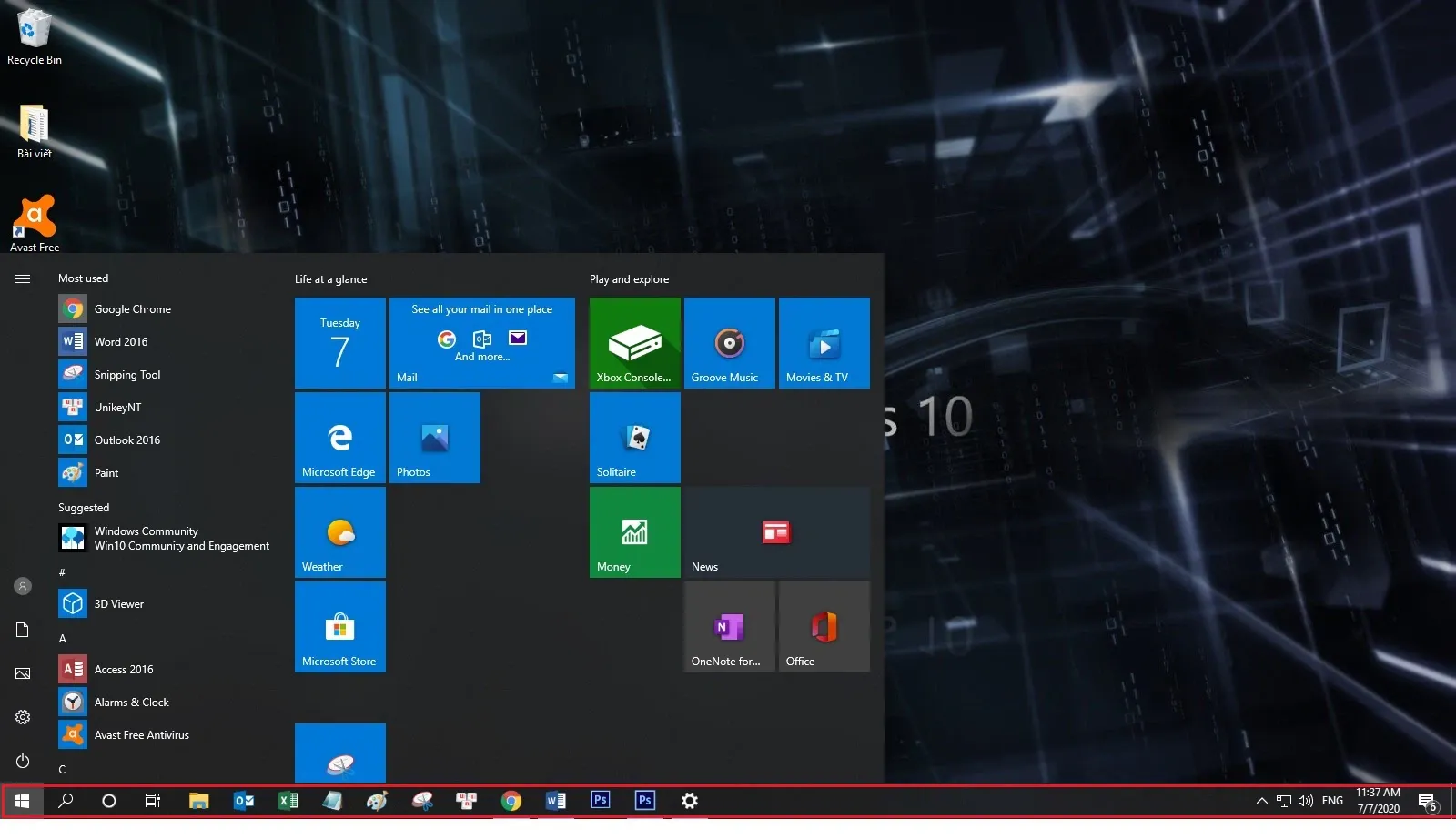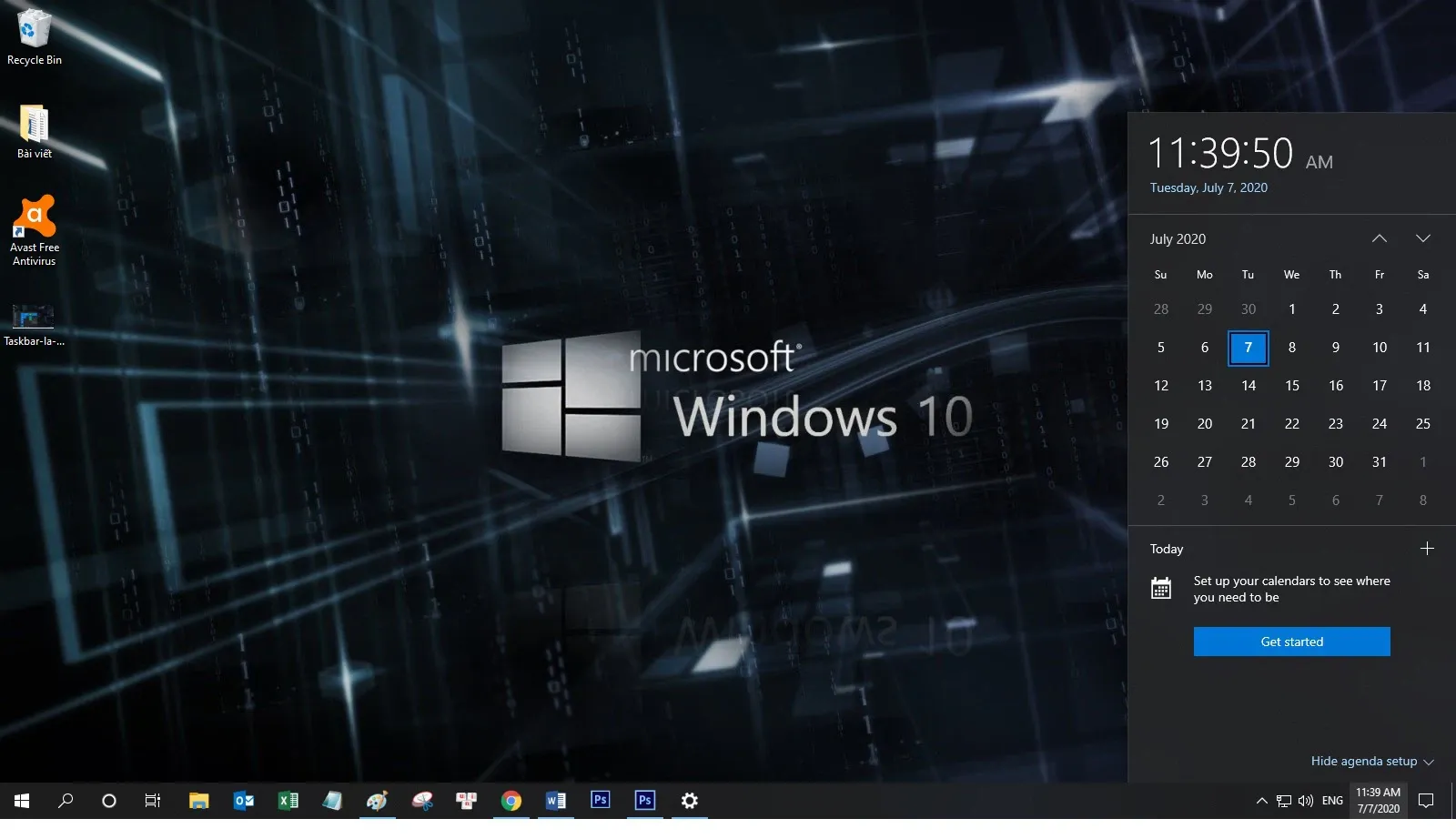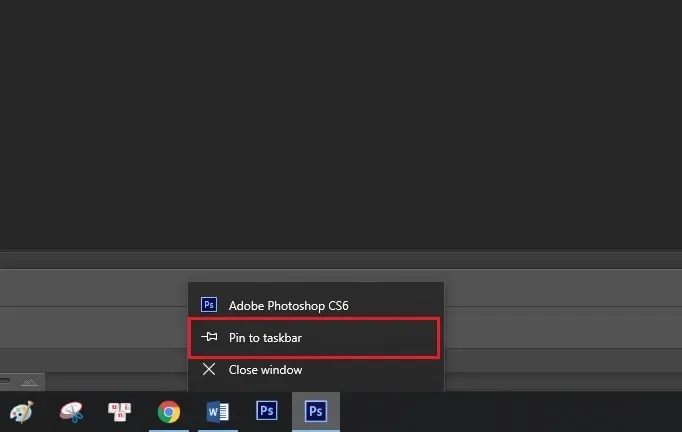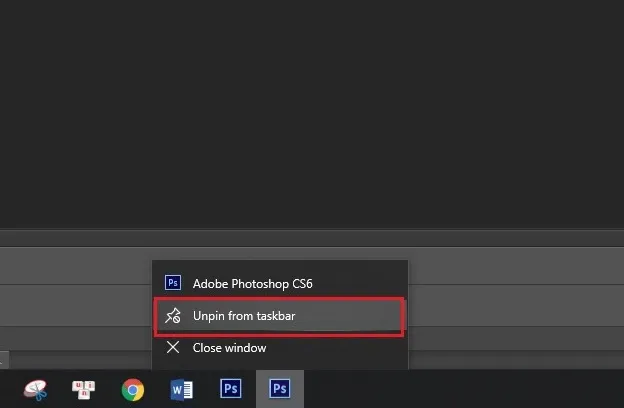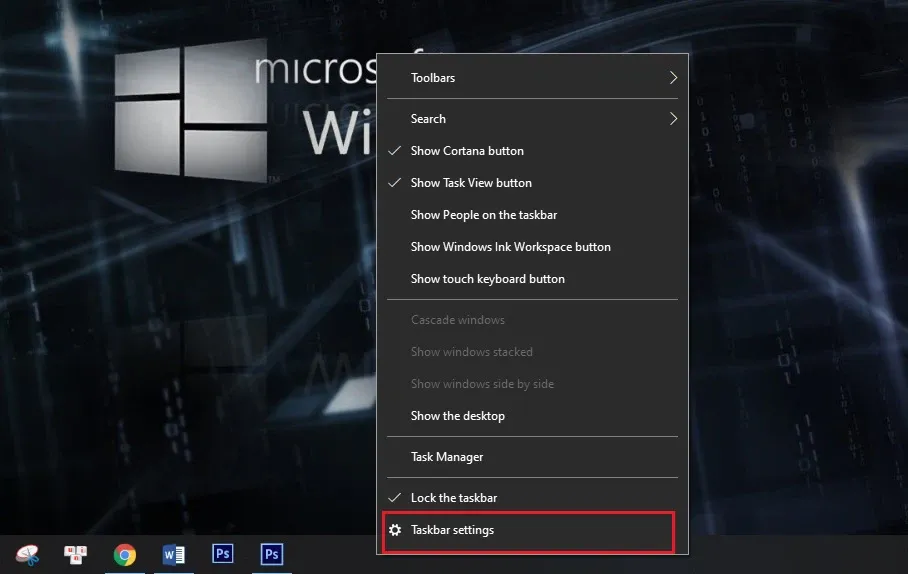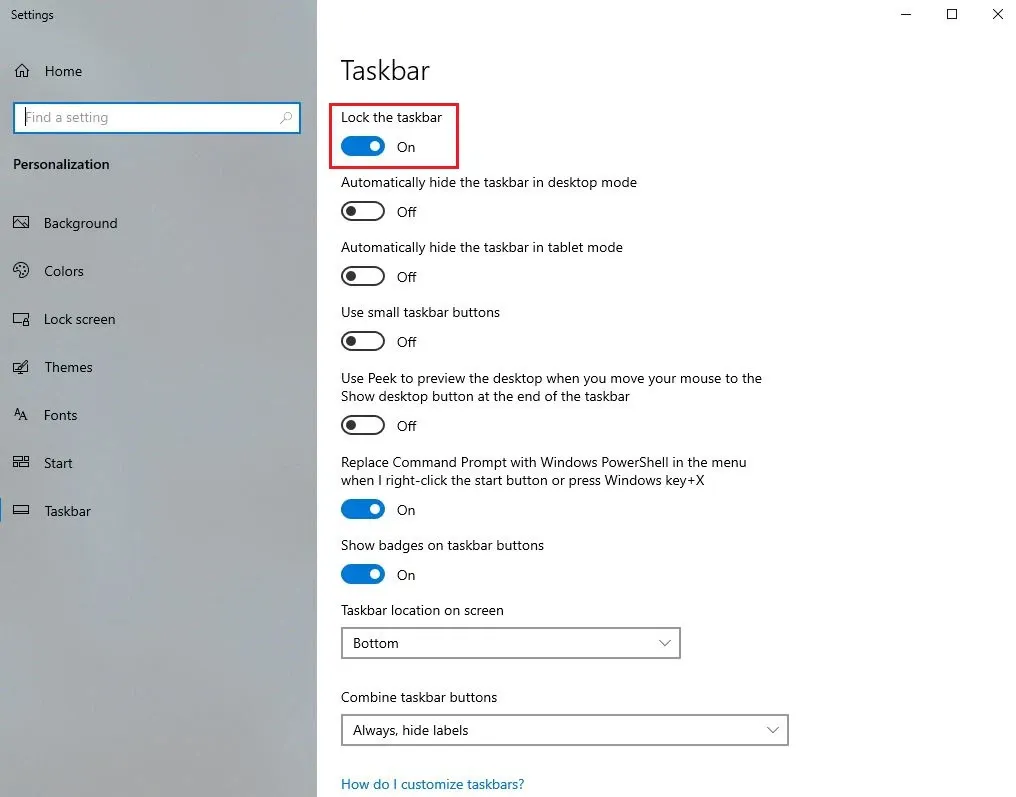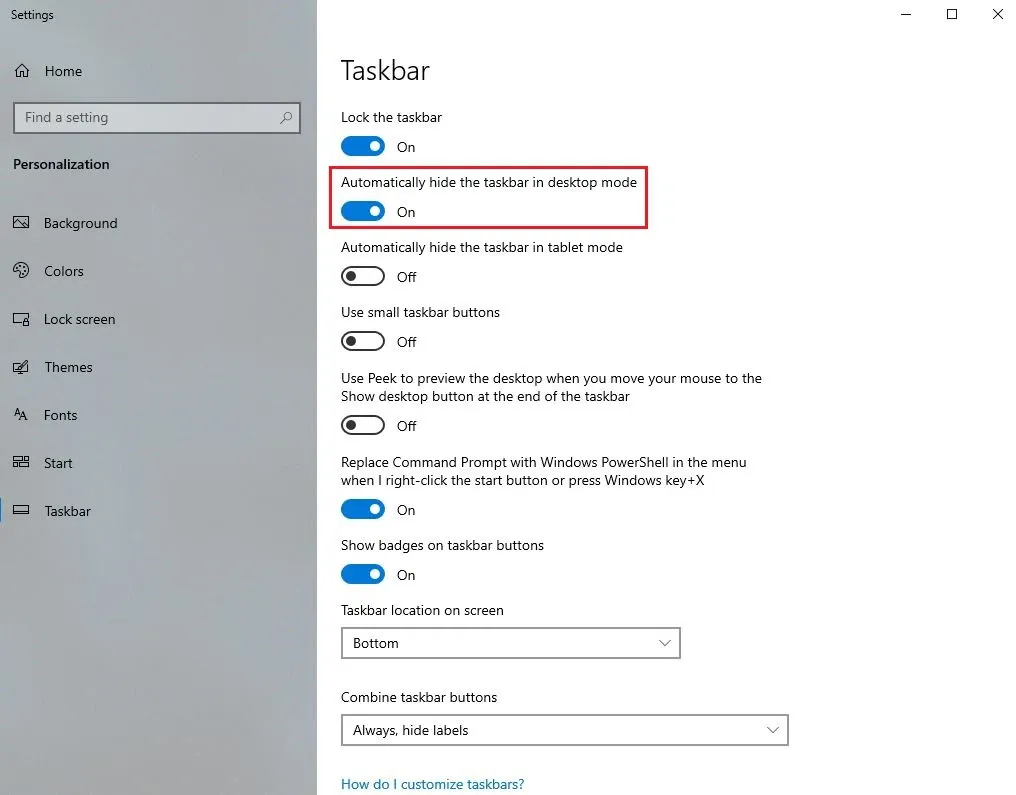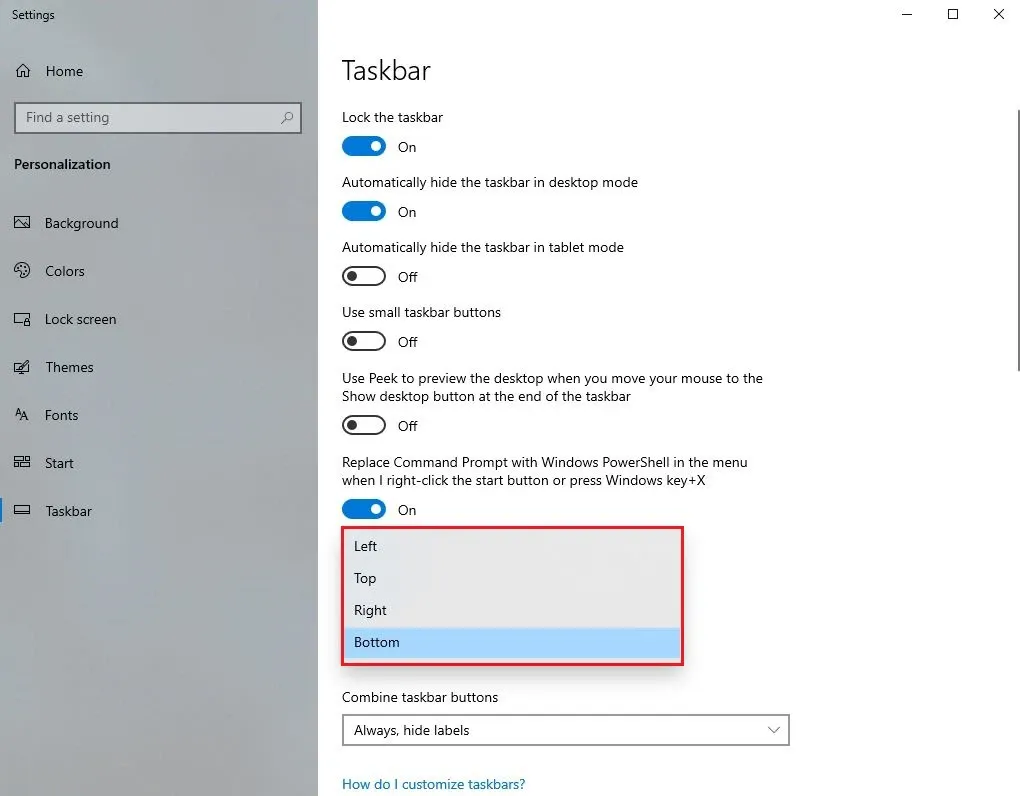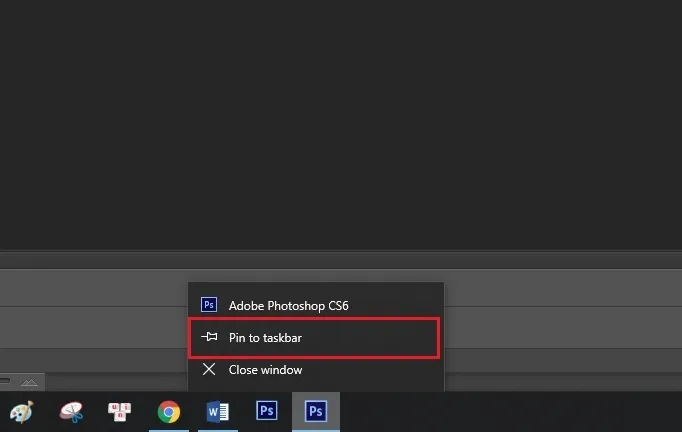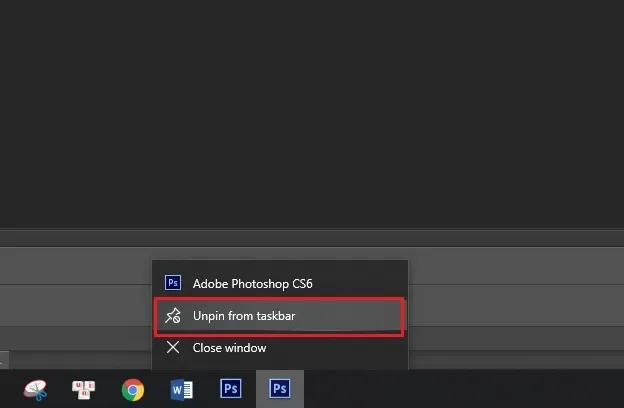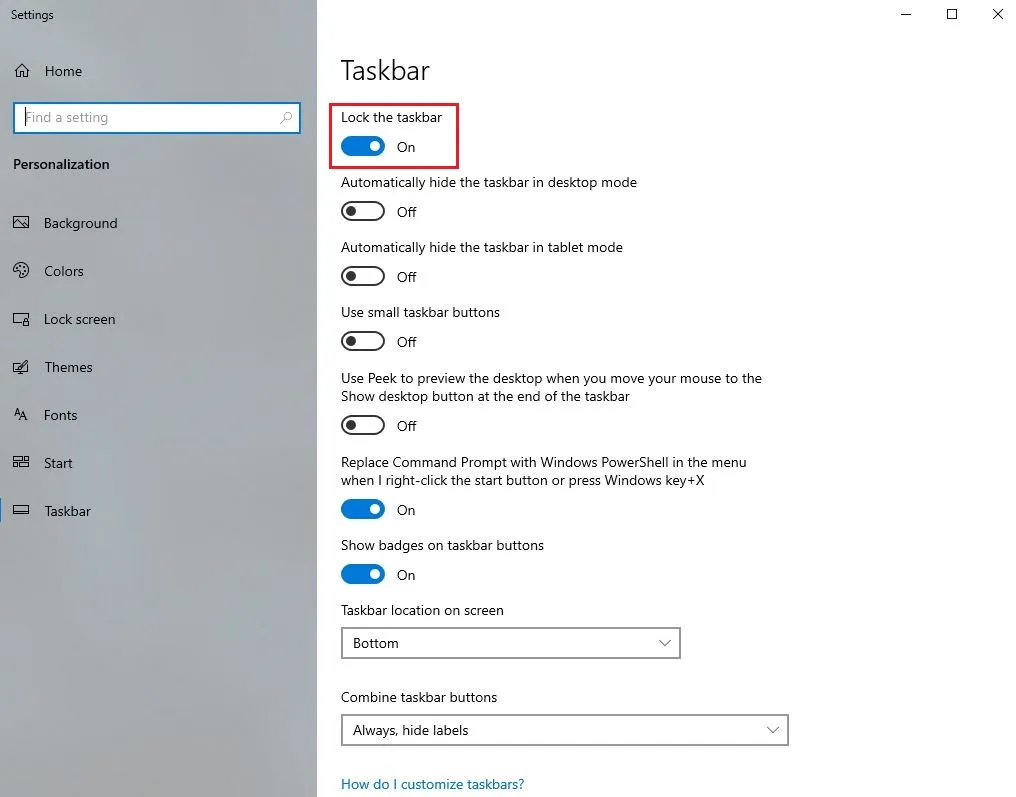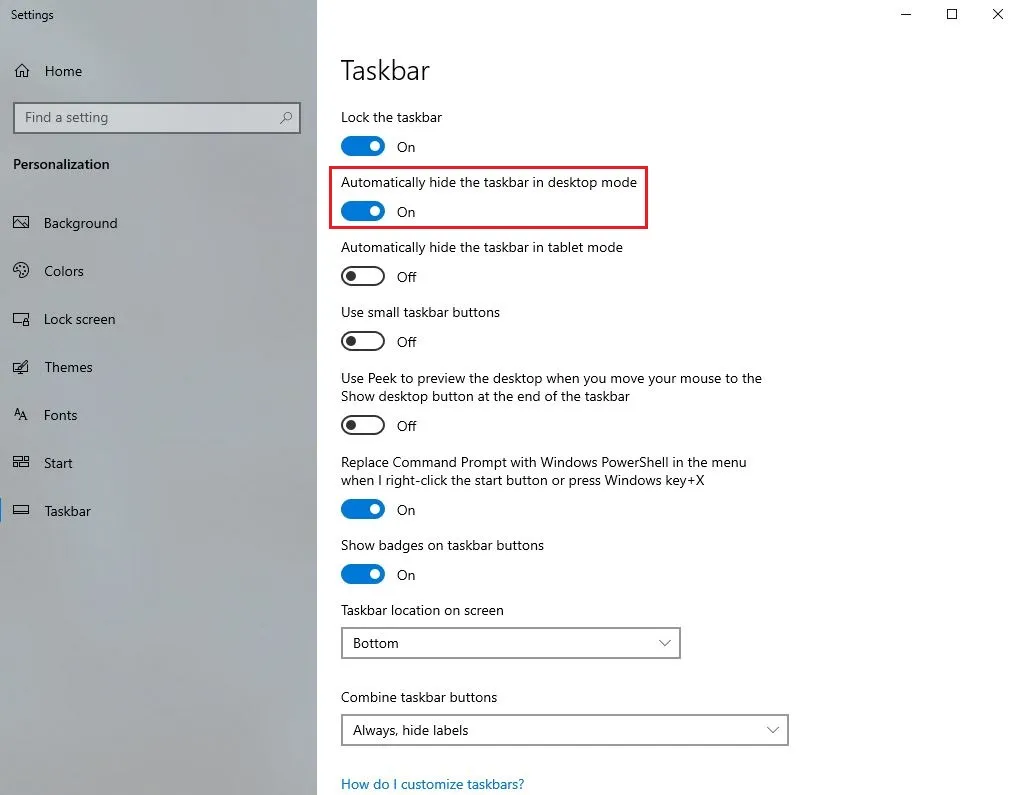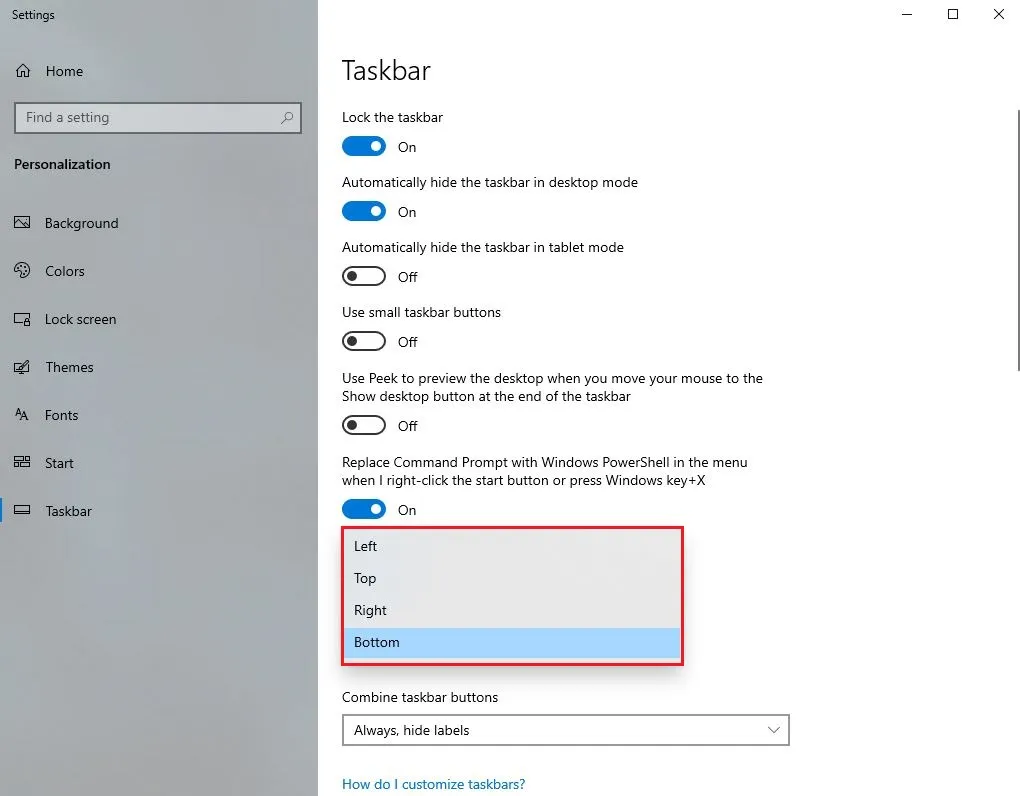Để giải thích đầy đủ Taskbar là gì, hãy cùng tìm hiểu đôi chút về công dụng, cách bố trí và một vài tính năng thú vị của thanh công cụ này trên Windows.
Nói đến Taskbar, nhiều người vẫn còn mơ hồ về mặt định nghĩa nhưng đây là một tính năng mà bất cứ ai dùng máy tính chạy hệ điều hành Windows cũng đều rất quen thuộc xưa nay.
Bạn đang đọc: Taskbar là gì? Vài cách tận dụng hiệu quả thanh Taskbar của Windows 10
Taskbar là gì?
Taskbar là thanh công cụ được Microsoft tích hợp vào Windows để hiển thị biểu tượng các phần mềm đang chạy trên máy. Thông thường, Taskbar sẽ được bố trí nằm ngang ở phần dưới cùng của màn hình hiển thị. Cụm bên phải Taskbar là nơi hiển thị thời gian, ngày tháng, trạng thái âm thanh và các ứng dụng đang chạy ngầm.
Không chỉ được dùng để chuyển đổi linh hoạt giữa các tác vụ, đến thế hệ Windows 10, thanh công cụ này đã được tích hợp thêm nhiều chức năng mới như tìm kiếm bằng Cortana, nút thông báo với đầy đủ các tính năng… Nhằm hỗ trợ người dùng tốt hơn. Nếu bạn khéo léo tận dụng, Taskbar sẽ trở thành trợ thủ đắc lực trong quá trình trải nghiệm Windows của bạn.
Một vài cách tận dụng hiệu quả Taskbar
Những ai yêu thích tìm tòi đều biết một vài mẹo để ghim cố định một vài icon ứng dụng lên thanh Taskbar, hoặc linh hoạt hơn là chuyển thanh công cụ này lên phía trên, sang trái hoặc sang phải màn hình thay vì đặt mặc định ở phía dưới.
Ghim cố định biểu tượng ứng dụng lên Taskbar
Việc ghim cố định biểu tượng ứng dụng lên thanh Taskbar sẽ giúp bạn không phải mất công tìm kiếm ứng dụng trên màn hình desktop, laptop hoặc trong thư mục khi muốn sử dụng. Có hai cách đơn giản để bạn ghim biểu tượng ứng dụng vào Taskbar:
- Cách 1: Cũng là cách đơn giản nhất, bạn giữ chuột trái vào biểu tượng ứng dụng đó rồi kéo thả vào thanh Taskbar.
- Cách 2: Bạn mở ứng dụng cần ghim lên, click chuột phải khi biểu tượng ứng dụng hiện ở thanh Taskbar rồi chọn Pin this program to Taskbar.
Gỡ một ứng dụng đã ghim trên thanh Taskbar
Thao tác gỡ ghim tương tự như khi bạn ghim một ứng dụng. Bạn hãy click chuột phải vào biểu tượng ứng dụng cần gỡ khỏi Taskbar và chọn Unpin this program from taskbar.
Nếu muốn ẩn hoặc chuyển chỗ thanh Taskbar
Để thực hiện ẩn hoặc chuyển vị trí Taskbar cho tiện với việc sử dụng của bạn, bạn hãy click chuột phải vào thanh Taskbar và chọn Taskbar settings.
Khi giao diện thiết lập Taskbar Setting hiện lên, bạn sẽ thấy ở đó một vài tùy chọn tiêu biểu:
- Để khóa thanh Taskbar lại và tránh làm mất những biểu tượng đã ghim trên thanh công cụ, bạn chọn On ở tùy chọn Lock the Taskbar.
- Để ẩn thanh Taskbar đi và chỉ hiện lên khi bạn rê chuột lại gần, bạn nhấn On ở tùy chọn Automatically hide the Taskbar in desktop mode.
Tìm hiểu thêm: Cách khắc phục lỗi đứng, đơ trên ứng dụng Samsung Internet
- Để chỉnh vị trí của Taskbar lên trên, sang trái hoặc sang phải màn hình hiển thị, bạn tìm tới mục Taskbar location on screen. Tại đây, Microsoft bố trí sẵn các tùy chọn gồm Right (phải), Left (trái), Top (trên) và Bottom (dưới).
Tạm kết
Hi vọng sau bài biết này, bạn sẽ có được định nghĩa rõ ràng nhất về Taskbar cũng như những cách sắp xếp, bố trí hợp lý thanh công cụ Windows. Thực tế, từ bản cập nhật Windows XP nổi tiếng thông dụng tại Việt Nam cho tới Windows 10 hiện nay, Taskbar luôn là một trong những tính năng hiệu quả nhất và được sử dụng nhiều nhất ngay cả với những người dùng phổ thông.
Ghim cố định biểu tượng ứng dụng lên Taskbar
Có hai cách đơn giản để bạn ghim biểu tượng ứng dụng vào Taskbar:
- Cách 1: Cũng là cách đơn giản nhất, bạn giữ chuột trái vào biểu tượng ứng dụng đó rồi kéo thả vào thanh Taskbar.
- Cách 2: Bạn mở ứng dụng cần ghim lên, click chuột phải khi biểu tượng ứng dụng hiện ở thanh Taskbar rồi chọn Pin this program to Taskbar.
Gỡ một ứng dụng đã ghim trên thanh Taskbar
Thao tác gỡ ghim tương tự như khi bạn ghim một ứng dụng. Bạn hãy click chuột phải vào biểu tượng ứng dụng cần gỡ khỏi Taskbar và chọn Unpin this program from taskbar.
Khóa thanh Taskbar
click chuột phải vào thanh Taskbar và chọn Taskbar settings. Để khóa thanh Taskbar lại và tránh làm mất những biểu tượng đã ghim trên thanh công cụ, bạn chọn On ở tùy chọn Lock the Taskbar.
Ẩn thanh Taskbar
Để ẩn thanh Taskbar đi và chỉ hiện lên khi bạn rê chuột lại gần, bạn nhấn On ở tùy chọn Automatically hide the Taskbar in desktop mode.
Điều chỉnh vị trí của Taskbar
Để chỉnh vị trí của Taskbar lên trên, sang trái hoặc sang phải màn hình hiển thị, bạn tìm tới mục Taskbar location on screen. Tại đây, Microsoft bố trí sẵn các tùy chọn gồm Right (phải), Left (trái), Top (trên) và Bottom (dưới).
>>>>>Xem thêm: Mách bạn bí quyết để kết nối iPad với máy chiếu chỉ trong vài bước đơn giản