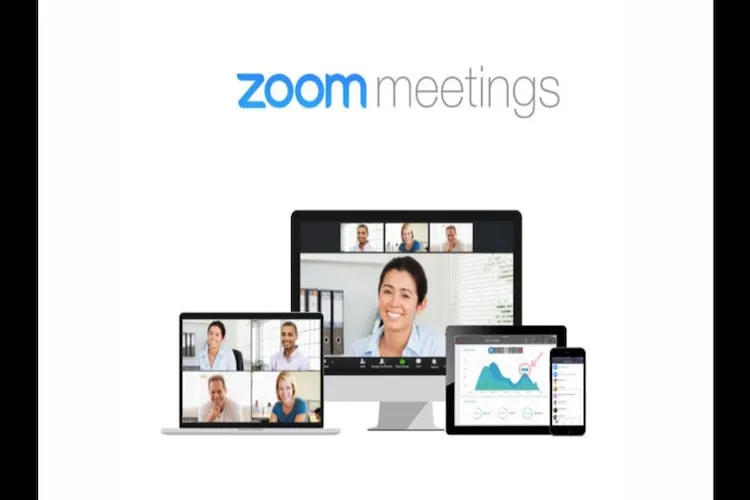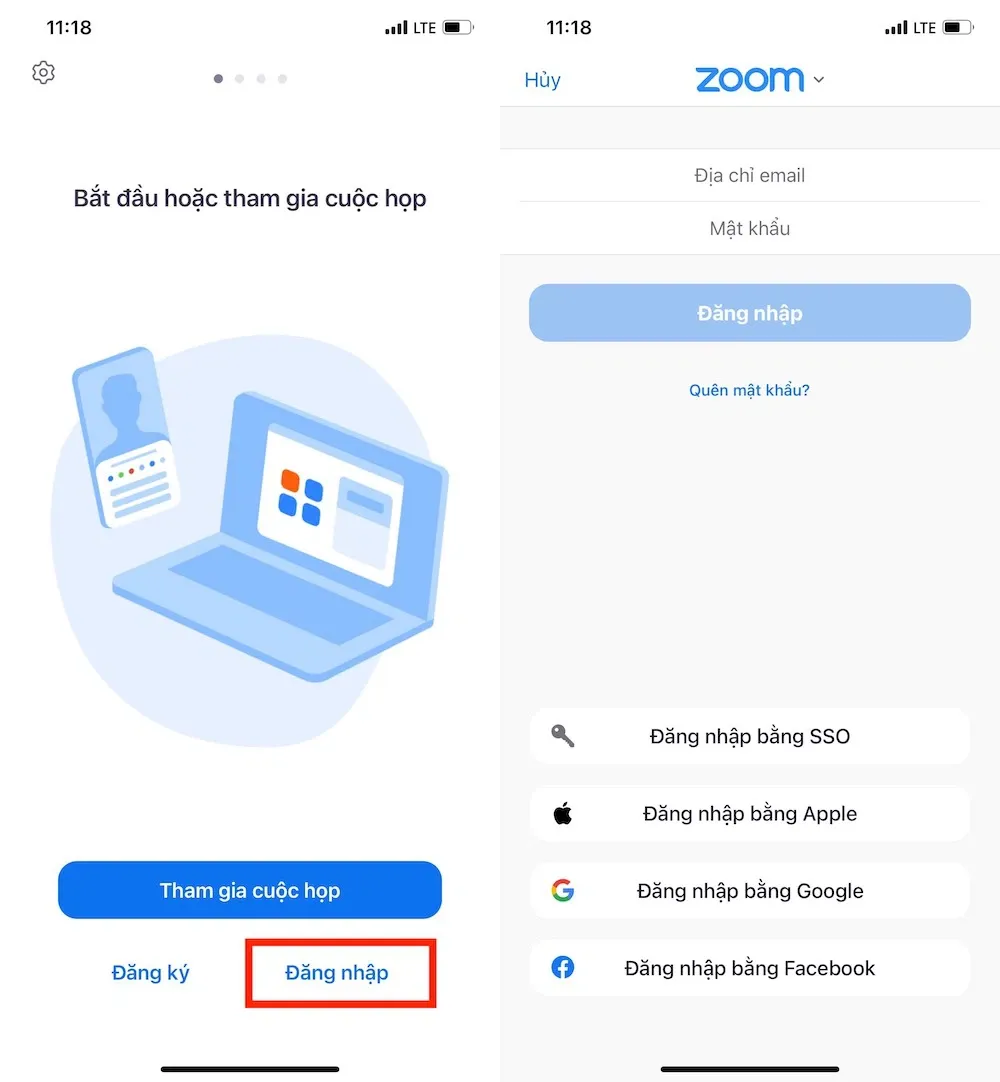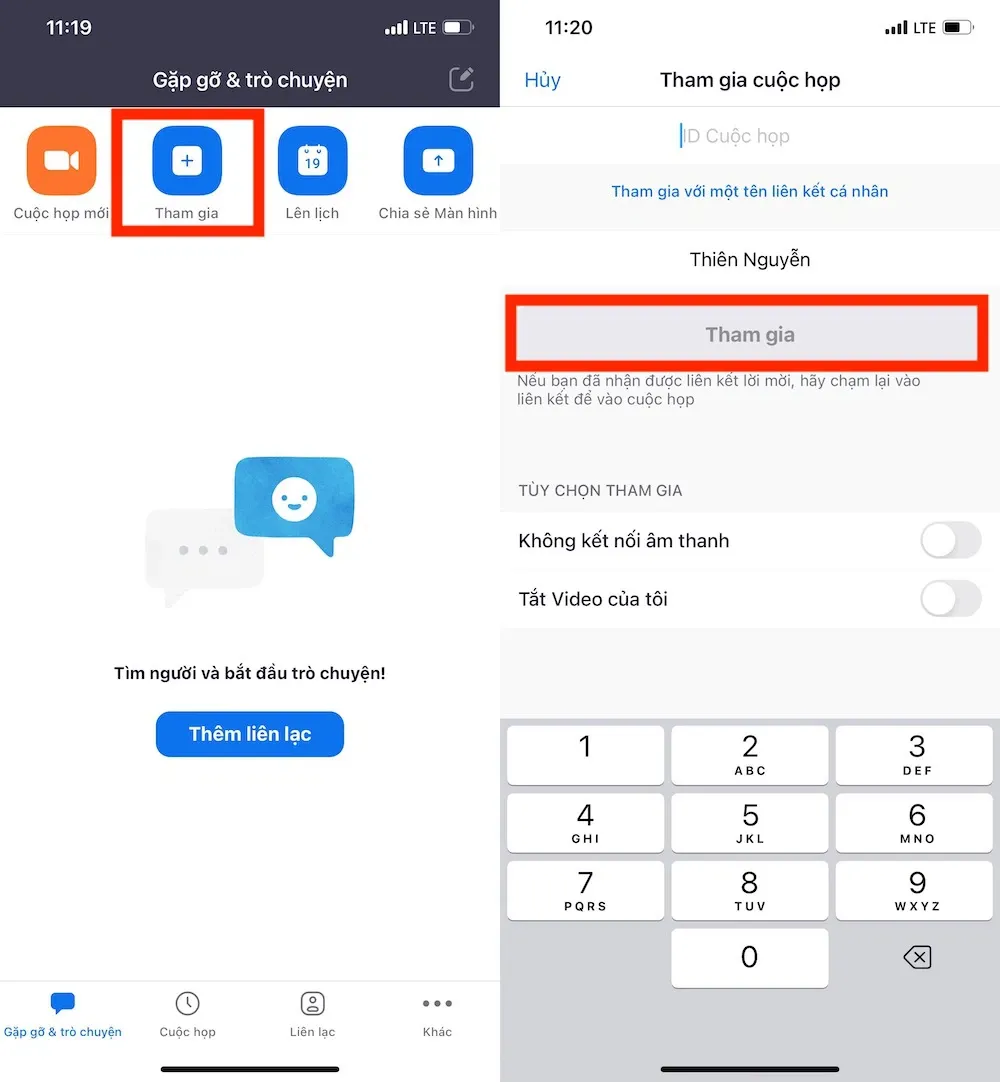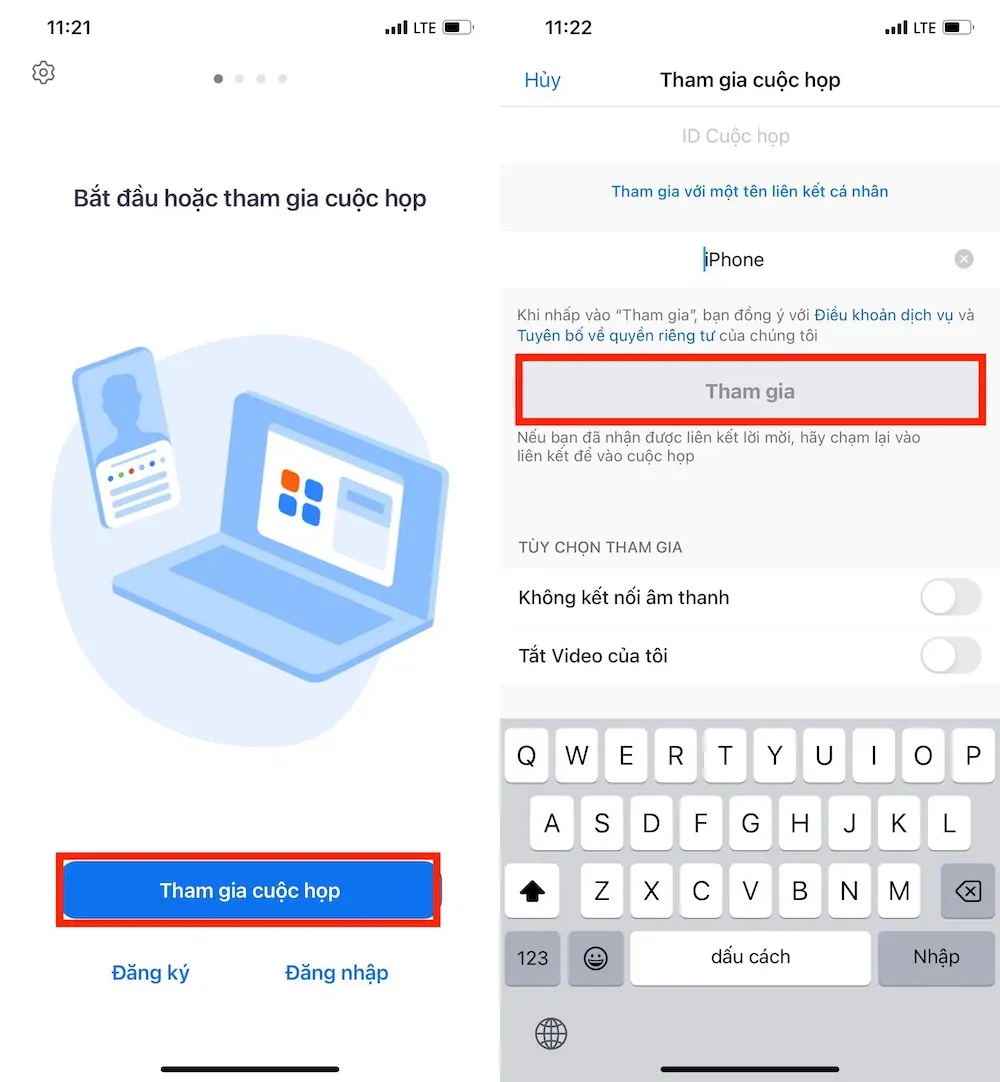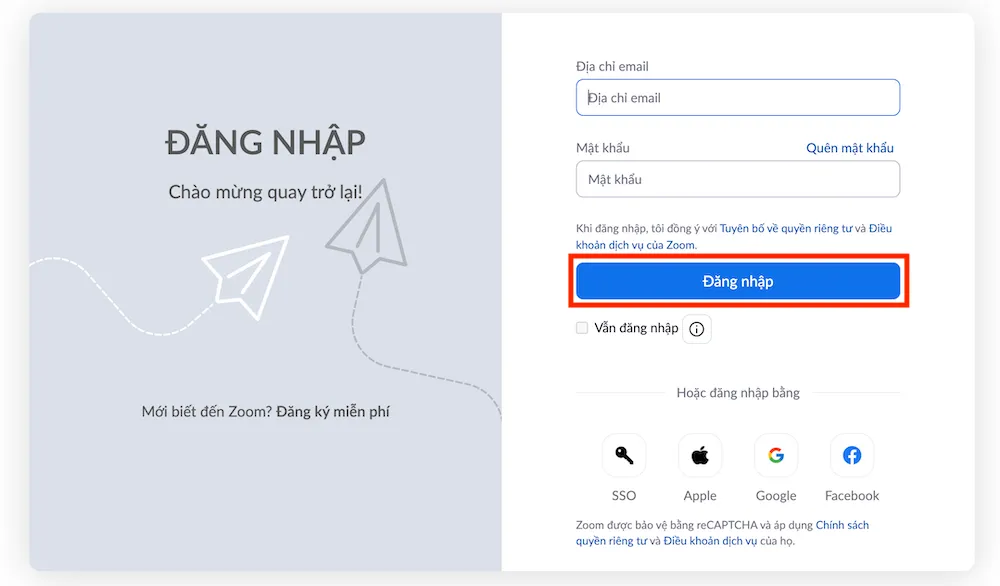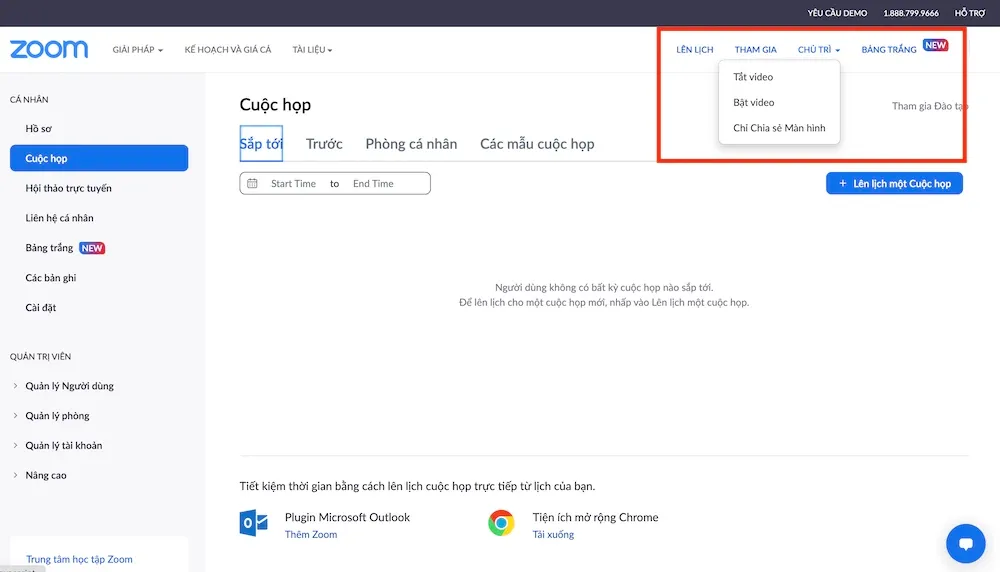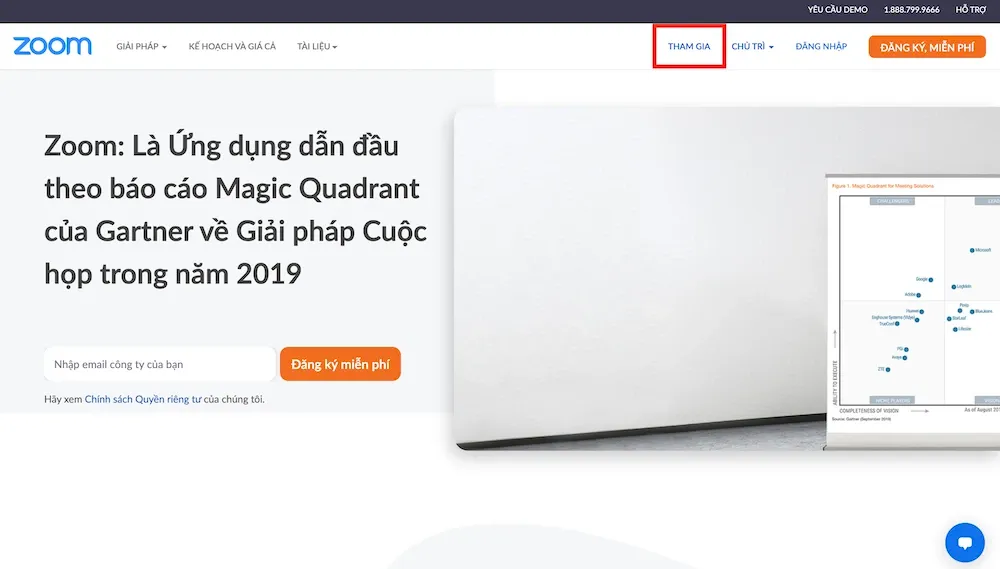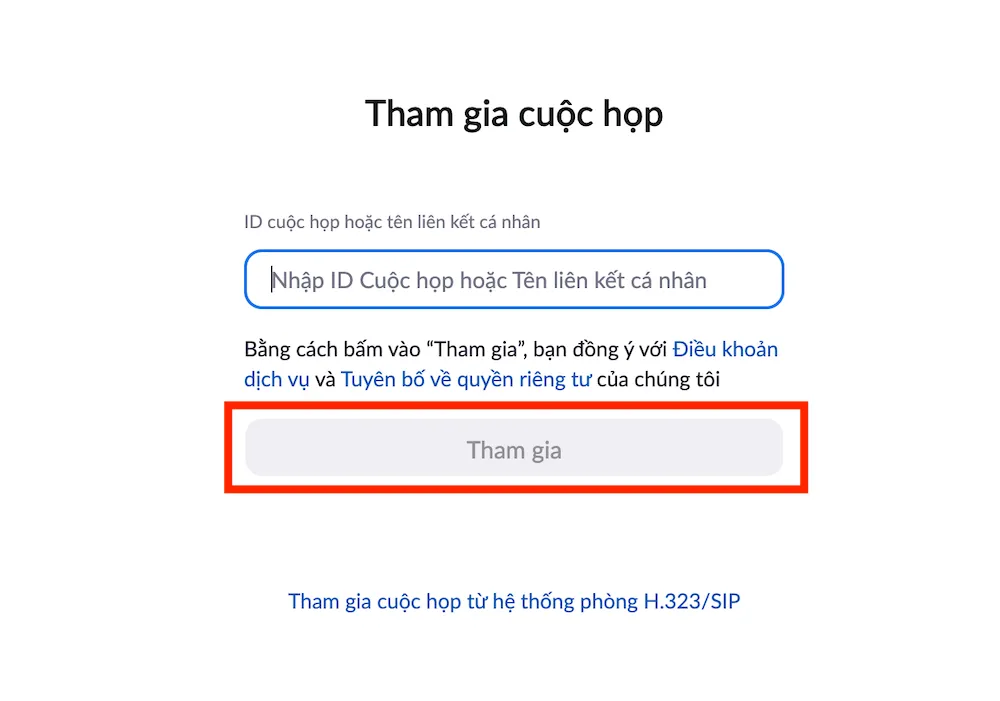Việc đăng nhập vào Zoom là bước cơ bản đầu tiên để sử dụng nền tảng này. Chắc hẳn sau thời gian dịch Covid-19, Zoom đã tiếp cận được lượt người dùng cực lớn, tuy nhiên không phải ai cũng biết cách đăng nhập khi mới sử dụng.
Zoom Cloud Meeting là nền tảng học và họp trực tuyến không còn xa lạ gì với mọi người ngày nay, đặc biệt là vừa qua thời kỳ ảnh hưởng của dịch Covid-19. Ứng dụng này đã giúp mọi người có thể kết nối, trao đổi thông tin được với nhau trực tuyến vô cùng tiện lợi. Tuy nhiên vẫn sẽ còn nhiều người muốn tìm hiểu và chưa nắm rõ về Zoom và cách đăng nhập vào Zoom. Trong bài viết này, FPTShop sẽ hướng dẫn bạn nhé!
Bạn đang đọc: Cách đăng nhập vào Zoom trên điện thoại và máy tính cực đơn giản mà bạn nên biết
Cách đăng nhập vào Zoom trên điện thoại
Đối với người tham gia cuộc họp
Cách 1: Tham gia bằng cách đăng nhập tài khoản
Bước 1: Truy cập vào ứng dụng Zoom > Đăng nhập tài khoản Zoom. Nếu bạn chưa có tài khoản Zoom, bạn bấm vào Đăng ký để tiến hành đăng ký tài khoản Zoom hoặc bạn có thể sử dụng tài khoản Gmail, Facebook hoặc Apple ID để đăng nhập vào Zoom.
Bước 2: Chọn Tham gia > Tiến hành nhập ID phòng và tên hiển thị của bạn > Chọn kết nối hoặc không kết nối âm thanh (Audio) hoặc video.
Bước 3: Chọn Tham gia và xác nhận để tham gia cuộc họp.
Cách 2: Trực tiếp đăng nhập vào cuộc họp bỏ qua bước đăng nhập tài khoản Zoom
Bước 1: Truy cập ứng dụng Zoom trên thiết bị di động > Chọn mục Tham gia cuộc họp để tham gia cuộc họp bỏ qua bước đăng nhập.
Bước 2: Nhập ID phòng và tên hiển thị của bạn trong cuộc họp > Chọn kết nối hoặc không kết nối âm thanh (Audio) hoặc video.
Bước 3: Chọn Tham gia và xác nhận để tham gia cuộc họp.
Đối với người chủ trì/tọa cuộc họp
Bước 1: Truy cập vào ứng dụng Zoom > Chọn Đăng nhập.
Bước 2: Bạn có thể đăng nhập bằng các hình thức như sử dụng Tài khoản Zoom, tài khoản Apple, Google, Facebook.
Bước 3: Sau đó chọn Cuộc họp mới để tạo cuộc họp.
Cách đăng nhập vào Zoom trên máy tính
Đối với người tạo cuộc họp/người chủ trì
Bước 1: Truy cập vào ứng dụng Zoom trên máy tính > Chọn Đăng nhập (Sign in) để tiến hành đăng nhập.
Tìm hiểu thêm: Mẹo Galaxy S9: Tạo các phím tắt camera trên màn hình
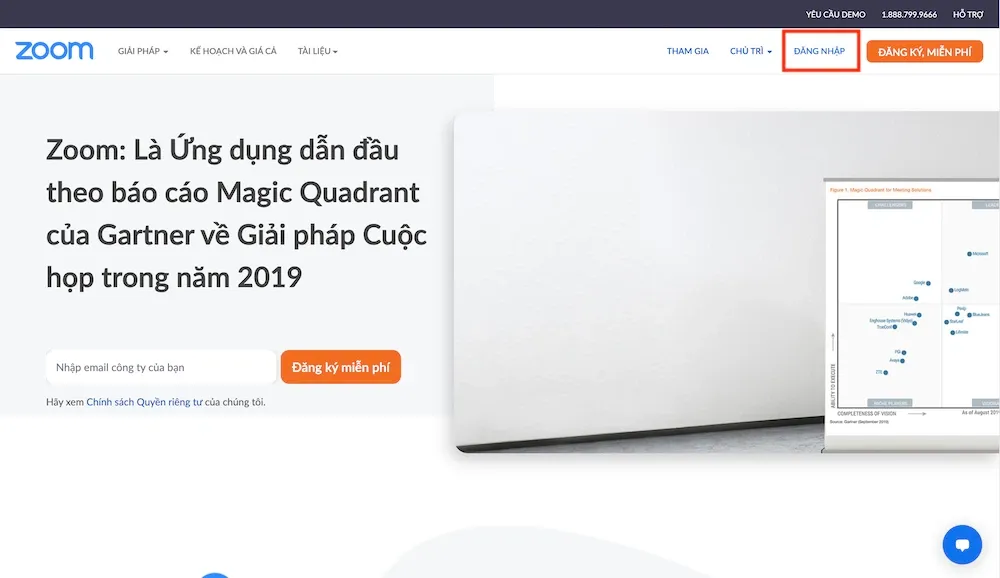
Bước 2: Bạn có thể chọn một trong các hình thức đăng nhập: Đăng nhập bằng tài khoản Zoom, tài khoản Apple, Google, Facebook > Sau khi đăng nhập, bạn sẽ được chuyển sang Trang chủ (Home) của Zoom.
Bước 3: Lúc này bạn có thể thực hiện các chức năng của Zoom:
- New meeting: Tạo ngay một cuộc họp bắt đầu tức thì tại thời điểm tạo. Nhấn mũi tên xuống để bật video hoặc sử dụng ID cuộc họp cá nhân (PMI) của bạn cho các cuộc họp tức thì
- Join: Tham gia cuộc họp đang diễn ra
- Schedule: Lên lịch cho cuộc họp sắp tới
Đối với người tham gia cuộc họp
Trường hợp này người dùng tham gia cuộc họp mà không cần đăng nhập tài khoản Zoom:
Bước 1: Bạn nhấn chọn mục Tham gia > Nhập ID phòng và tên hiển thị của bạn.
Bước 2: Chọn kết nối hoặc không kết nối âm thanh (Audio) hoặc video để tham gia cuộc họp.
- Do not connect to audio: không kết nối âm thanh.
- Turn off my video: tắt video (sử dụng tùy chọn này khi bạn không muốn những người khác trong cuộc họp nhìn thấy mình).
Bước 3: Chọn Tham gia cuộc họp > Chọn Tham gia.
>>>>>Xem thêm: Nguyên nhân và cách khắc phục lỗi sập nguồn ở laptop
Trên đây là các bước đăng nhập Zoom trên máy tính và điện thoại cực kì đơn giản. Chúc các bạn thành công. Nếu có gì thắc mắc hãy để lại bình luận bên dưới để Blogkienthuc.edu.vn hỗ trợ bạn nhé!
Xem thêm: Tất tần tật cách sử dụng Zoom Cloud Meeting trên máy tính để làm việc và học tập tại nhà hiệu quả