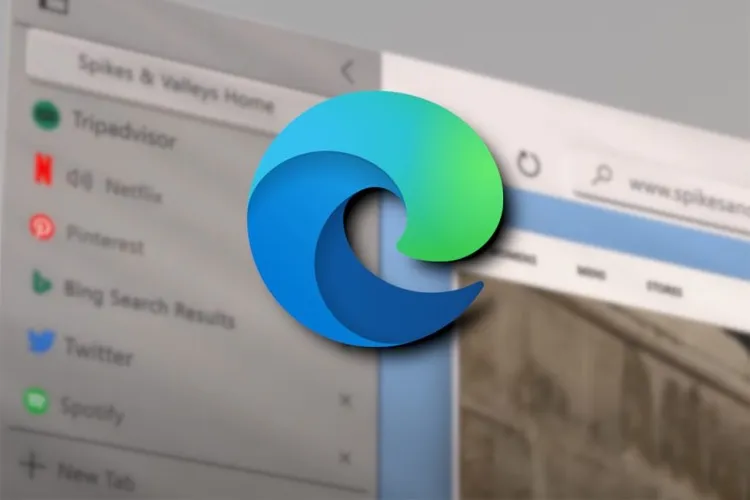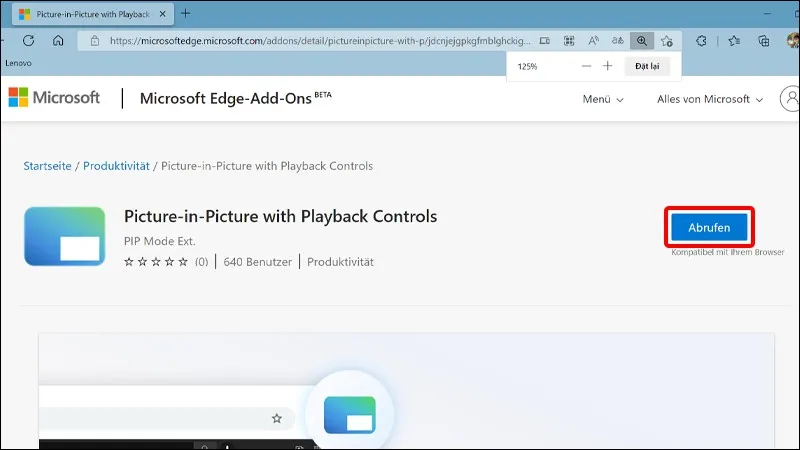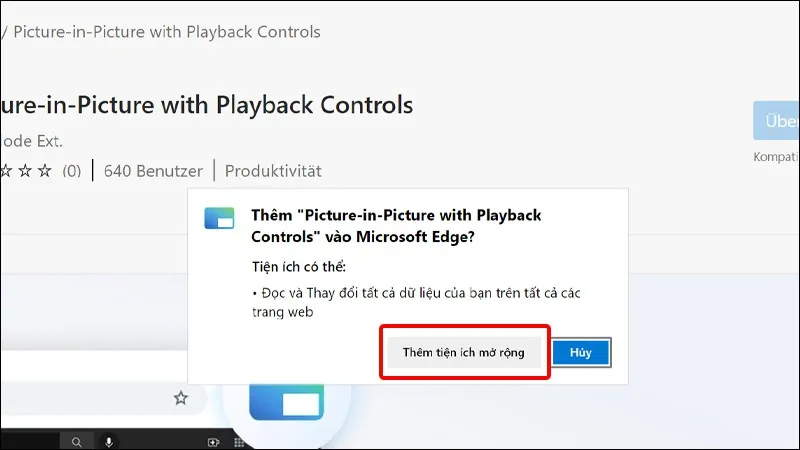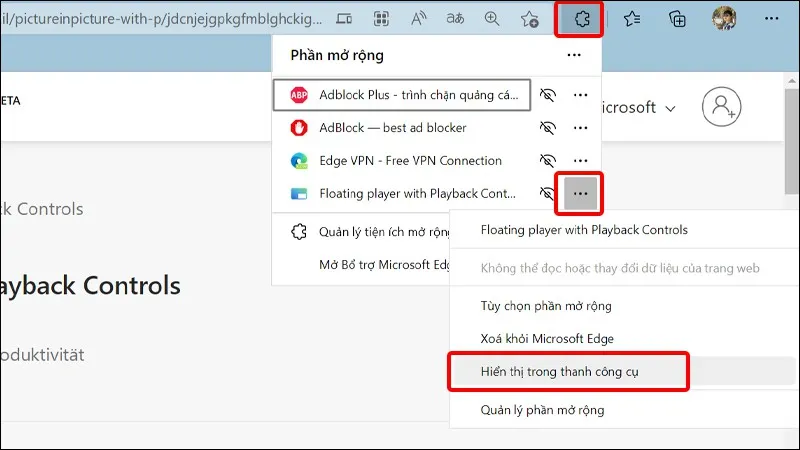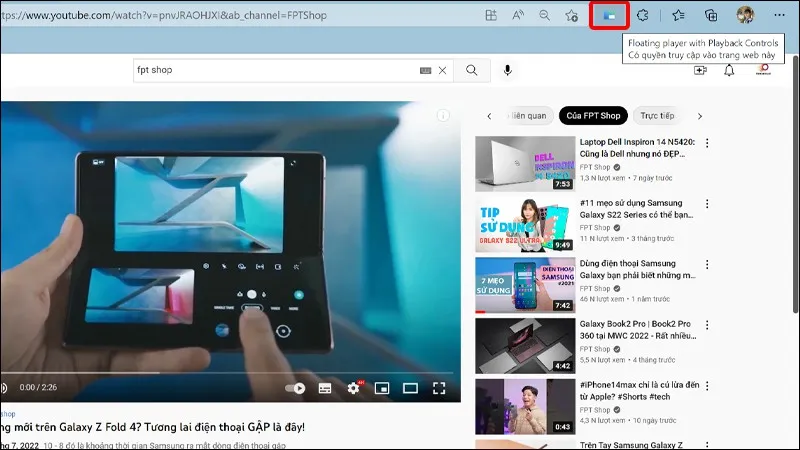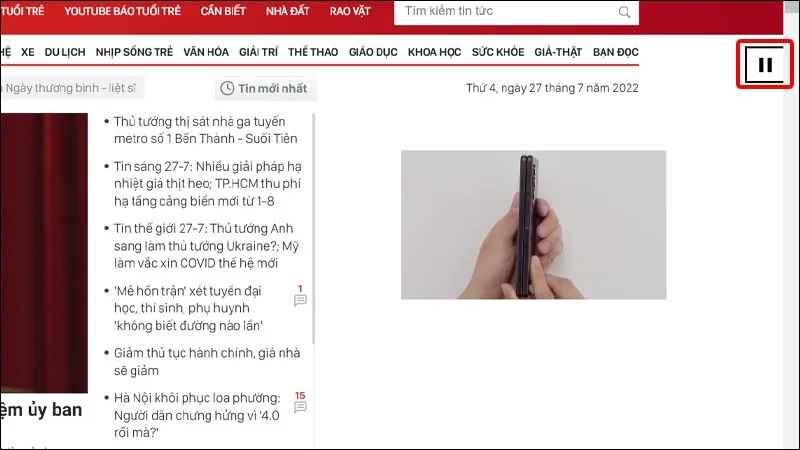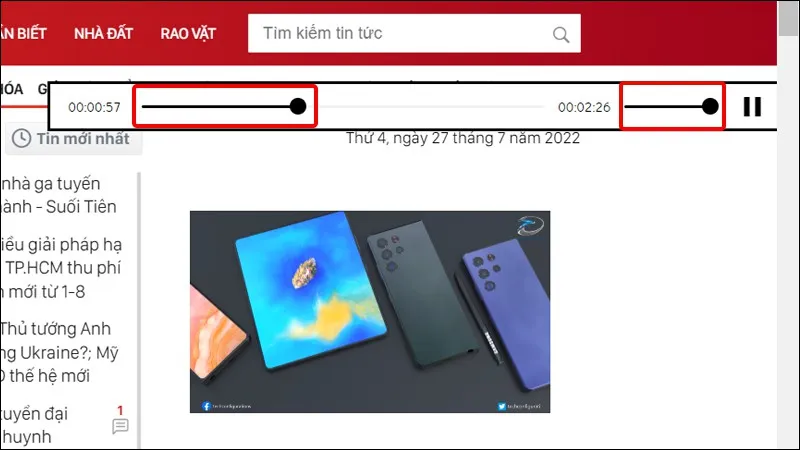Tiện ích Picture-in-Picture with Playback Controls trên trình duyệt Edge giúp bạn có thể hiển thị video đang xem lên một tab bất kỳ. Giúp quá trình đa nhiệm của bạn trở nên dễ dàng và thuận thiện hơn. Cùng theo dõi bài viết ngay nhé!
Bạn cảm thấy phiền phức khi phải thực hiện chuyển tab liên tục trên trình duyệt Microsoft Edge để có thể vừa xem video vừa phải làm việc trên một tab khác. Để thuận tiện hơn cho việc thao tác, bạn muốn hiển thị video lên tab làm việc của mình nhưng không biết phải làm cách nào. Cùng theo dõi ngày bài viết sau để biết cách điều khiển video trên tab Microsoft Edge trên bất kỳ bằng máy tính một cách đơn giản và nhanh chóng.
Bạn đang đọc: Hướng dẫn điều khiển video trên tab Microsoft Edge bất kỳ cực dễ
Video hướng dẫn cách điều khiển video trên tab Microsoft Edge bất kỳ:

Cách điều khiển video trên tab Microsoft Edge bất kỳ
Bước 1: Cài tiện ích Picture-in-Picture with Playback Controls trên trình duyệt Edge TẠI ĐÂY.
Bước 2: Nhấn vào Abrufen để tiến hành cài đặt tiện ích vào trình duyệt.
Bước 3: Click chuột vào Thêm tiện ích mở rộng.
Bước 4: Để hiển thị tiện ích trong thanh công cụ, bạn nhấn vào biểu tượng Phần mở rộng → Nhấn vào biểu tượng 3 chấm bên phải tiện ích → Chọn Hiển thị trong thanh công cụ.
Bước 5: Để sử dụng tiện ích này, bạn cần mở video muốn xem trên trình duyệt → Nhấn vào Biểu tượng tiện ích.
Lúc này video sẽ chuyển sang chế độ cửa sổ nổi như trên màn hình.
Tìm hiểu thêm: Hướng dẫn cài đặt IE Tab: Sử dụng giao diện Internet Explorer ngay trên Google Chrome
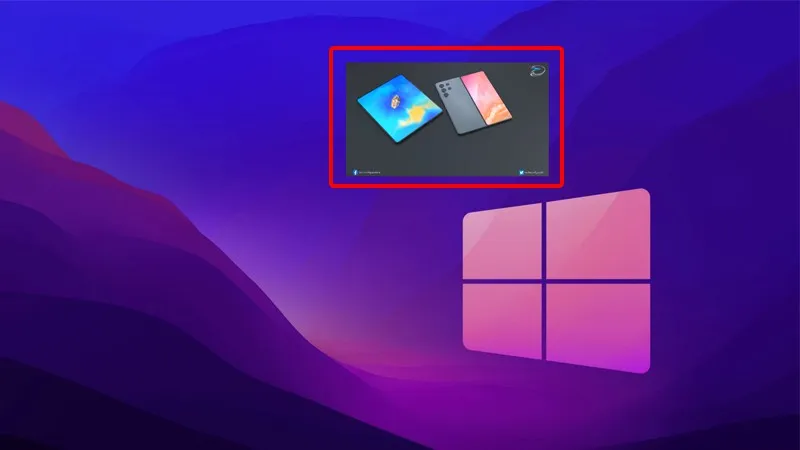
Bước 6: Ngoài ra bạn có thể tùy chỉnh thời lượng và âm lượng của video bằng cách nhấn vào Biểu tượng video như hình bên dưới.
Bước 7: Biểu tượng sẽ được mở rộng và bạn có thể tự do điều chỉnh thời lượng và âm lượng của video đang xem.
Bước 8: Để quay trở lại màn hình chính ban đầu, bạn nhấn vào mục Quay lại tab bên trong video thu nhỏ.
>>>>>Xem thêm: Cách chụp một phần màn hình trên điện thoại Android đơn giản nhất
Bài viết vừa rồi đã hướng dẫn bạn cách điều khiển video trên tab Microsoft Edge bất kỳ một cách đơn giản và nhanh chóng. Chúc các bạn thực hiện thành công!
Xem thêm: Cách làm mờ trang web trên Microsoft Edge cực kỳ đơn giản