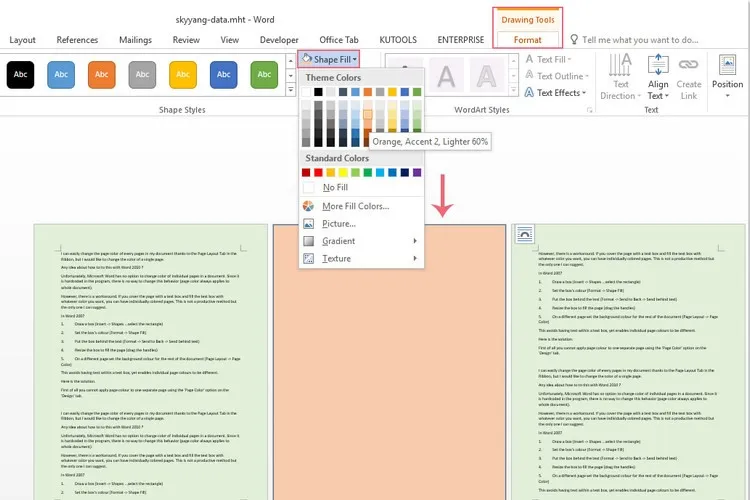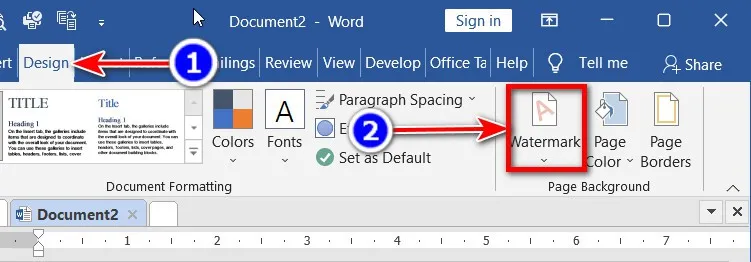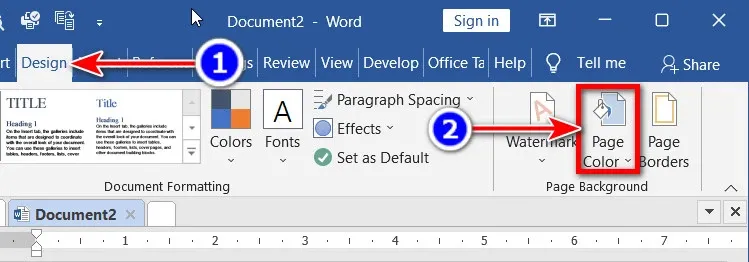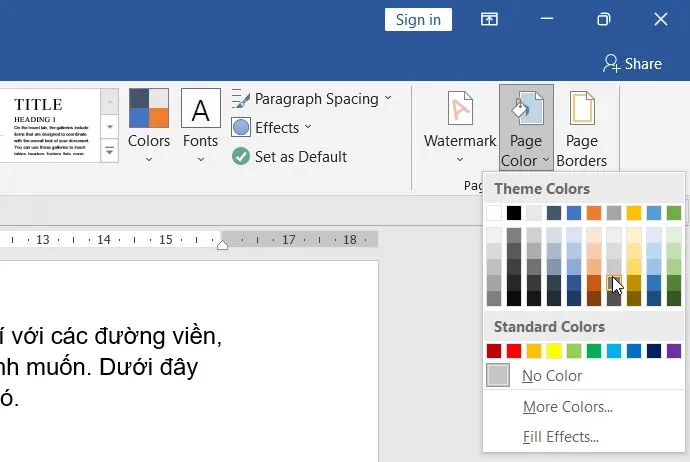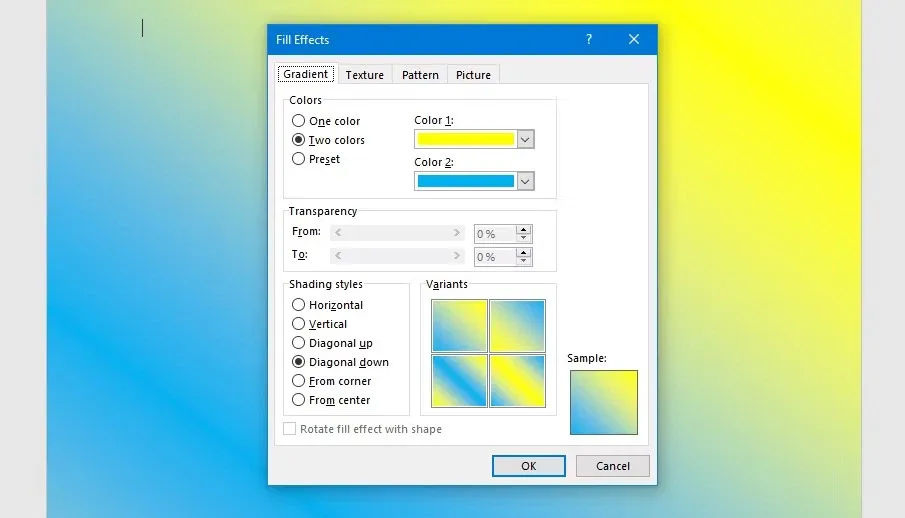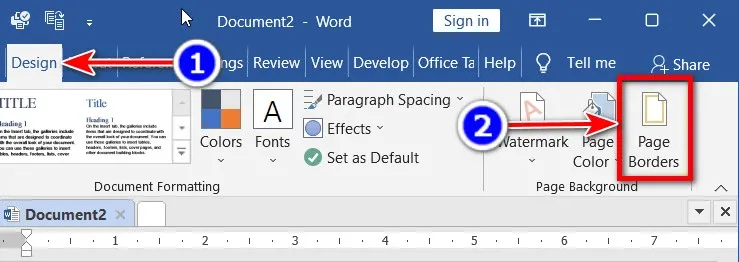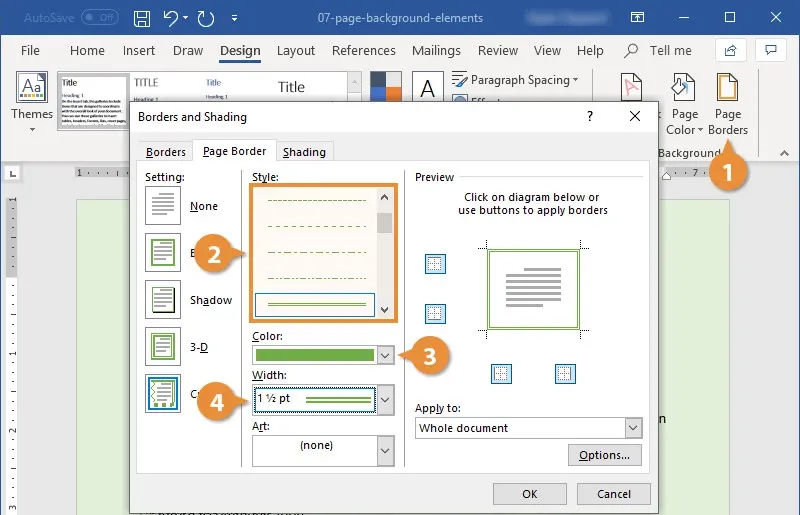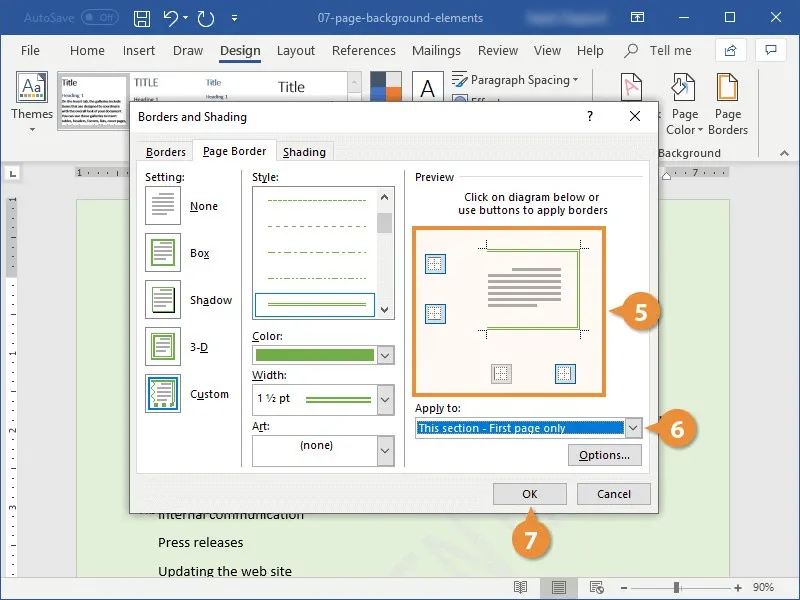Bạn có thể làm cho tài liệu Word trở nên nổi bật hơn bằng cách trang trí với các đường viền, chèn hình nền mờ thậm chí tự thiết kế kiểu trang trí trang theo cách mình muốn. Dưới đây Blogkienthuc.edu.vn sẽ cùng các bạn tìm hiểu cách để thay đổi màu nền trong Word.
Các cách thay đổi màu nền trong Word
Cách chèn hình nền mờ
Hình nền mờ là một thông báo hoặc hình ảnh mờ cho biết tài liệu cần được xử lý đặc biệt. Ưu điểm của dạng này là nó không làm mờ văn bản trên trang.
Bạn đang đọc: Chi tiết cách thay đổi màu nền trong Word ai cũng nên biết
Bước 1: Mở tài liệu Word cần chèn hình nền mờ.
Bước 2: Trên thanh công cụ ribbon, chọn thẻ Design, sau đó bấm nút Watermark thuộc nhóm tính năng Page Background.
Trong menu xổ xuống bạn có thể chọn một trong các hình mờ tích hợp sẵn từ các danh mục như Confidential, Disclaimers, Urgent hoặc nếu muốn bạn cũng có thể tạo hình mờ tùy chỉnh bằng cách chọn tùy chọn Custom Watermark… hay thậm chí tìm kiếm trực tiếp cả trên trang web Office.com thông qua tùy chọn More Watermarks from…
Bước 3: Tùy vào nhu cầu sử dụng, bạn hãy chọn một hình mờ phù hợp nhu cầu. Ngay lập tức hình mờ nền được chọn sẽ được áp dụng cho mọi trang trong tài liệu, đặt chìm phía sau văn bản.
Cách thêm màu nền cho trang tài liệu
Nếu không muốn chèn hình nền mờ cho tài liệu, bạn hoàn toàn có thể thêm màu nền vào tài liệu để giúp tài liệu trở nên khác biệt hơn. Tuy nhiên màu này sẽ chỉ xuất hiện trong các bản sao kỹ thuật số của tài liệu vì Word sẽ không in màu trang.
Bước 1: Vẫn trên thẻ Design, bạn bấm nút Page Color.
Bước 2: Từ menu xổ xuống, bạn hãy chọn một màu từ nhóm có màu có sẵn là Theme Colors hoặc Standard Colors. Để xem trước màu nền sẽ như thế nào, bạn chỉ cần di chuột qua màu đó. Để xóa màu nền, hãy chọn No Color.
Nếu bạn không thấy thích các tùy chọn màu có sẵn, hãy chọn tùy chọn More Colors.
Tìm hiểu thêm: Hướng dẫn 2 cách cài đặt Dynamic Island Xiaomi đơn giản và dễ hiểu nhất 2024
Từ hộp thoại mới hiển thị, chọn thẻ Standard, từ đây bạn sẽ có nhiều lựa chọn màu sắc hơn theo nhu cầu. Trong khi thẻ Custom giúp bạn chỉ định hex RGB hoặc HSL cụ thể.
Khi đã chọn xong, bấm nút OK để áp dụng.
Nếu bạn muốn điều gì đó mới lạ hơn cho tài liệu của mình, hãy sử dụng tùy chọn Fill Effects từ menu Page Color thả xuống. Tại đây bạn có thể chọn giữa Gradient, Texture, Pattern và Picture:
- Gradient: Cho phép bạn kết hợp hai màu với nhau hoặc cũng có thể chọn từ một loạt các cài đặt phối màu có sẵn.
- Texture: Đó là một loạt các tùy chọn hình ảnh ngày tháng mà không thay đổi trong Word trong nhiều năm, như giấy in báo, đá cẩm thạch xanh và giấy cói.
- Pattern: Cho phép bạn chọn màu nền trước và màu nền trên một loạt các mẫu như chấm chấm, sóng và lưới.
- Picture: Cho phép bạn tải lên hình ảnh của riêng mình hoặc tìm kiếm hình ảnh trực tuyến để sử dụng làm ảnh nền.
Bước 3: Khi đã chọn xong, bấm nút OK để áp dụng.
Một lần nữa màu của trang Word sẽ không được in mà chỉ xuất hiện khi được xem kỹ thuật số như dưới dạng tài liệu Word, PDF hoặc trang web.
Cách thêm đường viền trang
Tùy chọn cuối cùng giúp tài liệu của bạn trở nên hoàn chỉnh khi trang trí đó là thêm các đường viền trang dọc theo các lề.
Bước 1: Từ thẻ Design, bấm nút Page Borders thuộc nhóm tính năng Page Background.
Bước 2: Trong hộp thoại Borders and Shading hiển thị, chọn thẻ Page Border bạn sẽ được cung cấp đầy đủ các công cụ để trang trí đường viền cho văn bản bao gồm:
- Style: Chọn kiểu đường viền của văn bản. Đó có thể là kiểu nét đứt, đường chấm, đường đơn, đường đôi, đường tim…
- Color: Chọn màu cho đường viền đã chọn.
- Width: Chọn chiều dày cho đường viền văn bản.
>>>>>Xem thêm: Top 10 mẹo vặt cực hay trên iPhone 7 và 7 Plus (Phần 1)
- Preview: Chọn các viền của trang tài liệu mà đường viền này sẽ được áp dụng bằng cách kích vào viền tương ứng ở khung xem trước, bao gồm trên cùng, dưới cùng, bên trái và bên phải.
- Apply to: Chọn phần nào của tài liệu sẽ được áp dụng kiểu đường viền này bao gồm: Whole document (toàn bộ tài liệu), just this section (chỉ phần được chọn), just the first page in this section (chỉ trang đầu tiên được chọn) hoặc Every page in the section but the first page (mọi trang trừ trang đầu tiên).
Bước 3: Sau khi thay đổi các tùy chọn phù hợp, bạn bấm nút OK và ngay lập tức đường viền tùy chỉnh sẽ được chèn vào các trang tài liệu đã chọn.
Như vậy chỉ với vài bước đơn giản, bạn đã có thể nhanh chóng tô màu nền, chèn hình mờ cho tài liệu cũng như kẻ đường viền trang trí… từ đó giúp cho tài liệu của mình hoàn thiện và hấp dẫn hơn cho người xem.
Xem thêm:
- Hướng dẫn bạn cách tạo và sử dụng Bookmark trong Word dễ dàng
- 2 cách chuyển từ khổ giấy A4 sang A5 trong Word
- Hướng dẫn mở file PDF trong Word