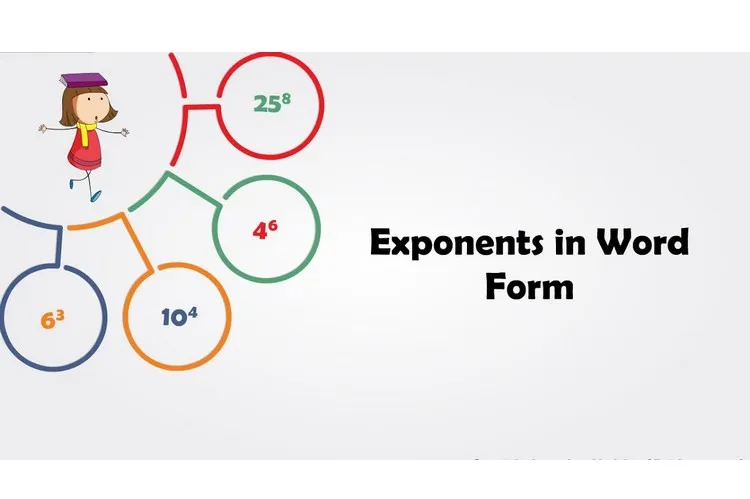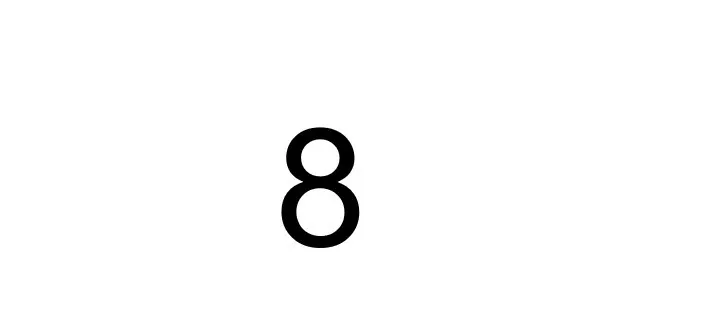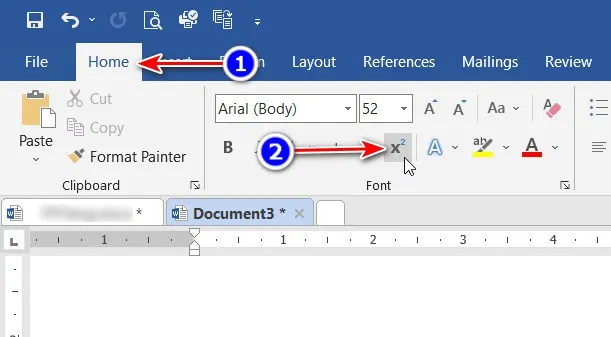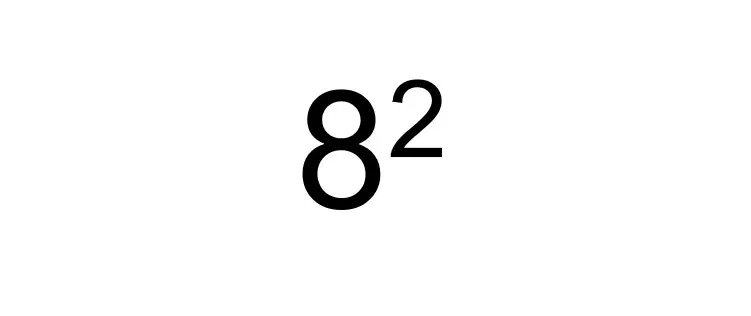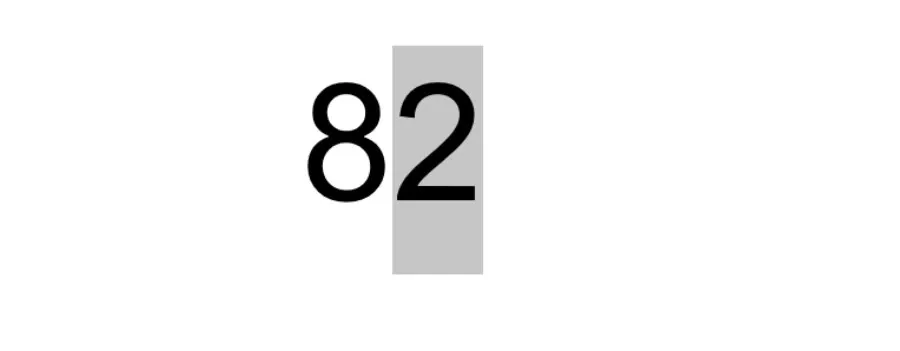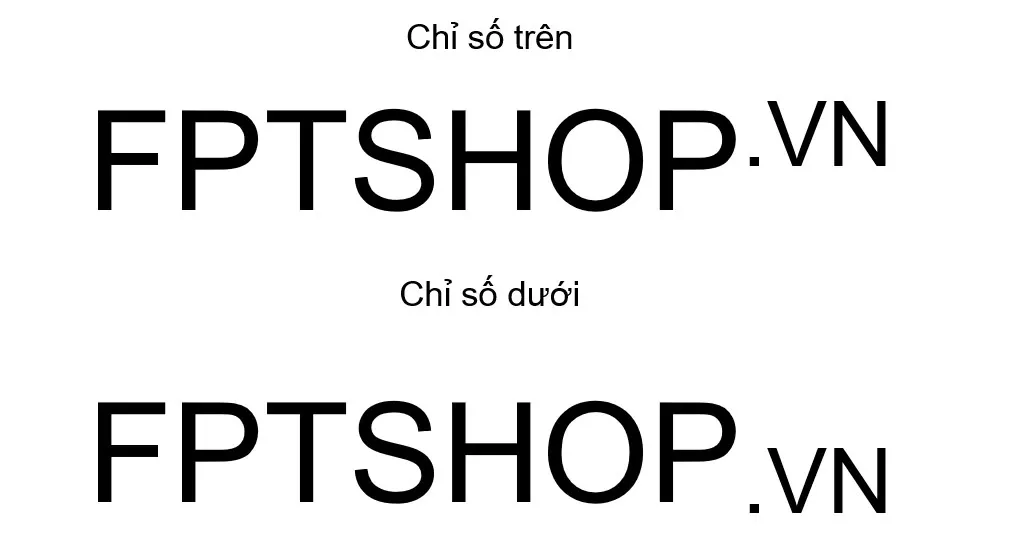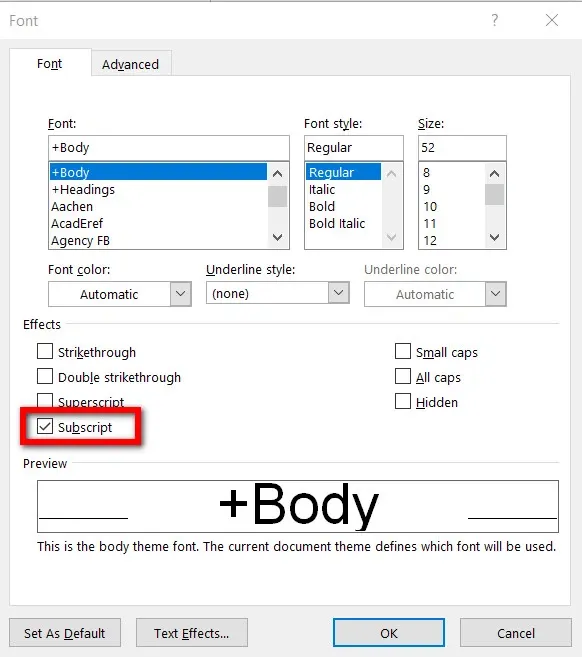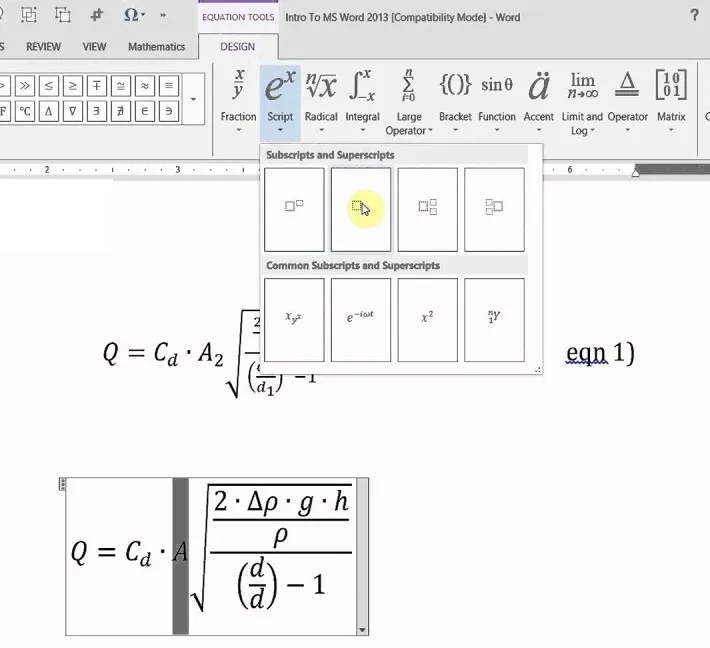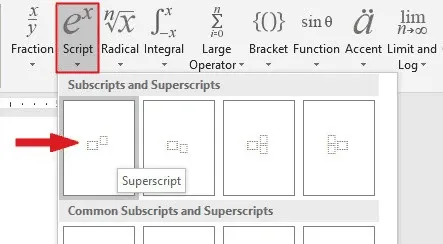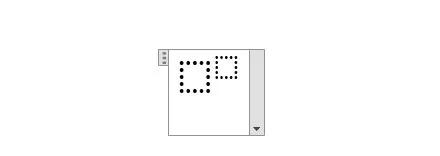Viết số mũ trong Word thường được sử dụng khi người dùng viết các công thức Toán học hoặc Hóa học với các số mũ trên, hoặc số mũ dưới. Trong bài này, Blogkienthuc.edu.vn sẽ cùng các bạn tìm hiểu các cách khác nhau để viết số mũ trong Word đơn giản và nhanh chóng.
Cách viết số mũ trong Word
Để nhập số mũ (chỉ số trên) trong Word bạn có thể sử dụng lệnh Superscript. Chỉ số trên là một ký tự được đặt hơi cao hơn dòng bình thường của văn bản và có kích thước chữ nhỏ hơn phần còn lại của văn bản. Cách thực hiện như sau:
Bạn đang đọc: Đây là cách viết số mũ trong Word đơn giản có thể bạn chưa biết
Bước 1: Đặt con trỏ chuột tại nơi bạn muốn nhập số mũ.
Bước 2: Nhập ký tự cơ sở cần tạo số mũ trên. Như trong ví dụ này chúng tôi nhập 8.
Bước 3: Sau khi nhập số cơ sở, bạn nhấn tổ hợp phím Ctrl + Shift + =. Tổ hợp phím này sẽ ngay lập tức đặt con trỏ phía trên dòng văn bản một chút. Hoặc bạn cũng có thể truy cập thẻ Home, dưới mục Font, bạn kích vào biểu tượng Superscript (biểu tượng có chữ X2).
Bước 4: Bây giờ bạn chỉ cần nhập số mũ cho chữ số cơ sở. Như trong ví dụ này bạn nhập số 2 và kết quả sẽ trả về số mũ trên như hình trên. Sau khi nhập xong, nhấn tổ hợp phím Ctrl + Shift + = một lần nữa để chuyển con trỏ trở lại bình thường.
Lưu ý: Nếu bạn muốn nhập số mũ nhưng là chỉ số dưới trong Word thì thay vì bấm tổ hợp phím Ctrl + Shift + = thì chỉ cần nhấn tổ hợp phím Ctrl + =.
Cách viết số mũ trong Word bằng tổ hợp phím tắt
Cách này cũng gần tương tự như cách trên nhưng thay vì bạn nhấn tổ hợp phím Ctrl + Shift + = rồi mới nhập số mũ thì giờ bạn nhập cả số cơ sở và số mũ rồi chọn chỉ số cần chuyển thành số mũ sau đó mới bấm tổ hợp phím tắt này. Cách thực hiện như sau:
Bước 1: Đặt con trỏ chuột tại nơi bạn muốn nhập số mũ.
Bước 2: Nhập số cơ sở và số mũ (hoặc số lũy thừa) cần tạo. Như trong ví dụ này ban đầu bạn sẽ nhập luôn số 82.
Bước 3: Tiếp theo “bôi đen” để chọn số mũ (số cần chuyển thành chỉ số trên). Sau đó nhấn tổ hợp phím Ctrl + Shift + =. Ngay lập tức bạn sẽ nhận được kết quả như mong đợi. Đây cũng là cách nhanh nhất để viết số mũ trong Word.
Lưu ý: Nếu bạn muốn nhập số mũ nhưng là chỉ số dưới trong Word thì thay vì bấm tổ hợp phím Ctrl + Shift + = thì chỉ cần nhấn tổ hợp phím Ctrl + =.
Cách viết số mũ trong Word bằng hộp thoại Font
Cách này cũng liên quan đến việc sử tính năng Superscript ở trên nhưng theo một cách tiếp cận khác và được thực hiện như sau:
Bước 1: Đặt con trỏ chuột tại nơi bạn muốn nhập số mũ.
Bước 2: Nhập số cơ sở và số mũ (hoặc số lũy thừa) cần tạo (là số 2). Như trong ví dụ này ban đầu bạn sẽ nhập luôn số 82.
Bước 3: Tiếp theo “bôi đen” để chọn số mũ (là số 2). Sau đó nhấn tổ hợp phím Ctrl + D để mở hộp thoại Font.
Tìm hiểu thêm: Hướng dẫn cách xử lý tài khoản MoMo bị khóa vô cùng nhanh chóng
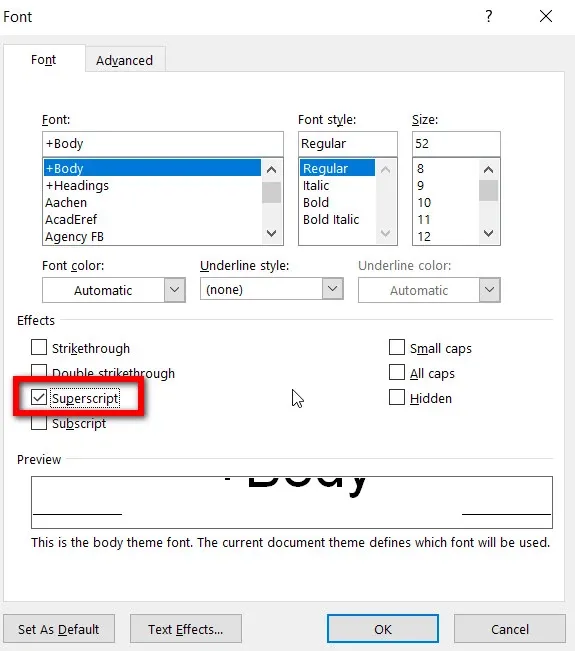
Bước 4: Trong hộp thoại mới hiển thị, chọn thẻ Font, sau đó kích vào tùy chọn Superscript dưới mục Effects.
Bước 5: Bấm nút OK để đóng hộp thoại Font và kết thúc.
Lưu ý: Nếu bạn muốn nhập số mũ nhưng là chỉ số dưới trong Word thì chọn tùy chọn Subscript trong hộp thoại Font thay vì Superscript dưới mục Effects.
Cách viết số mũ trong Word bằng công cụ phương trình
Tùy chọn này liên quan đến việc sử dụng công cụ chèn phương trình Equation.
Bước 1: Đặt con trỏ vào nơi bạn muốn chèn số mũ.
Bước 2: Truy cập thẻ Insert trên thanh công cụ ribbon, trong nhóm Symbols, kích vào nút Symbol, trong menu xổ xuống chọn tùy chọn Equation. Hoặc nhấn tổ hợp phím Alt + = để hiển thị trường phương trình. Trường này sẽ là nơi bạn nhập số mũ.
Bước 3: Kích chuột vào bên trong trường để hiển thị thẻ Design. Kích chọn thẻ Design này.
Bước 4: Từ nhóm Structures, kích chọn nút Script và chọn tùy chọn Superscript trong menu xổ xuống như trong hình dưới đây.
Bước 5: Bây giờ bạn sẽ thấy hiển thị cấu trúc chỉ số trên trong trường phương trình. Kích chuột vào các ô tương ứng và nhập nội dung theo yêu cầu. Ví dụ để nhập 8 lũy thừa 2, hãy kích vào hộp lớn phía dưới và nhập số 8. Sau đó kích vào hộp nhỏ phía trên và nhập 2.
>>>>>Xem thêm: Thương hiệu đồng hồ Gucci của nước nào? Bí kíp phân biệt đồng hồ chính hãng
Như vậy, Blogkienthuc.edu.vn vừa hướng dẫn các bạn những cách đơn giản để viết số mũ, chỉ số trên, chỉ số dưới trong Word. Tùy vào nhu cầu sử dụng mà bạn chọn cho mình cách thực hiện cho phù hợp.
Xem thêm:
- Hướng dẫn bạn chi tiết các cách cài đặt kiểm tra lỗi chính tả trong Word
- Là dân văn phòng, bạn đã biết cách sửa lỗi không căn lề được trong Word chưa?
- Cách sửa lỗi font chữ trong Word nhanh chóng nhất