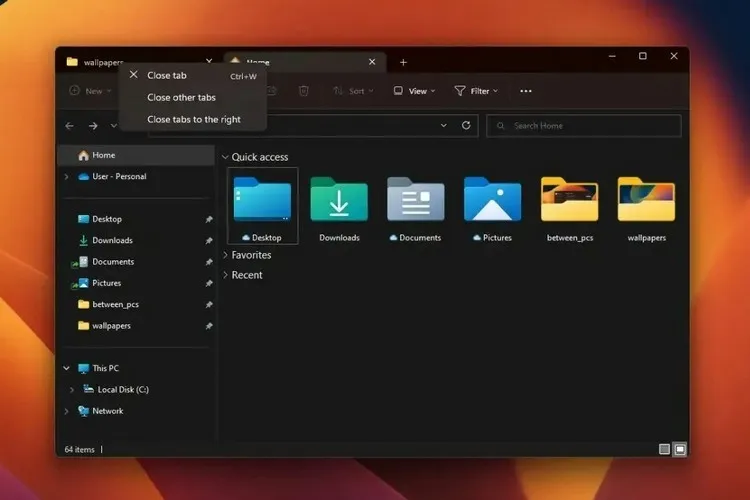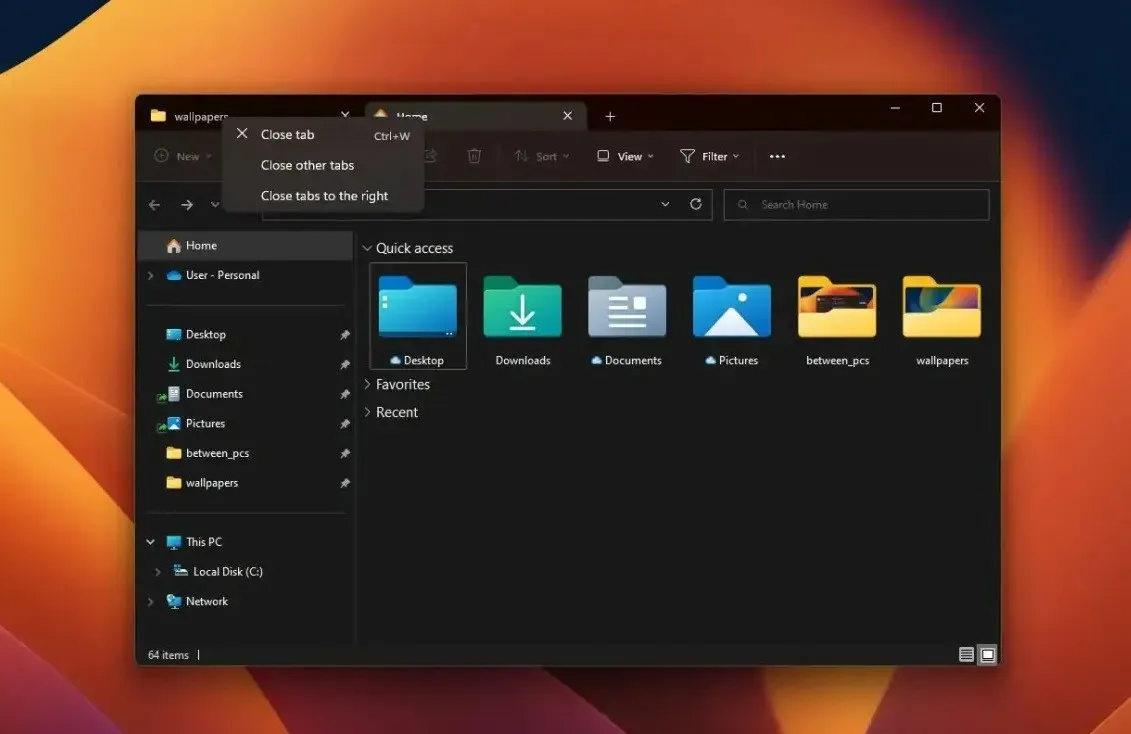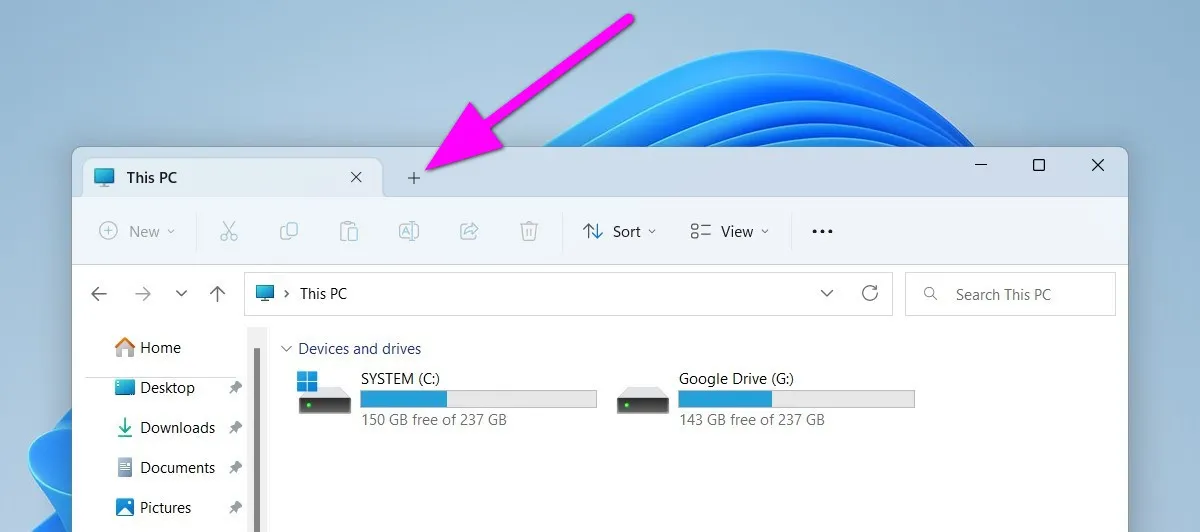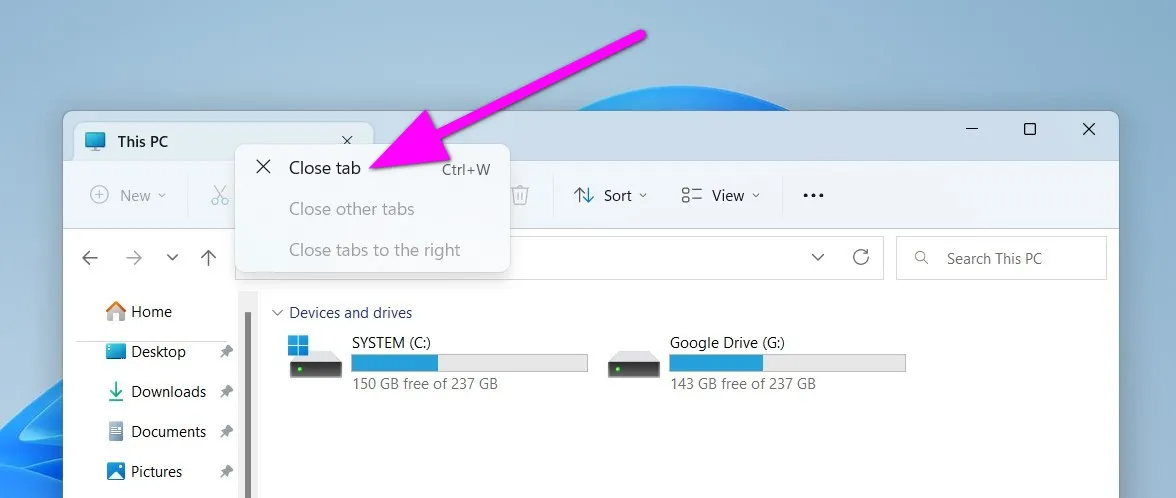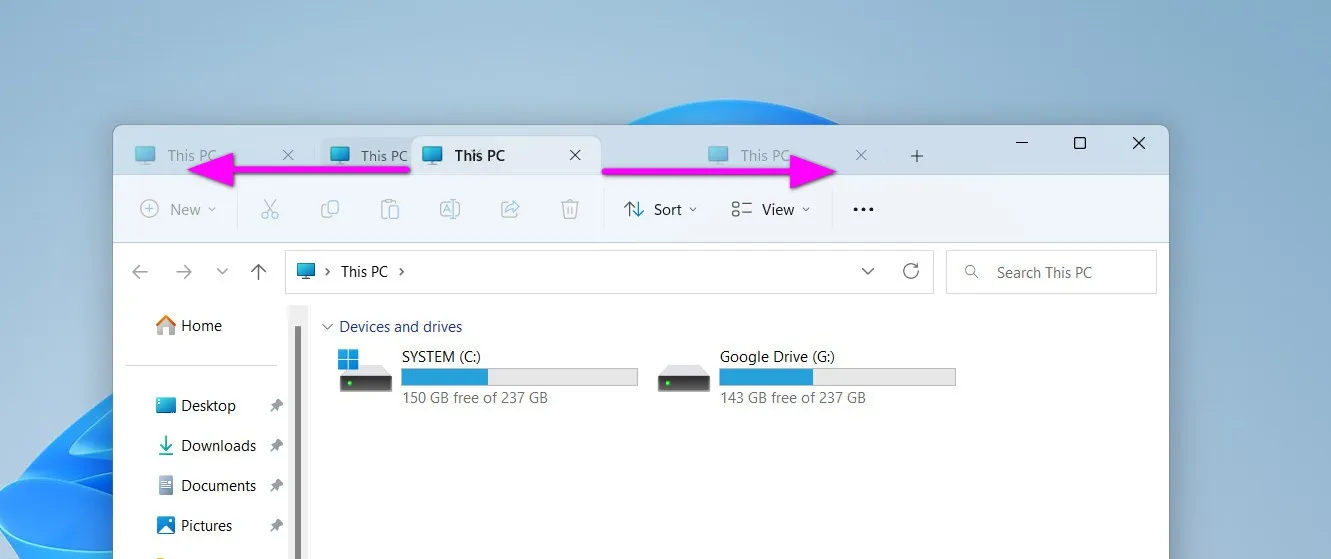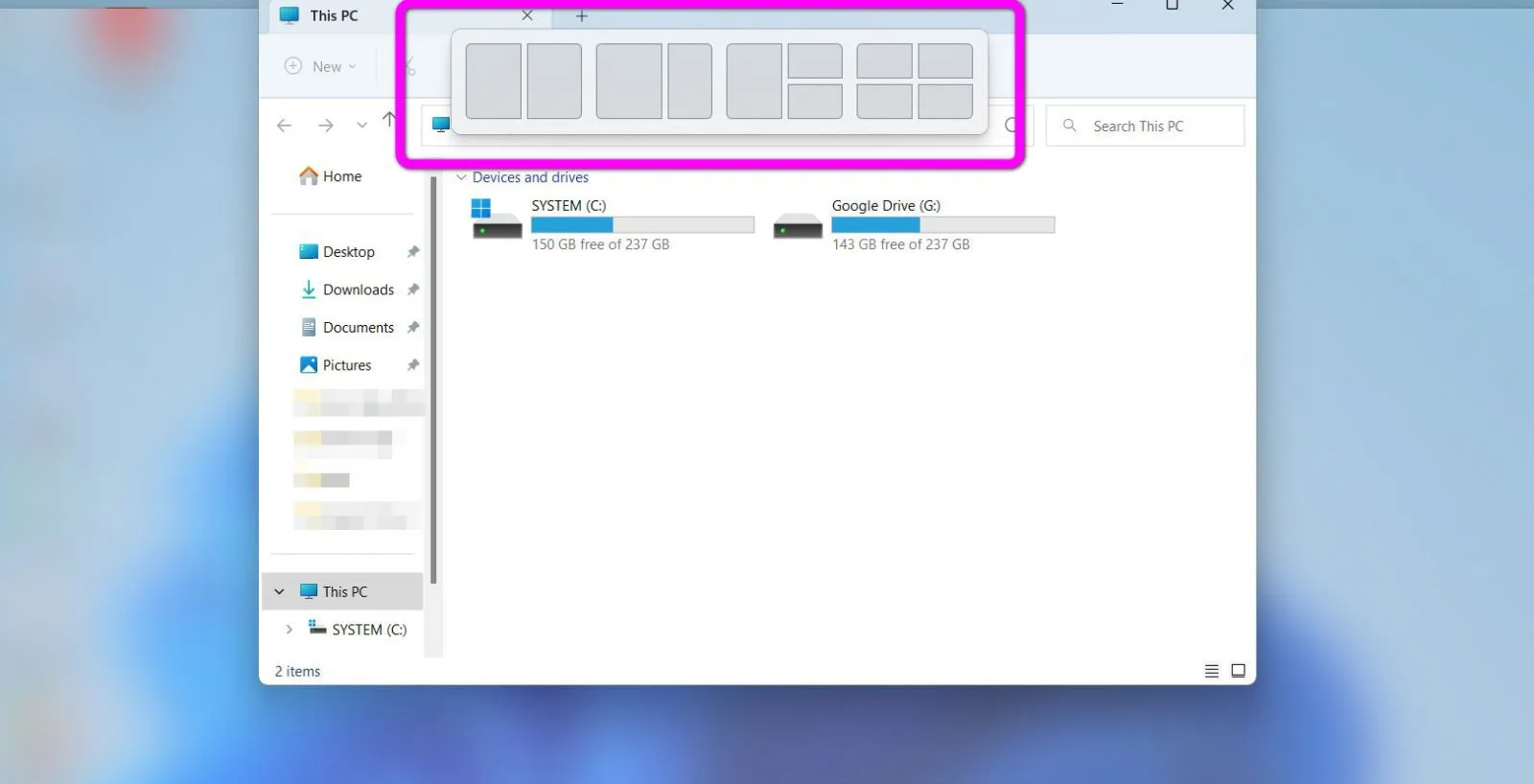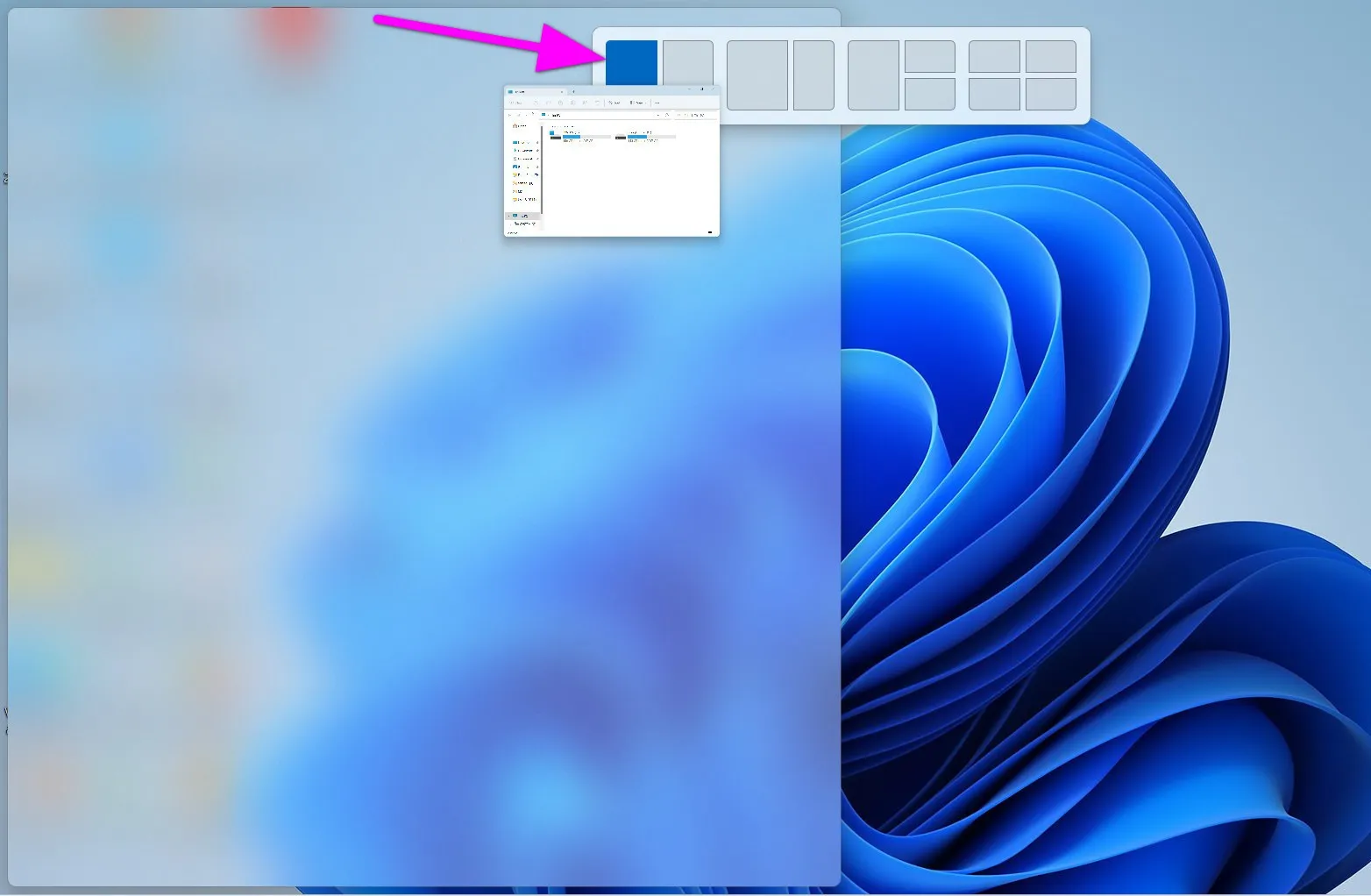Bản cập nhật Windows 11 22H2 mang đến nhiều thay đổi bao gồm các tùy chọn tinh chỉnh trình đơn Start, giao diện mới cho Task Manager, và các tính năng đa nhiệm cho File Explorer. Bài viết hướng dẫn bạn sử dụng các tùy chọn mới để làm việc đa nhiệm với File Explorer hiệu quả hơn.
Tab là một tính năng mới được bổ sung vào cửa sổ File Explorer trên Windows 11, đem đến cho bạn một giao diện giống như trên các trình duyệt web.
Bạn đang đọc: 2 tính năng Windows 11 giúp làm việc đa nhiệm hiệu quả hơn
Tab cho File Explorer là gì?
Tab cho File Explorer là một trong những bổ sung đáng chú ý nhất trên bản cập nhật Windows 11 22H2.
Trên Windows 11 22H2, tab cho File Explorer hoạt động tương tự như tab trên Google Chrome hoặc các trình duyệt web khác.
Với tab cho File Explorer, bạn có thể truy cập vào nhiều thư mục, ổ đĩa… khác nhau ngay trên một cửa sổ duy nhất, không cần mở nhiều cửa sổ như trước đây.
Trên Windows 11 22H2, tab cho File Explorer sẽ được kích hoạt theo mặc định. Sau đây là một số thao tác bạn có thể thực hiện với tab cho File Explorer.
- Để tạo một tab mới, bạn bấm nút hình dấu cộng nằm bên phải tab hiện tại.
- Để đóng một tab, bạn bấm nút hình chữ X nằm bên phải của nó hoặc nhấp chuột phải lên tab và chọn Close tab.
- Ngoài ra, bạn có thể nhấp chuột phải lên tab và chọn Close other tabs để đóng tất cả những tab khác ngoại trừ tab hiện tại, hoặc chọn Close tab to the right để đóng tất cả các tab nằm bên phải tab hiện tại.
Tìm hiểu thêm: Hướng dẫn thay đổi ảnh đại diện Signal một cách đơn giản, nhanh chóng
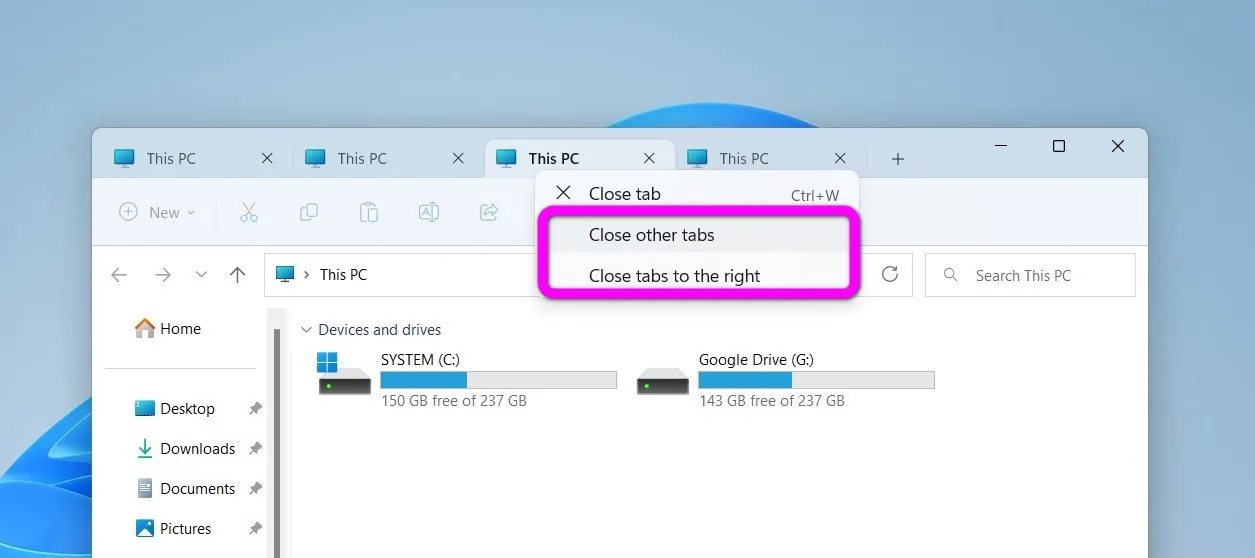
- Để sắp xếp thứ tự các tab, bạn chỉ cần nhấp chuột lên nó, sau đó kéo nó sang trái hoặc sang phải và thả nó ở vị trí mong muốn trên thanh tab.
Bên cạnh tính năng tab mới, trang chủ (homepage) của File Explorer trên Windows 11 22H2 cũng đã được đổi tên thành Home và thiết kế lại phần điều hướng (navigation).
Tóm lại, tab cho File Explorer trên Windows 11 22H2 trở lên là một tính năng cực kỳ tiện dụng bạn không nên bỏ qua.
Kết hợp File Explorer với Snap Groups
Một tính năng khác giúp bạn làm việc đa nhiệm với File Explorer trên Windows 11 22H2 trở lên hiệu quả hơn là Snap Groups. Sap Groups giúp bạn làm việc với nhiều cửa sổ khác nhau trên cùng một màn hình tiện lợi hơn.
Để sử dụng Snap Groups với File Explorer, bạn chỉ cần kéo cửa sổ bất kỳ lên cạnh trên cùng của màn hình. Ngay lập tức thanh Snap Groups cùng các tùy chọn Snap khác nhau sẽ xuất hiện. Các tùy chọn Snap của Snap Groups gồm chia đôi màn hình, chia màn hình theo tỉ lệ 2:1, chia màn hình ra làm 3 hay 4 phần – mỗi phần tương ứng với một cửa sổ.
Nếu thích tùy chọn Snap nào, bạn chỉ cần thả cửa sổ vào tùy chọn Snap đó.
>>>>>Xem thêm: Điện thoại bị chặn cuộc gọi đến thì phải làm sao? Hãy cập nhật ngay cách xử lí đầy hiệu quả này
Trên đây là 2 cách làm việc đa nhiệm với File Explorer trên Windows 11 22H2 trở lên. Nếu tận dụng nó tốt, bạn sẽ tiết kiệm khá nhiều thời gian, công sức, đồng thời tăng hiệu suất công việc lên đáng kể.
Xem thêm: Cách tạo các thư mục có tổ chức trong menu Start của Windows 11
Xem thêm: Bản cập nhật mới nhất của Windows 11 chỉ còn cái tên 22H2, không còn Sun Valley nữa
Xem thêm: Hướng dẫn cài đặt Windows 11 Home không cần tài khoản Microsoft