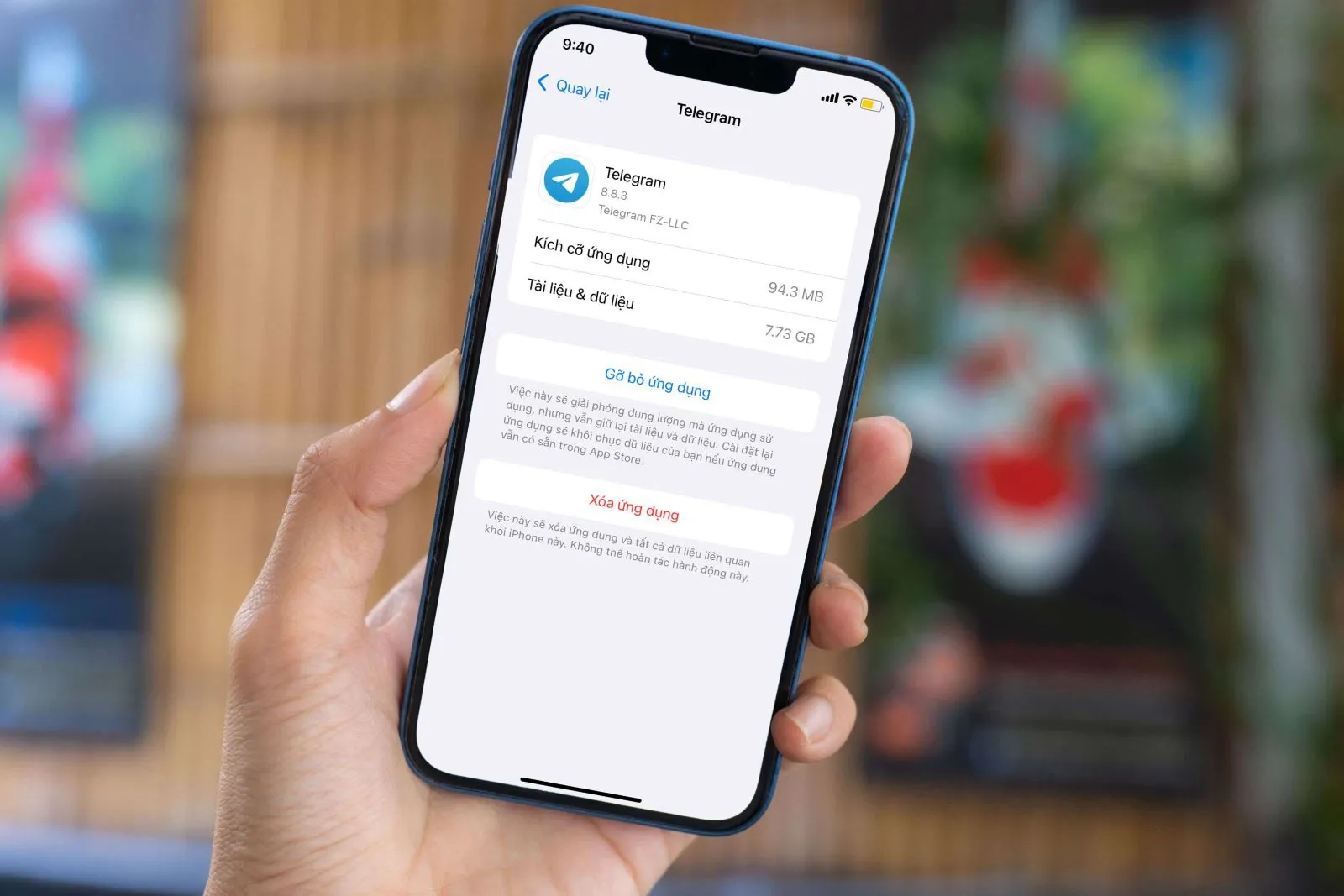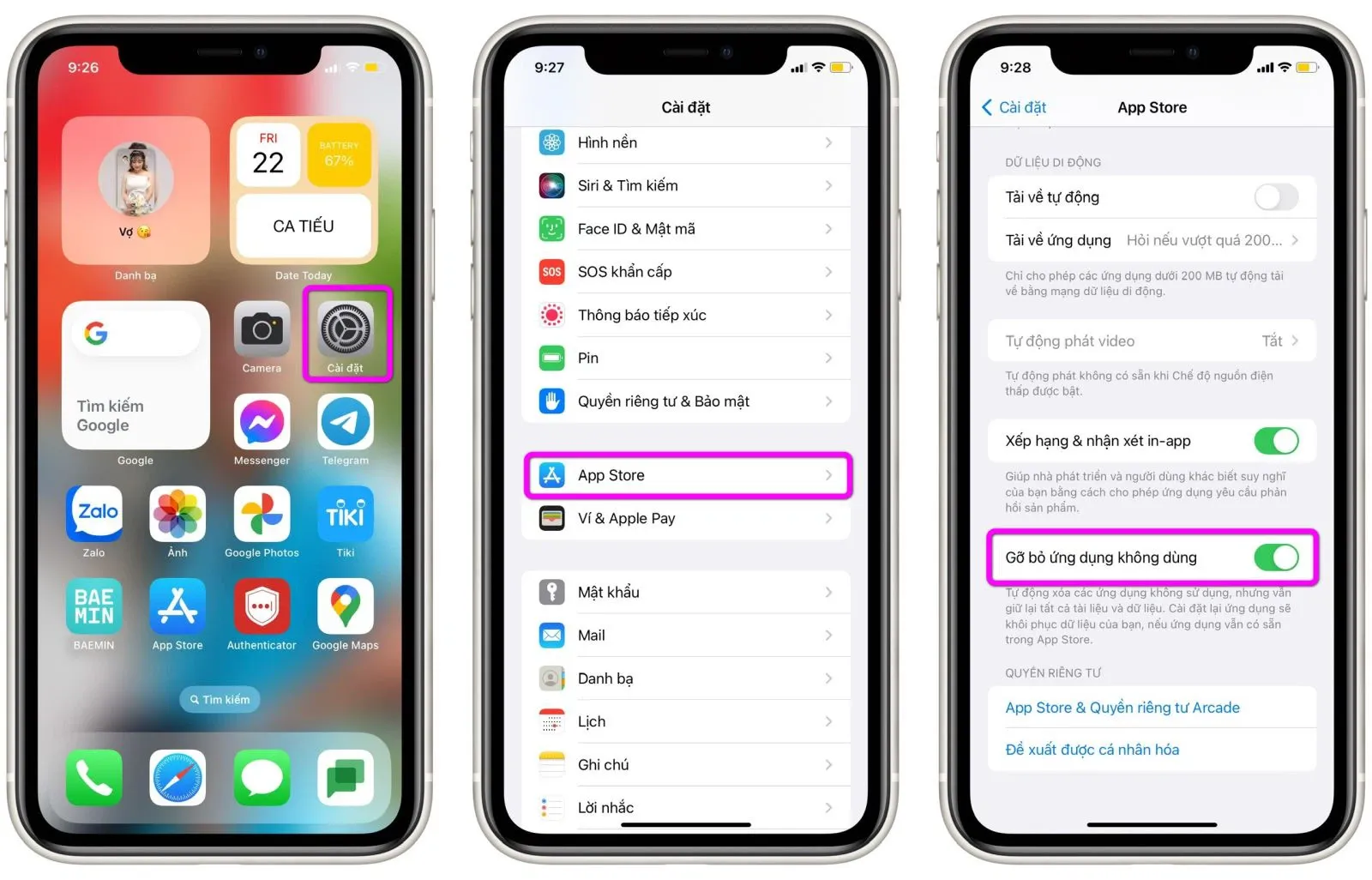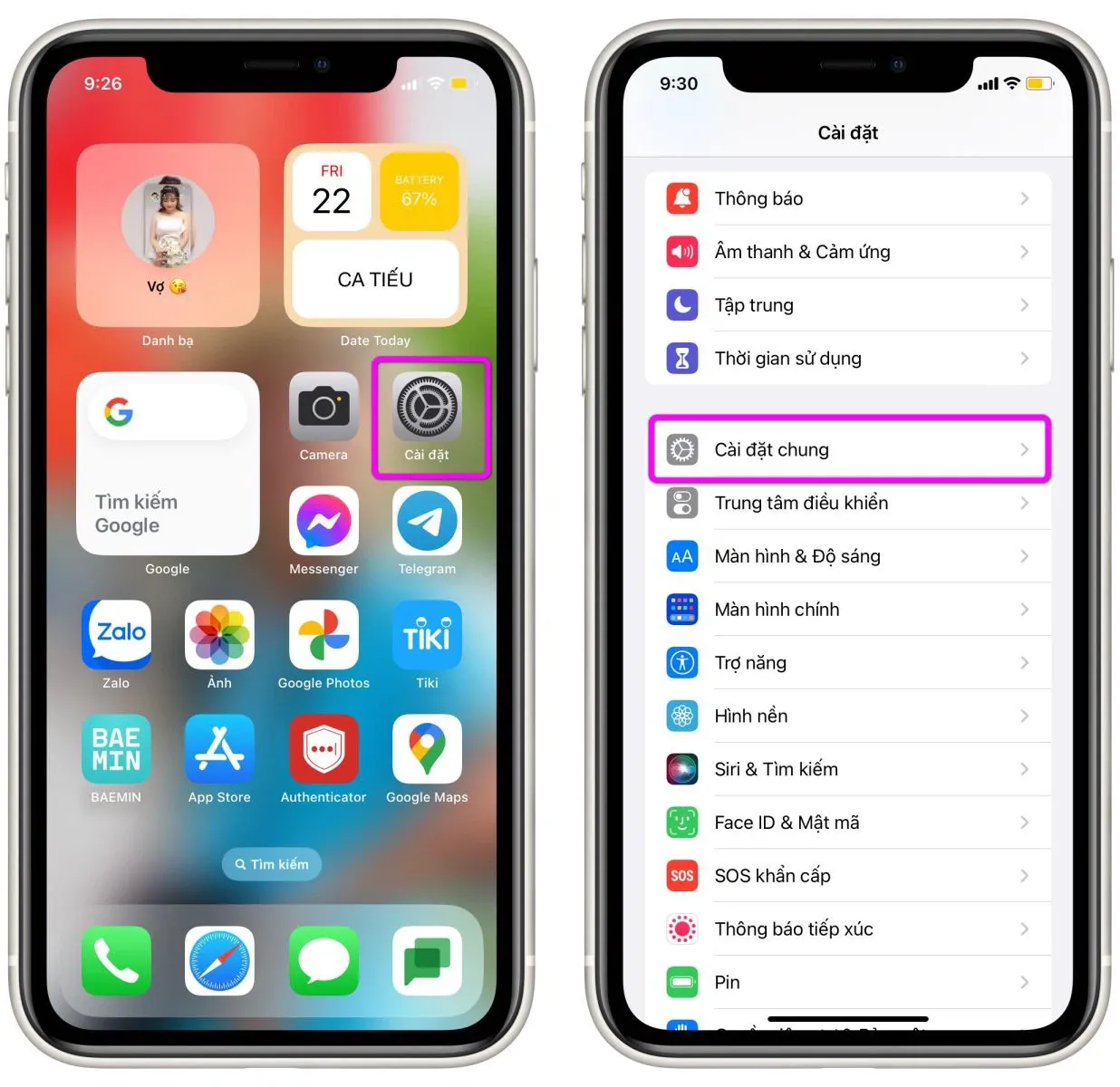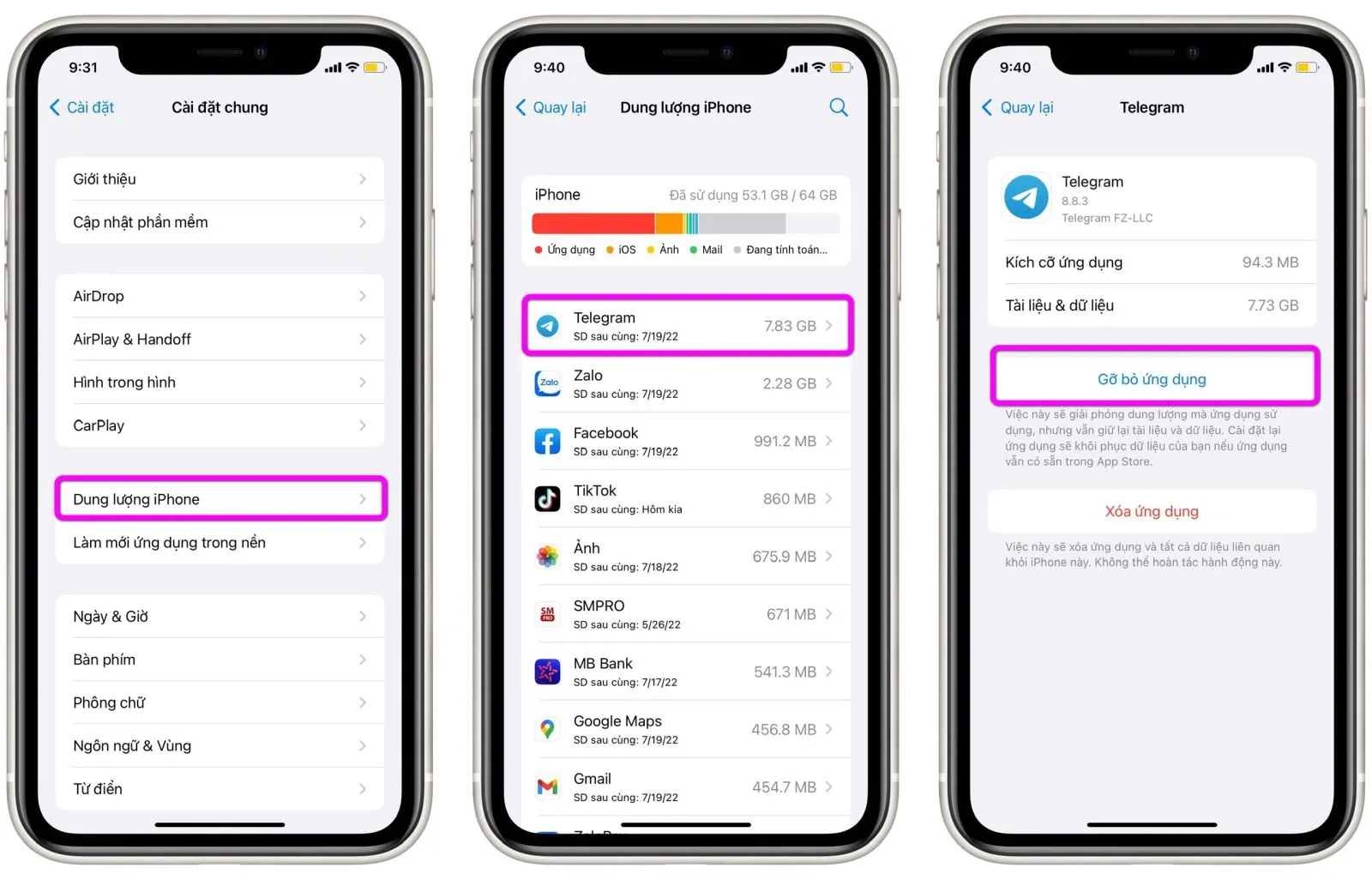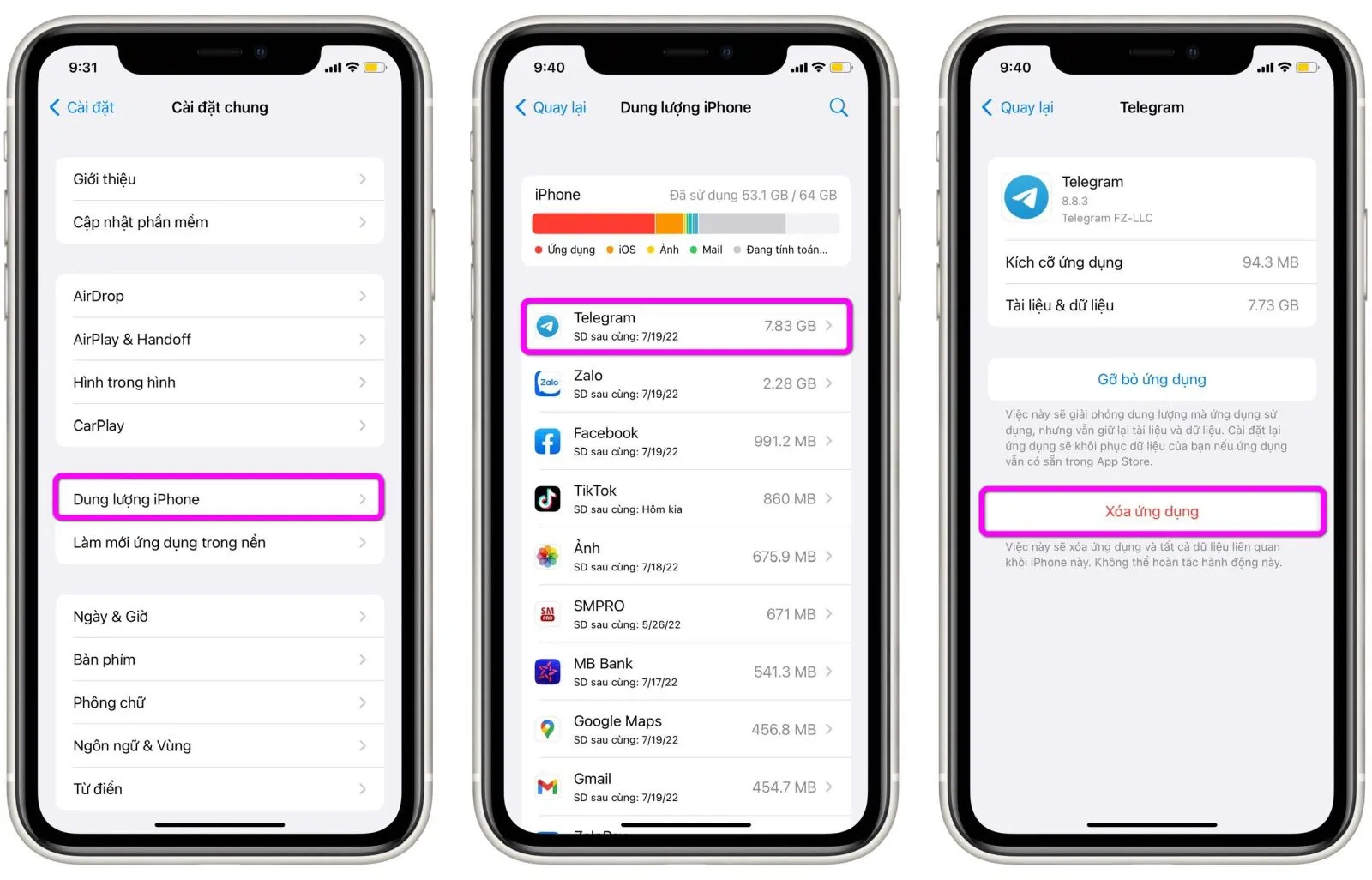Không có gì làm lộn xộn màn hình chính và chiếm dụng bộ nhớ iPhone hơn là các ứng dụng bạn cài đặt nhưng không bao giờ sử dụng. Xóa chúng sẽ làm màn hình chính trông ngăn nắp hơn, đồng thời giải phóng một lượng lớn bộ nhớ.
Bạn đang đọc: 3 cách xóa ứng dụng iPhone bạn không sử dụng trên iOS 16
Hầu hết người dùng iPhone đều có thói quen cài đặt rất nhiều ứng dụng cho các mục đích khác nhau, nhưng không bao giờ sử dụng tất cả chúng. Những ứng dụng này sẽ chiếm dụng một lớn lượng bộ nhớ, làm lộn xộn màn hình chính, và đôi khi làm hao pin.
Bài viết hướng dẫn bạn 3 cách xóa những ứng dụng iPhone như vậy để tiết kiệm bộ nhớ, làm gọn màn hình chính và giảm hao pin.
Lưu ý: Chúng tôi thực hiện hướng dẫn dưới đây trên iOS 16 beta, nhưng bạn cũng có thể áp dụng nó trên iOS 15.
Tự động xóa ứng dụng iPhone bằng Offload Unused Apps
Cách đơn giản nhất để xóa các ứng dụng iPhone bạn không sử dụng là kích hoạt tính năng Offload Unused Apps có sẵn trên iOS.
Tính năng này sẽ tự động gỡ cài đặt (uninstall) các ứng dụng bạn không sử dụng sau một khoảng thời gian nhất định.
Khác với thao tác xóa (delete) ứng dụng, các ứng dụng bị gỡ cài đặt vẫn xuất hiện trên màn hình chính và thư viện ứng dụng (app library) cùng với biểu tượng hình đám mây có mũi tên hướng xuống nằm phía trước tên của chúng. Khi bạn chạm lên biểu tượng của một ứng dụng đã bị gỡ cài đặt, iPhone sẽ tự động tải lại (re-download) ứng dụng và bạn có thể sử dụng nó như trước khi nó bị gỡ cài đặt.
Sau đây là hướng dẫn cách bật tính năng Offload Unused Apps trên iPhone chạy iOS 16:
Bước 1: Mở ứng dụng Settings (Cài đặt) trên iPhone.
Bước 2: Chọn App Store.
Bước 3: Bật công tắc nằm bên cạnh tùy chọn Offload Unused Apps (Gỡ bỏ ứng dụng không dùng).
Nhược điểm của Offload Unused Apps
Mặt dù là một tính năng tiện dụng, nhưng Offload Unused Apps cũng có nhược điểm.
Đầu tiên, theo Apple, bạn sẽ không thể tải lại (re-download) một ứng dụng đã bị gỡ cài đặt nếu nó bị xóa vĩnh viễn khỏi App Store.
Bởi vậy, nếu bạn cần sử dụng các ứng dụng cũ không còn trên App Store, bạn không nên bật tính năng này.
Ngoài ra, nếu bạn ở nơi không có kết nối Internet, bạn cũng không nên bật Offload Unused Apps. Bạn sẽ không muốn khi chuẩn bị đi bộ dường dài thì nhận thấy iPhone đã xóa ứng dụng bản đồ đi bộ dường dài (hiking map) và bạn không có Internet để tải lại nó.
Cách gỡ cài đặt ứng dụng iPhone thủ công
Nếu bạn không muốn iPhone tự động xóa các ứng dụng bạn không sử dụng, bạn có thể dọn dẹp các ứng dụng này theo cách thủ công. Cách thực hiện như sau:
Bước 1: Mở ứng dụng Settings (Cài đặt) trên iPhone.
Bước 2: Chọn General (Cài đặt chung).
Bước 3: Chọn iPhone Storage (Dung lượng iPhone).
Bước 4: Tìm và chọn ứng dụng bạn muốn gỡ cài đặt, sau đó bấm nút Offload App (Gỡ bỏ ứng dụng).
Xóa hoàn toàn một ứng dụng iPhone bạn không dùng
Có nhiều cách để xóa hoàn toàn một ứng dụng iPhone, nhưng chúng tôi thích cách sử dụng App Store nhất.
Để xóa hoàn toàn một ứng dụng iPhone thông qua App Store, bạn làm như sau:
Bước 1: Mở App Store từ màn hình chính hoặc thư viện ứng dụng (app library).
Bước 2: Bấm lên nút hình ảnh đại diện tài khoản Apple ở góc trên bên phải của màn hình.
Tìm hiểu thêm: Cách chuyển ảnh từ Samsung sang iPhone siêu đơn giản và tiện lợi có thể bạn chưa biết
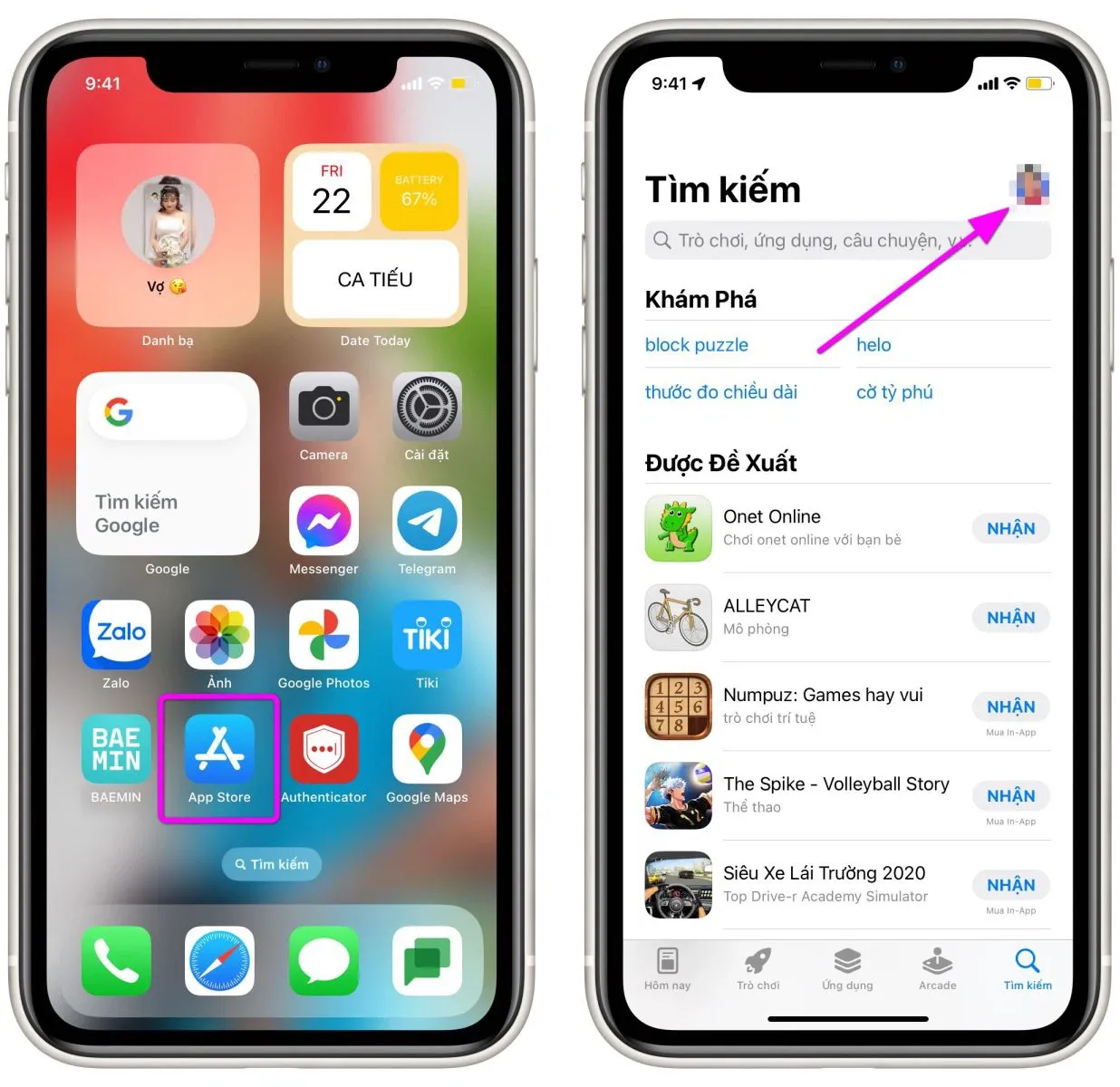
Bước 3: Tìm đến ứng dụng bạn muốn xóa hoàn toàn, và vuốt sang trái lên nó.
Bước 4: Bấm nút Delete (Xóa).
Ngoài ra, bạn có thể xóa hoàn toàn một ứng dụng iPhone thông qua màn hình iPhone Storage. Cách thực hiện như sau:
Bước 1: Mở ứng dụng Settings (Cài đặt) trên iPhone.
Bước 2: Chọn General (Cài đặt chung).
Bước 3: Chọn iPhone Storage (Dung lượng iPhone).
Bước 4: Tìm và chọn ứng dụng bạn muốn xóa hoàn toàn khỏi iPhone.
Bước 5: Bấm nút Delete App (Xóa ứng dụng) nằm bên dưới nút Offload App (Gỡ bỏ ứng dụng).
>>>>>Xem thêm: Tổng đài MB Bank | Số điện thoại chăm sóc khách hàng ngân hàng MB Bank
Thực hiện thao tác trên mỗi tháng một lần và bạn có thể giải phóng một lượng lớn bộ nhớ iPhone, cũng như làm màn hình chính trở nên gọn gàng và ngăn nắp hơn.
Như vậy, chúng tôi đã hướng dẫn bạn 3 cách xóa ứng dụng iPhone bạn không dùng. Thực hiện việc này định kỳ và iPhone sẽ hoạt động trơn tru.
Nếu thấy bài viết hữu ích, đừng quên bấm nút Like (Thích) hoặc bấm nút Share (Chia sẻ) để gửi nó đến bạn bè. Ngoài ra, nếu bạn biết cách khác tương tự, đừng ngần ngại chia sẻ với chúng tôi trong phần bình luận bên dưới.
Xêm thêm: 7 tính năng ẩn của iOS 16 mà Apple không nhắc đến tại WWDC 2022
Xem thêm: 7 lỗi trên iOS 16 phổ biến và cách khắc phục vô cùng hiệu quả
Xem thêm: Loạt tính năng mới có trong bản cập nhật iOS 16 beta 2