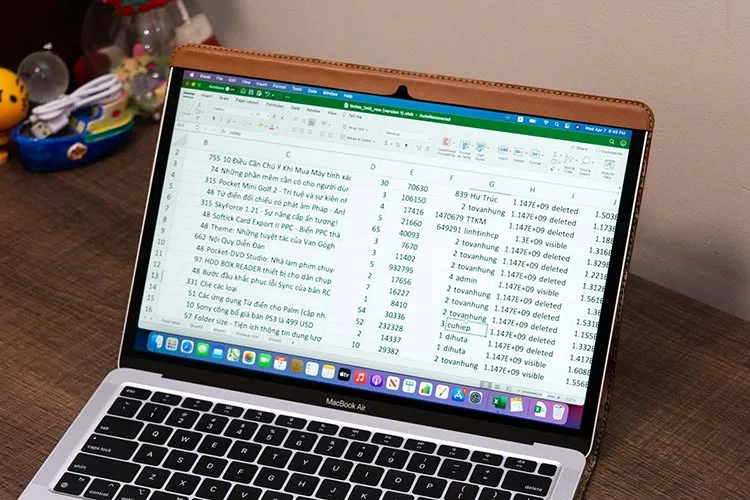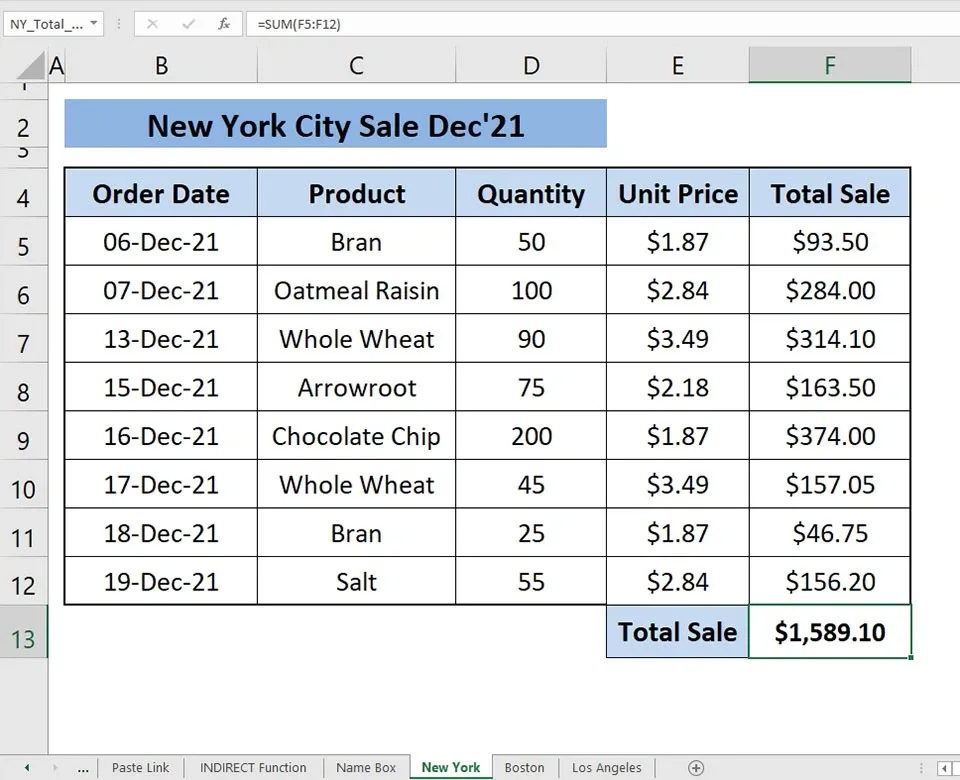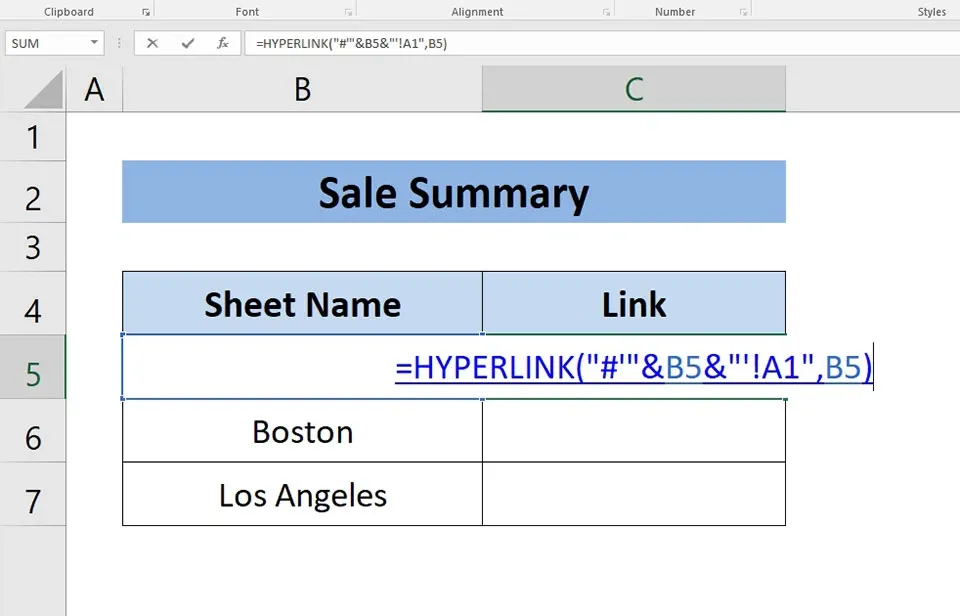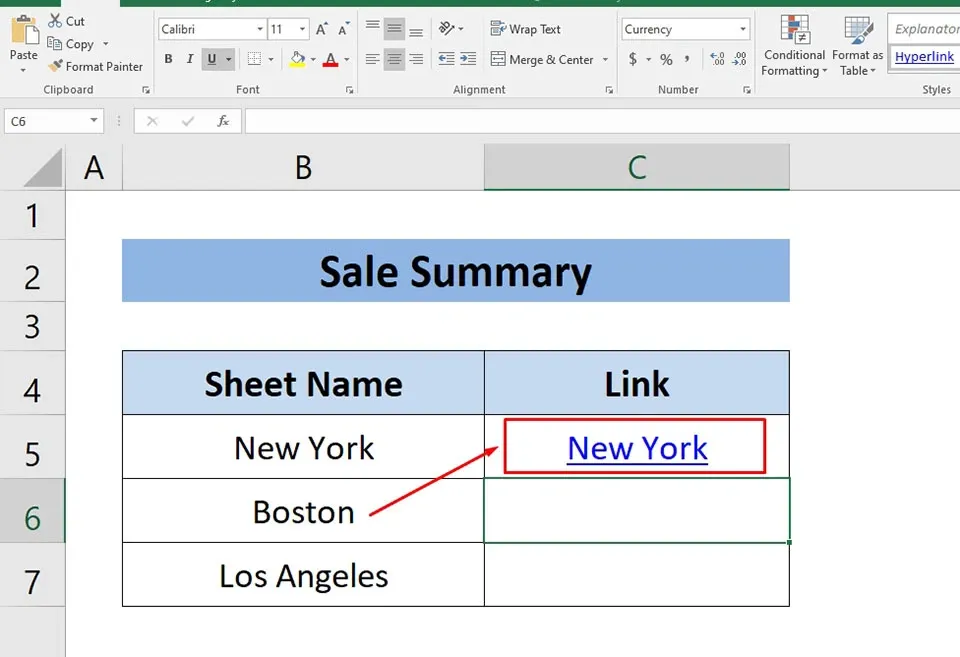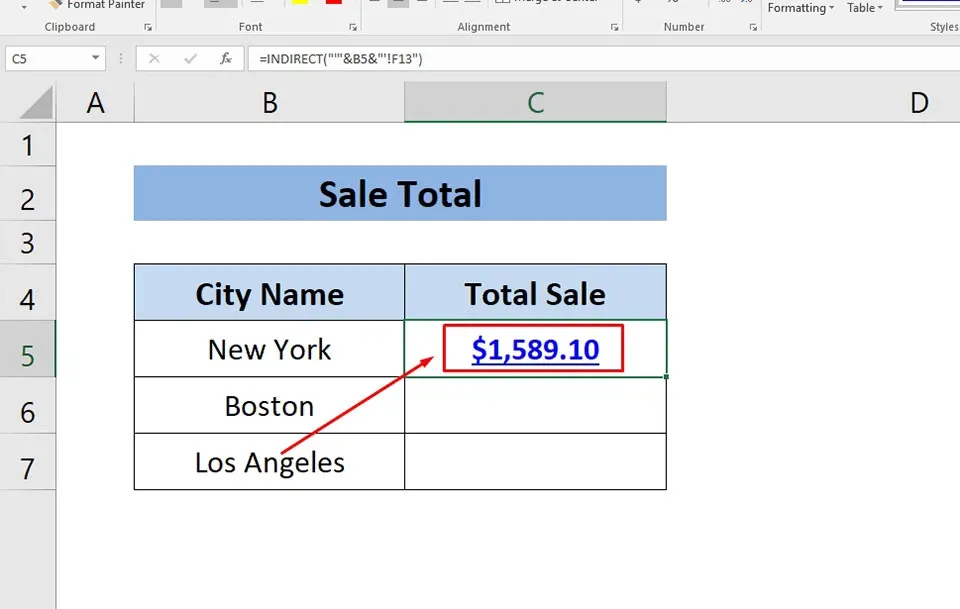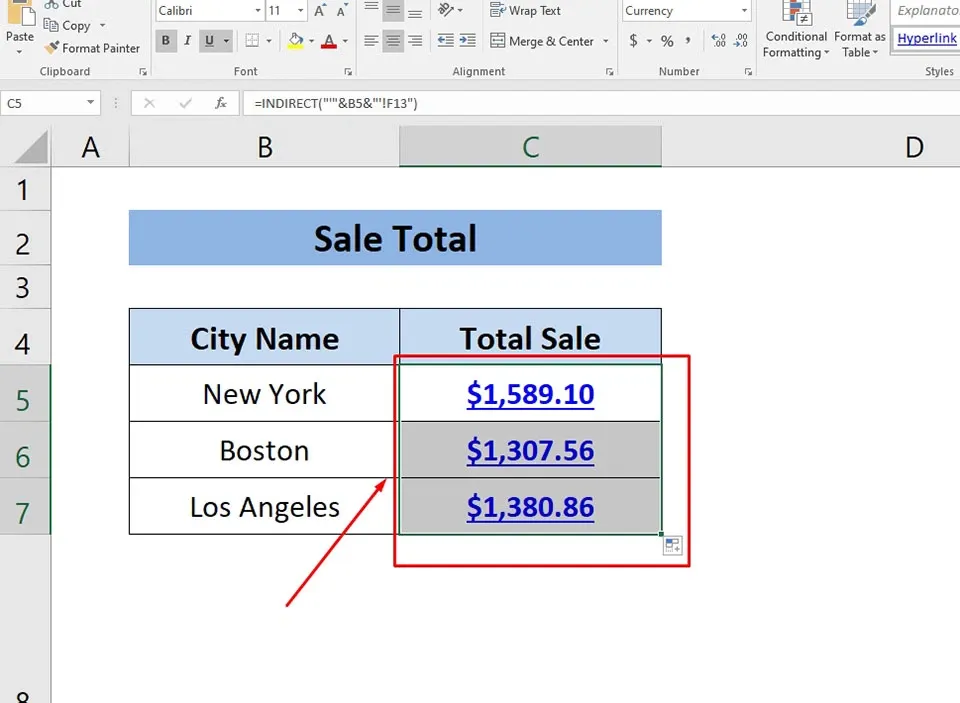Microsoft Excel cung cấp khả năng liên kết dữ liệu giữa 2 sheet để bạn đạt được hiệu quả cao hơn trong công việc. Vì vậy, Blogkienthuc.edu.vn sẽ hướng dẫn bạn cách liên kết dữ liệu 2 sheet trong Excel.
Nếu bạn có nhiều trang tính (sheet) khác nhau trong Excel, bạn sẽ thường xuyên phải di chuột đến các trang tính khác nhau để tìm một giá trị. Tuy nhiên, việc liên kết dữ liệu 2 sheet trong Excel có thể giúp bạn tiết kiệm thời gian, giảm lỗi và cải thiện tính toàn vẹn của dữ liệu. Với mục đích này, Blogkienthuc.edu.vn sẽ chia sẻ đến bạn những cách liên kết dữ liệu 2 sheet trong Excel bằng các hàm HYPERLINK và INDIRECT.
Bạn đang đọc: Đây là 2 cách liên kết dữ liệu giữa 2 sheet trong Excel
Cách liên kết dữ liệu 2 sheet trong Excel
Giả sử chúng ta có bảng tính mẫu với dữ liệu giảm giá cho tháng 12 năm 2021 của ba thành phố khác nhau là New York, Boston và Los Angeles. Dữ liệu bán hàng của các sheet là giống hệt nhau về danh mục, vì vậy nhiệm vụ của chúng ta cần làm là hiển thị một trang tính duy nhất dưới dạng tập dữ liệu.
Sử dụng hàm HYPERLINK
Khi bạn muốn liên kết các sheet với một sheet chính, bạn có thể sử dụng chức năng HYPERLINK trong Excel. Hàm này sẽ giúp bạn liên kết nhiều trang tính dưới dạng siêu liên kết vào một trang chính. Hàm HYPERLINK chuyển đổi một điểm đến và một văn bản nhất định thành một siêu liên kết. Vì vậy, bạn có thể chuyển ngay sang trang tính theo yêu cầu của mình chỉ bằng cách nhấn vào các liên kết hiện có trong trang tính chính. Cú pháp của hàm HYPERLINK là:
= HYPERLINK (link_location, [friendly_name])
Trong đó:
- link_location: Đường dẫn đến trang tính mà bạn muốn tạo siêu liên kết.
- [friendly_name]: Văn bản hiển thị trong ô nơi bạn chèn siêu liên kết. Đây là một đối số không bắt buộc.
Bước 1: Dán công thức sau vào bất kỳ ô nào. Trong ví dụ này, Blogkienthuc.edu.vn sẽ tạo một trang tính mới và liên kết trang tính chứa dữ liệu New York vào ô C5.
=HYPERLINK(“#’”&B5&”‘!A1”,B5)
Sau khi nhấn Enter, bạn sẽ thấy ô C5 xuất hiện chữ New York. Đây chính là siêu liên kết với đích đến là trang tính New York.
Tìm hiểu thêm: Chế độ ẩn danh trên YouTube là gì? Nó có lợi ích gì không?
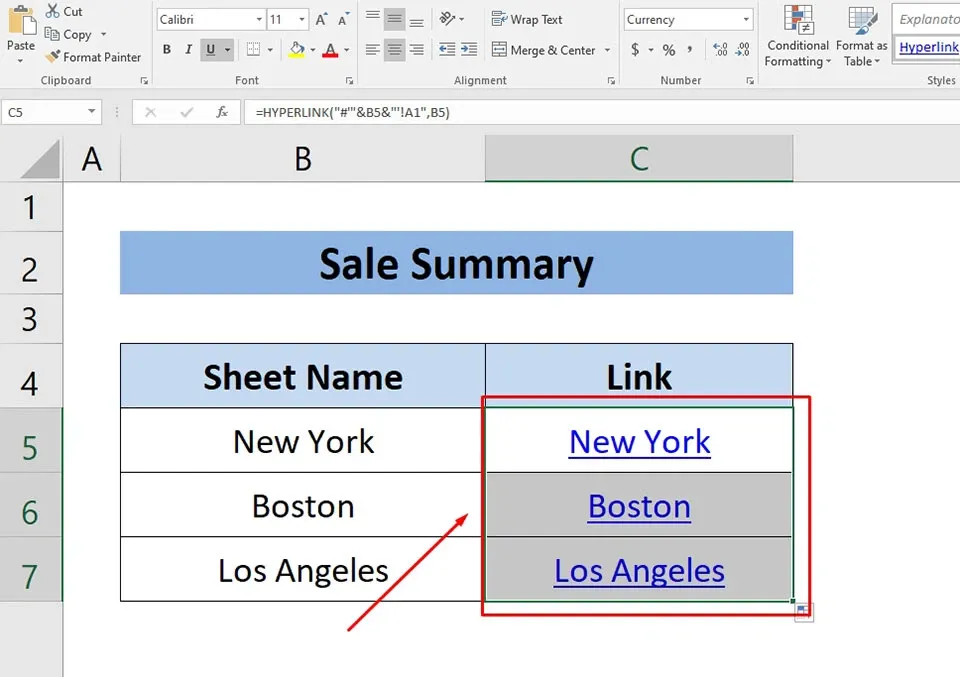
Bước 2: Sử dụng tính năng Fill Handle của Excel để sao chép công thức trên cho các ô C6 và C7. Sau đó, bạn sẽ thấy siêu liên kết của hai trang tính còn lại sẽ xuất hiện trong những ô này.
Bạn có thể kiểm tra xem các siêu liên kết trên có hoạt động hay không bằng cách nhấn chuột. Ngay lập tức, bạn sẽ được đưa đến trang tính mà bạn nhấn vào. Với phương pháp này, bạn có thể liên kết bao nhiêu sheet tuỳ thích trong Excel.
Sử dụng hàm INDIRECT
Ngoài hàm HYPERLINK, bạn cũng có thể liên kết các sheet vào sheet chính bằng cách sử dụng hàm INDIRECT. Hàm này sẽ tạo ra một tham chiếu ô bằng cách sử dụng một chuỗi văn bản. Cú pháp của hàm INDIRECT là:
= INDIRECT (ref_text, [a1])
Trong đó:
- ref_text: Đối số bắt buộc để tham chiếu đến trang tính cần liên kết dữ liệu.
- [a1]: Một chỉ báo boolean cho tham chiếu kiểu A1 hoặc R1C1. Đây là đối số tuỳ chọn với mặc định đại diện cho kiểu TRUE = A1.
Bước 1: Viết công thức sau vào bất kỳ ô trống nào. Trong ví dụ này, Blogkienthuc.edu.vn sẽ tạo một trang tính mới và liên kết dữ liệu của ô F13 (tổng doanh thu) của trang tính New York vào ô C5.
=INDIRECT(“‘”&B5&”‘!F13”)
Sau khi nhấn Enter, bạn sẽ thấy ô C5 xuất hiện dữ liệu của ô F13 trong trang tính New York.
>>>>>Xem thêm: Cách kết nối loa bluetooth với tivi
Bước 2: Sử dụng tính năng Fill Handle của Excel để sao chép công thức trên cho các ô C6 và C7. Sau đó, bạn sẽ thấy dữ liệu ô F13 của hai trang tính còn lại sẽ xuất hiện trong những ô này.
Khi có bất cứ thay đổi nào trong ô F13 của cả 3 trang tính, dữ liệu sẽ được tự động cập nhật ở trong trang chính. Vì vậy, bạn có thể nhanh chóng theo dõi dữ liệu tổng hợp của các sheet mà không phải nhấn chuột vào từng sheet.
Trên đây, Blogkienthuc.edu.vn đã trình bày 2 cách để liên kết dữ liệu các sheet trong Excel. Hy vọng các phương pháp này sẽ giúp bạn hoàn thành công việc nhanh và hiệu quả hơn. Nếu bạn có thắc mắc hoặc phương pháp bổ sung, hãy để lại bình luận ở bên dưới bài viết nhé.
Xem thêm:
Giới thiệu về hàm RIGHT và cách sử dụng nó trong Excel
Cách gộp 2 biểu đồ trong Excel vô cùng đơn giản
Bạn đã biết các cách chèn ký tự đặc biệt trong Excel này chưa?