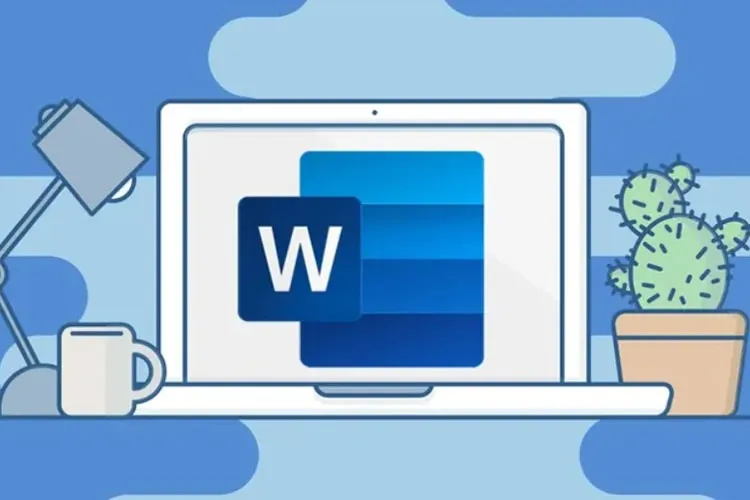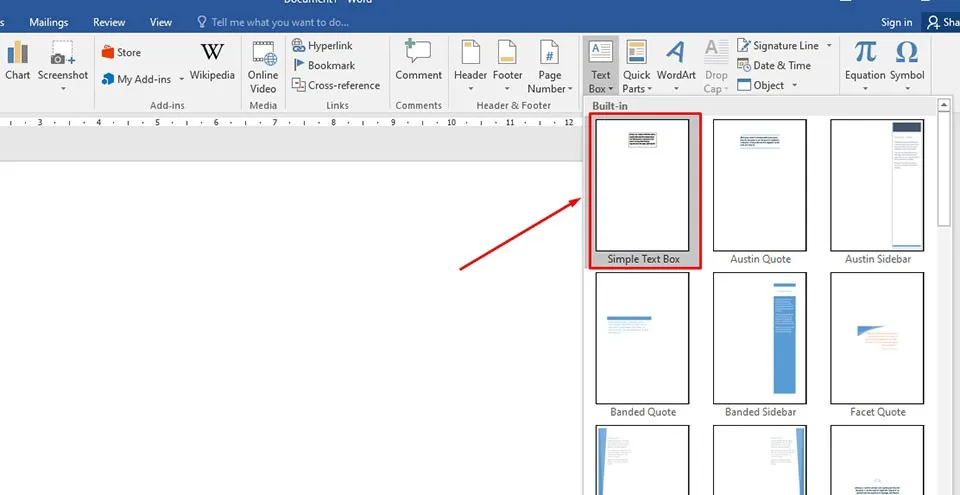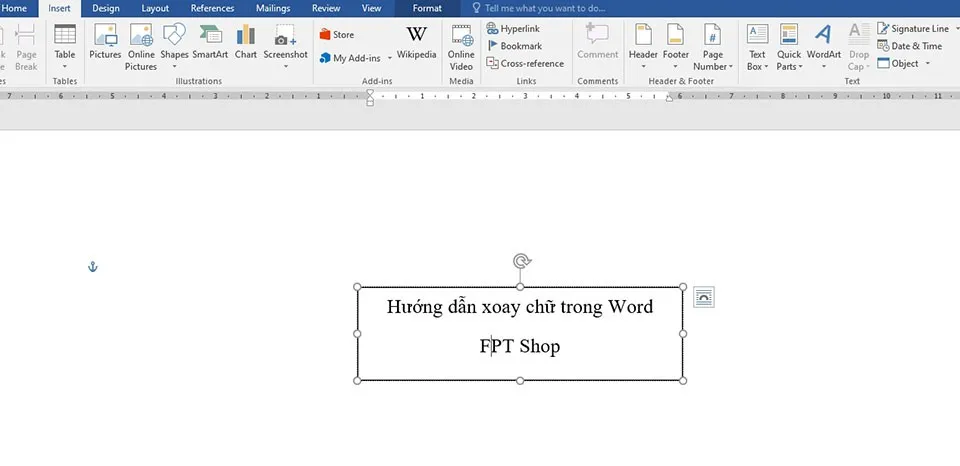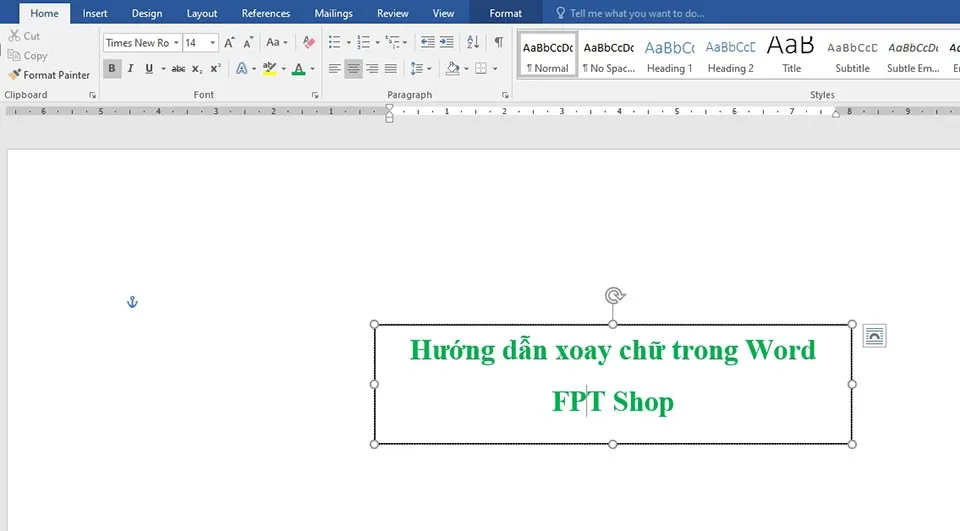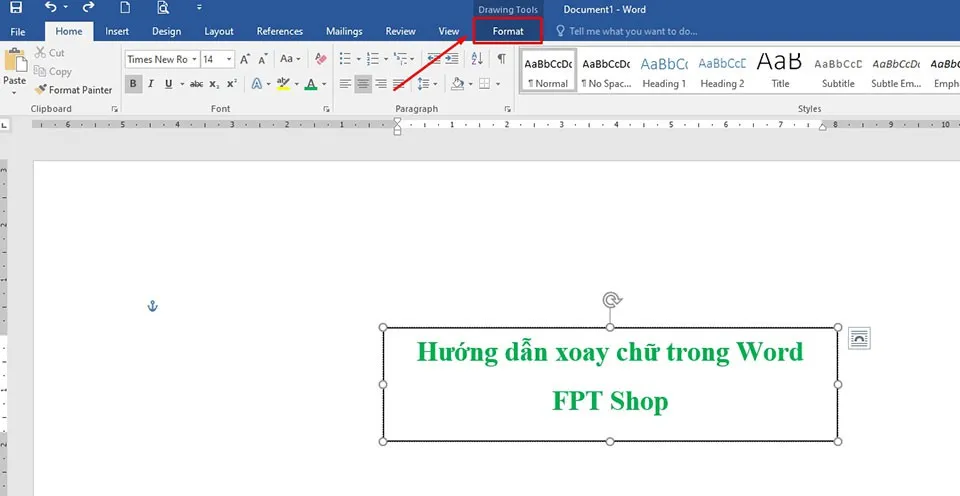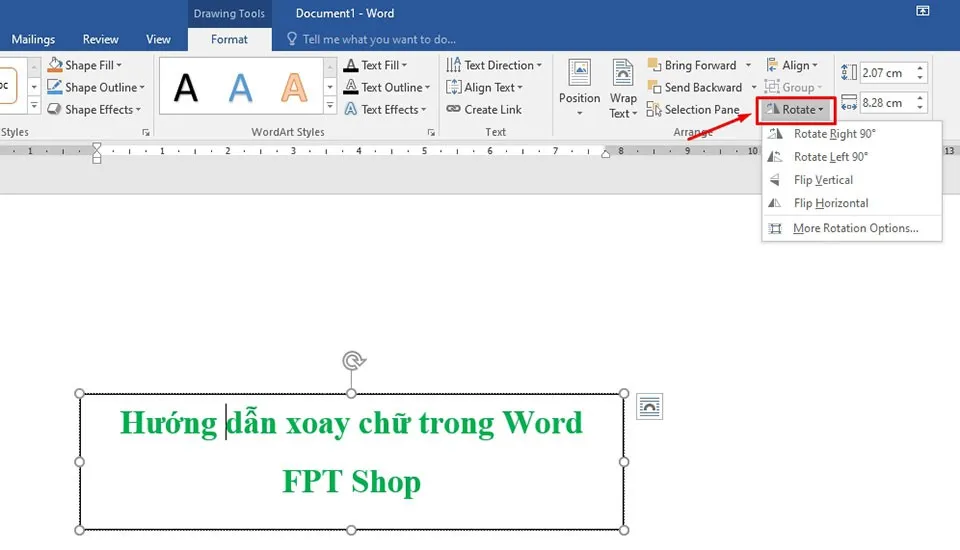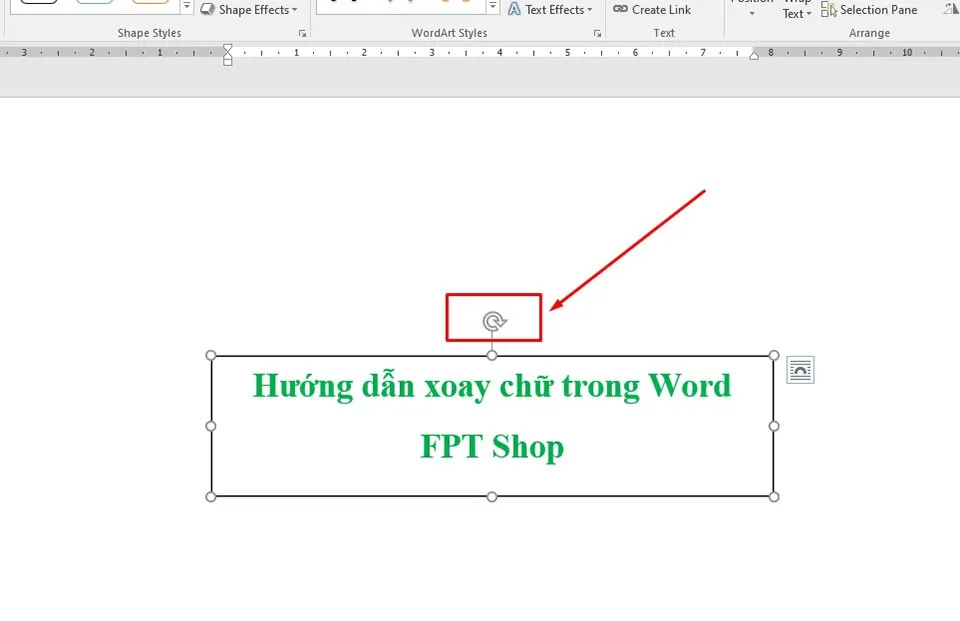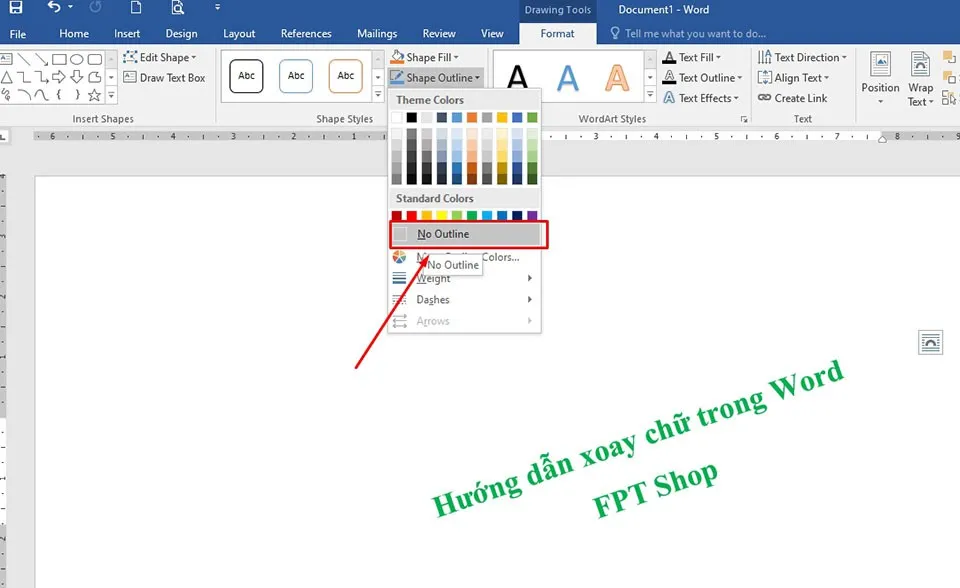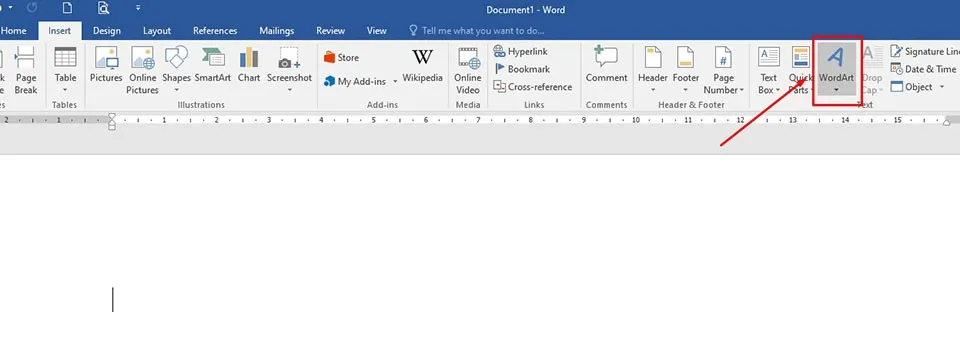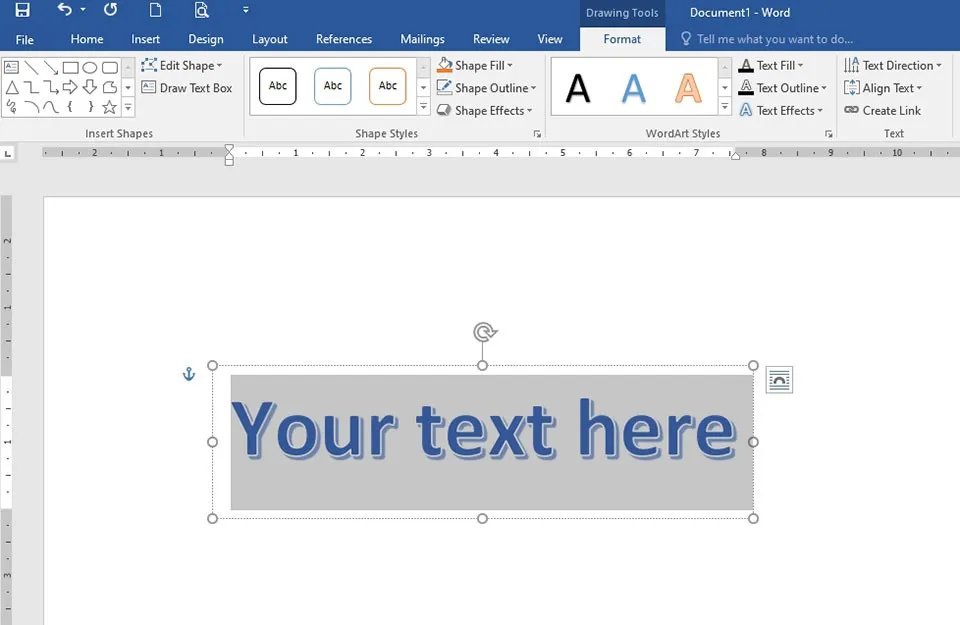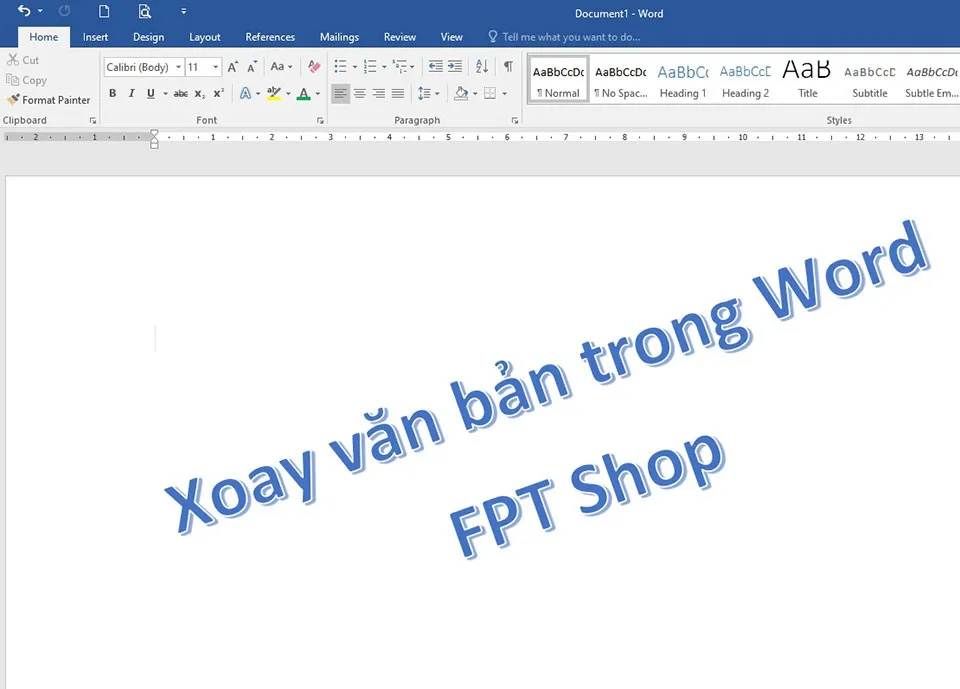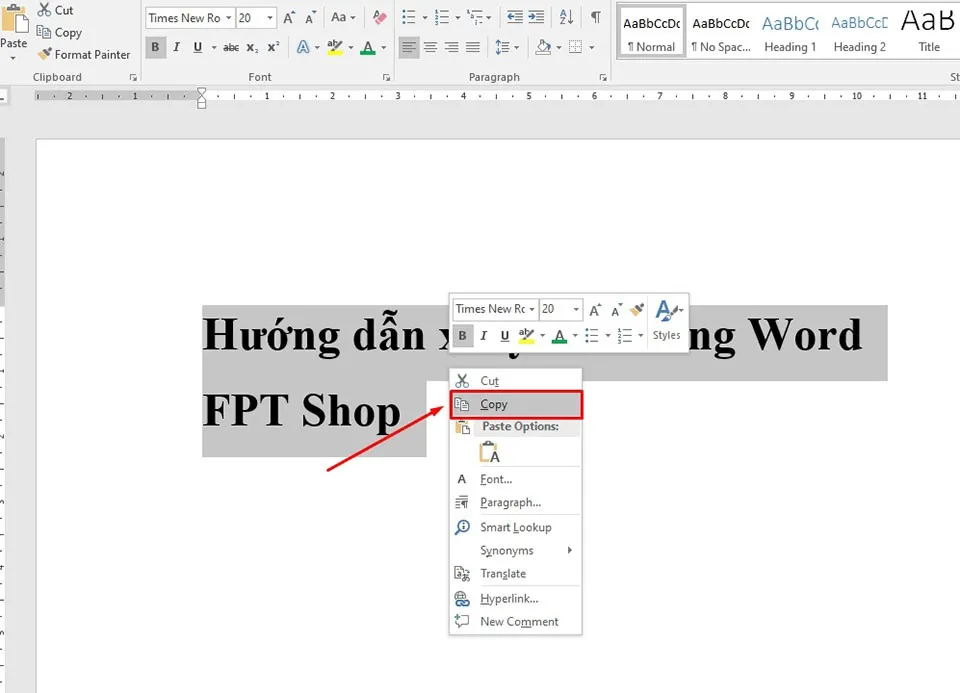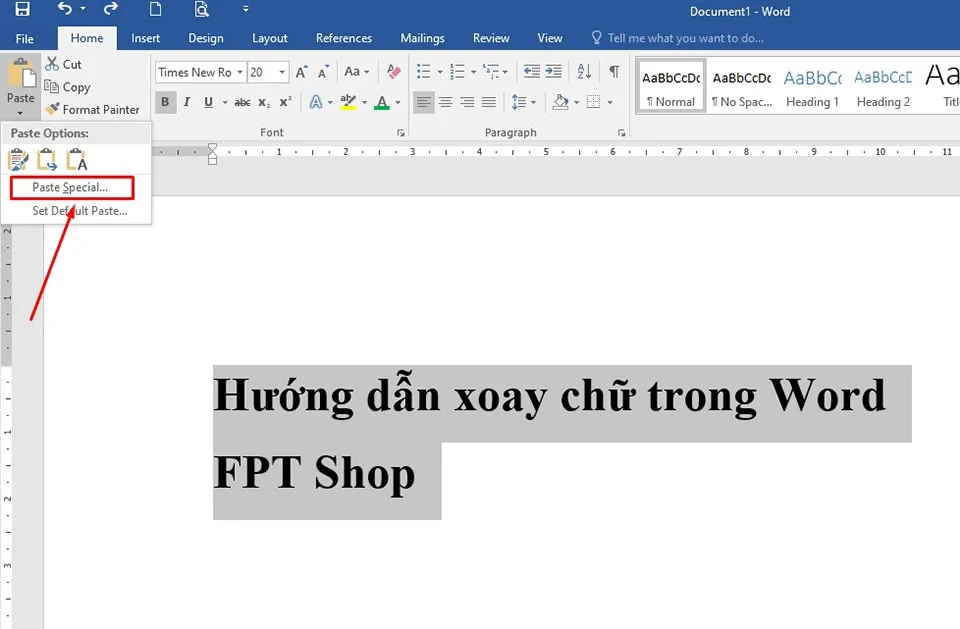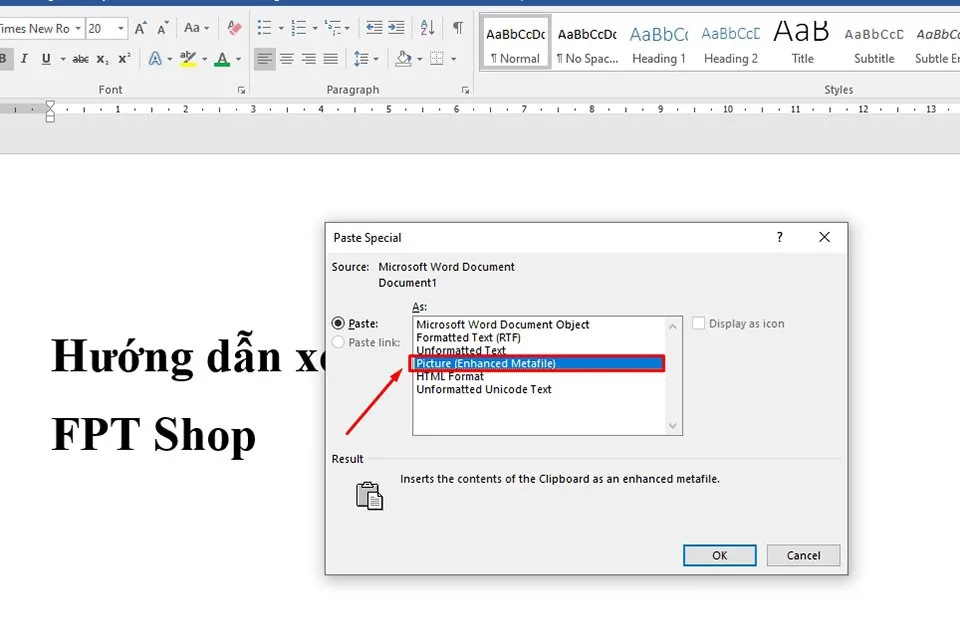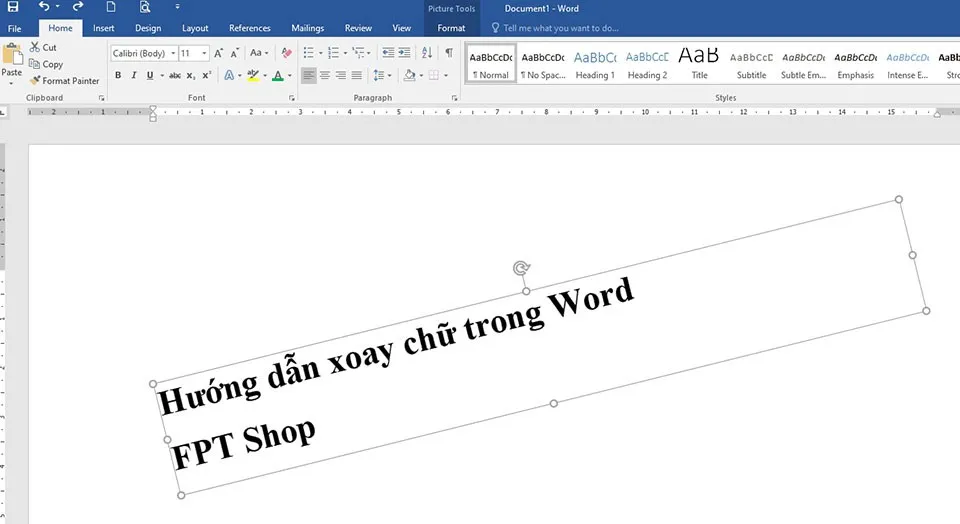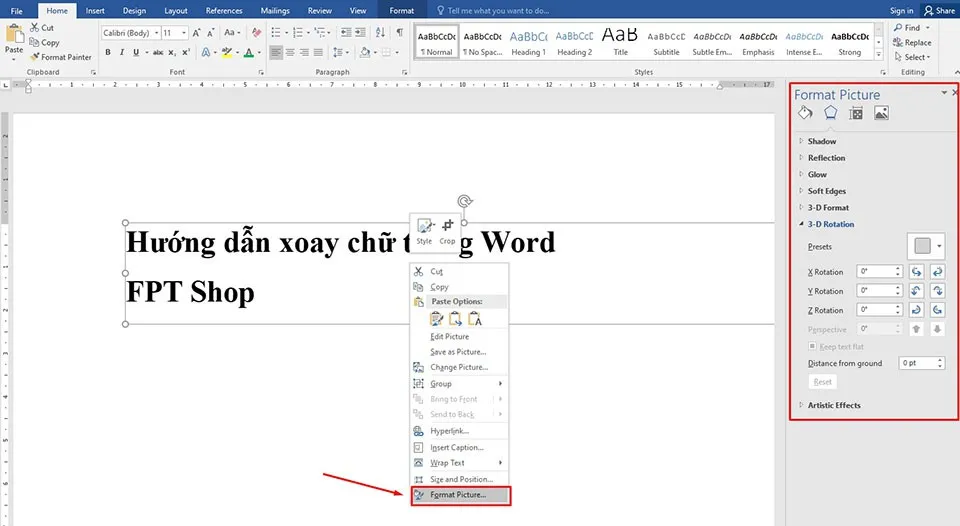Bài viết dưới đây sẽ đề xuất cho bạn 3 cách xoay chữ trong Word rất đơn giản và dễ dàng thực hiện mà ai cũng có thể làm được.
Nếu bạn đang soạn tài liệu trong Microsoft Word và muốn có một chút sáng tạo với bố cục của tài liệu, bạn có thể nghĩ đến việc tìm cách xoay chữ trong Word. Blogkienthuc.edu.vn sẽ hướng dẫn bạn cách thực hiện vô cùng đơn giản trong bài viết này.
Bạn đang đọc: 3 cách xoay chữ trong Word đơn giản mà nhiều người không biết
Cách xoay chữ trong Word
Chèn Text Box để xoay chữ trong Word
Để xoay chữ trong Word, bạn sẽ cần phải chèn Text Box. Các bước chèn Text Box như sau:
Bước 1: Trong tài liệu Word, bạn hãy chuyển đến tab Insert và sử dụng mũi tên thả xuống bên dưới mục Text Box.
Bước 2: Một cửa sổ mới sẽ mở ra cho phép bạn vẽ Text Box mới hoặc chọn tùy chọn Text Box có sẵn trong Word. Ở bài viết này, chúng ta hãy chọn tùy chọn Text Box có sẵn như trong hình ảnh.
Bước 3: Trong trang soạn thảo văn bản, Word sẽ cung cấp cho bạn một Box để nhập văn bản vào bên trong. Tại đó, bạn có thể nhập văn bản cần xoay.
Bước 4: Quay trở lại tab Home, sau đó bạn có thể lựa chọn phông chữ – kiểu chữ – kích thước chữ cho văn bản bên trong Text Box của mình.
Bước 5: Nhấn vào Text Box để chọn nó, sau đó bạn hãy quay trở lại thanh công cụ và chọn tab Format.
Bước 6: Bạn hãy chọn biểu tượng xoay ở trong nhóm Arrange của tab Format. Tại đây, Word cung cấp cho bạn một số tùy chọn xoay theo góc có sẵn như góc 90 độ hoặc 180 độ.
Ngoài ra, bạn hoàn toàn có thể sử dụng chuột để nhấn giữ vào biểu tượng xoay trên Text Box để thực hiện việc xoay văn bản trong Word.
Nếu như bạn muốn xóa đường viền của Text Box bên ngoài văn bản, bạn hãy truy cập vào tab Format > Shape Outline và chọn tùy chọn No Outline nhé.
Chèn WordArt để xoay chữ trong Word
Tương tự như phương pháp trên, bạn cũng có thể chèn WordArt để xoay chữ trong Word một cách dễ dàng. Các bước thực hiện như sau:
Bước 1: Trong tài liệu, bạn hãy chuyển sang tab Insert và chọn WordArt nằm ngay trong nhóm Text.
Tìm hiểu thêm: Hướng dẫn kết nối tai nghe AirPods với PC Windows nhanh chóng

Bước 2: Tại đó, bạn sẽ được cung cấp một loạt các phong cách chữ khác nhau. Hãy chọn một kiểu tùy ý.
Bước 3: Tương tự như chèn Text Box, WordArt cũng sẽ cung cấp cho bạn một hộp để nhập văn bản cần xoay vào bên trong.
Bước 4: Bạn hãy nhập văn bản cần xoay, sau đó thực hiện các bước 5 và 6 giống như phương pháp trên để xoay được góc phù hợp cho văn bản.
Chuyển văn bản thành hình ảnh để xoay chữ trong Word
Một cách khác để xoay chữ trong Word là chuyển văn bản thành hình ảnh. Sau đó, bạn có thể thực hiện việc xoay các góc cho ảnh khá dễ dàng thông qua các công cụ tích hợp trong Word. Các bước thực hiện như sau:
Bước 1: Chọn văn bản trong tài liệu Word mà bạn muốn xoay.
Bước 2: Kích chuột phải vào đoạn văn bản đó, sau đó bạn hãy chọn Copy.
Bước 3: Di chuyển chuột sang tab Home, sau đó bạn hãy nhấn vào mũi tên đi xuống trong tùy chọn Paste.
Bước 4: Trong cửa sổ mở rộng, bạn hãy chọn tùy chọn Paste Special.
Bước 5: Bây giờ, bạn hãy chọn Picture (Enhanced Metafile) trong hộp thoại Paste Special.
Bước 6: Sau khi nhấn OK, bạn sẽ thấy văn bản đã được chuyển thành một hình ảnh. Lúc này, bạn đã có thể xoay và điều chỉnh các góc của văn bản một cách dễ dàng tương tự như 2 cách bên trên.
>>>>>Xem thêm: Hướng dẫn fix lỗi 2 khi restore iPhone 4
Tuy nhiên, phương pháp này cung cấp thêm khả năng xoay 3D thay vì chỉ 2D như các phương pháp trên. Để sử dụng tính năng xoay 3D, bạn hãy nhấn chuột phải vào hình ảnh và chọn Format Picture > 3D Rotation rồi sau đó điều chỉnh thông số góc cho trục X, Y hoặc Z để đạt được hiệu ứng xoay như mong muốn.
Như vậy, Blogkienthuc.edu.vn đã hướng dẫn bạn 3 cách xoay chữ trong Word ở trong bài viết này. Nếu bạn thấy hữu ích thì đừng quên chia sẻ với mọi người nhé.
Xem thêm:
Cách cài đặt MathType vào Word cho MacBook
Làm thế nào để bạn có thể sử dụng tính năng trước khi in trong Word?
4 cách đơn giản để hủy đánh số tự động trong Word