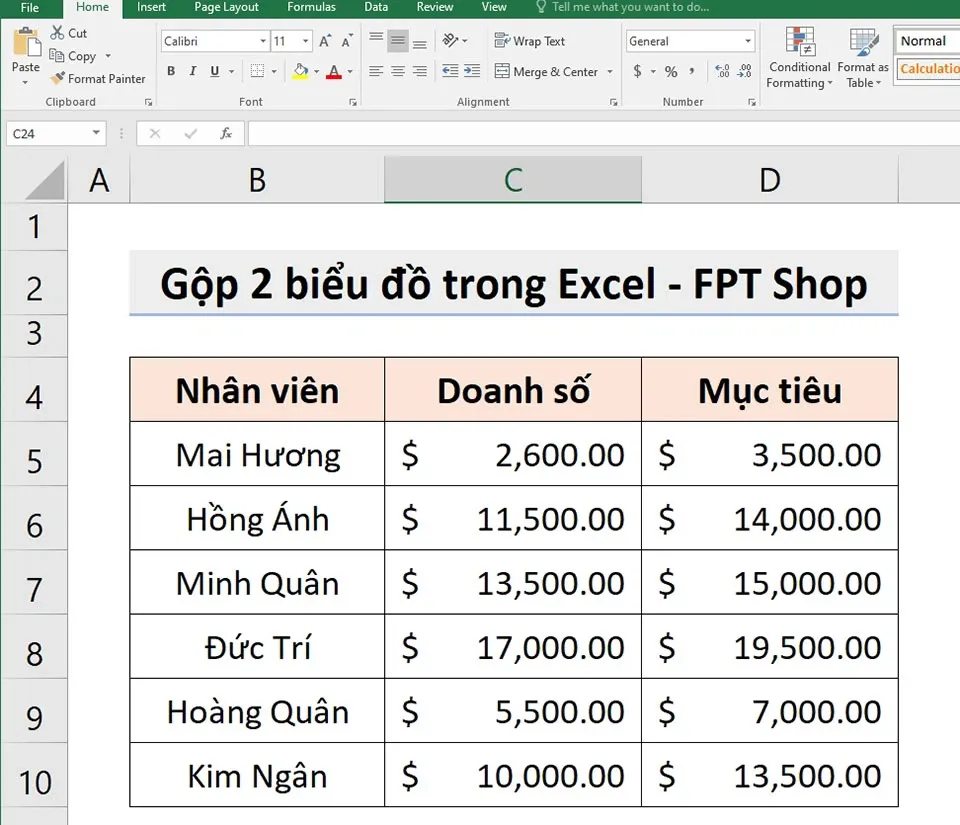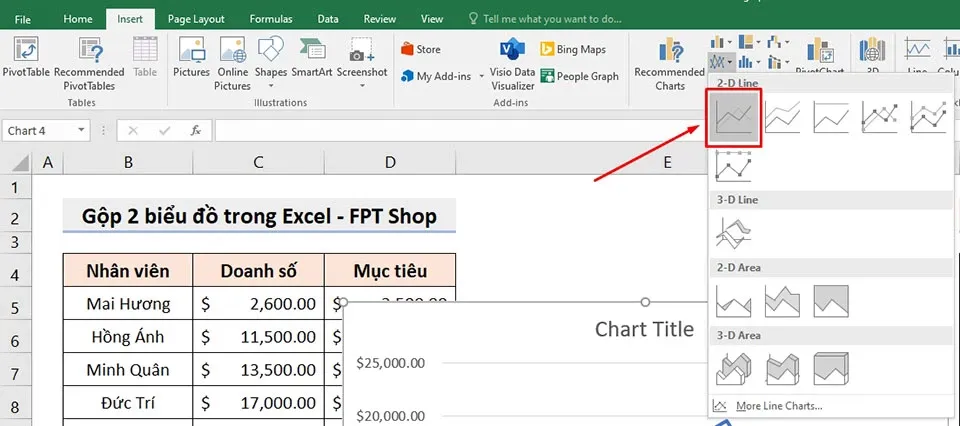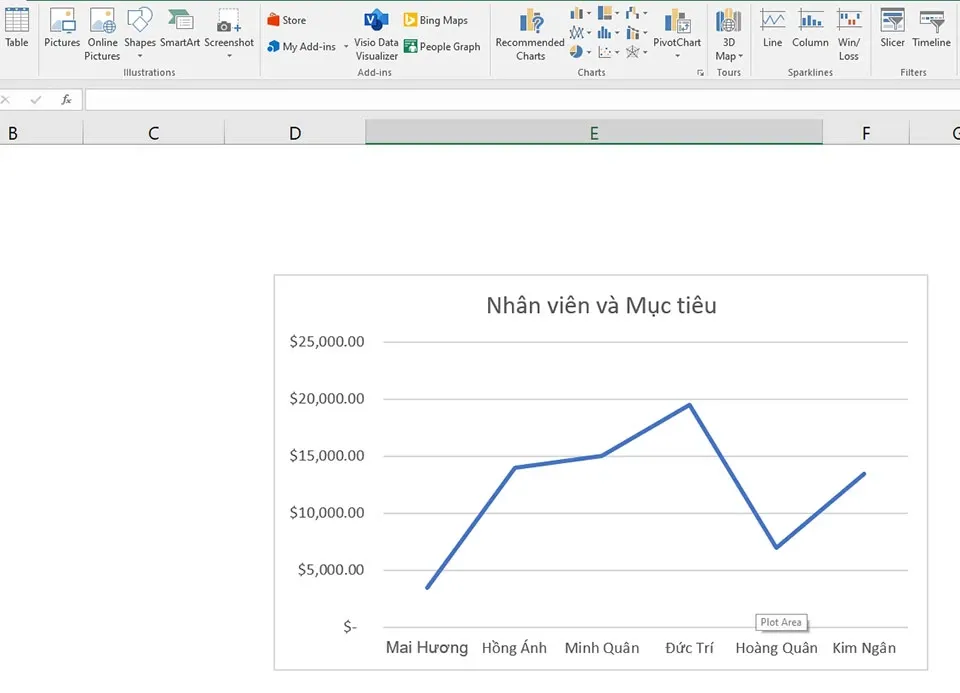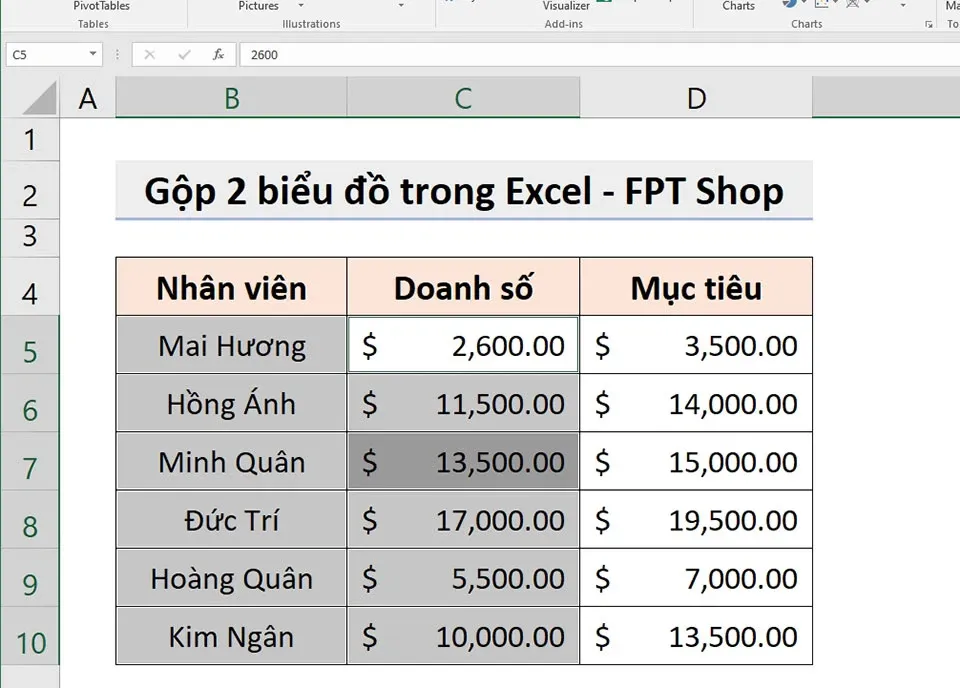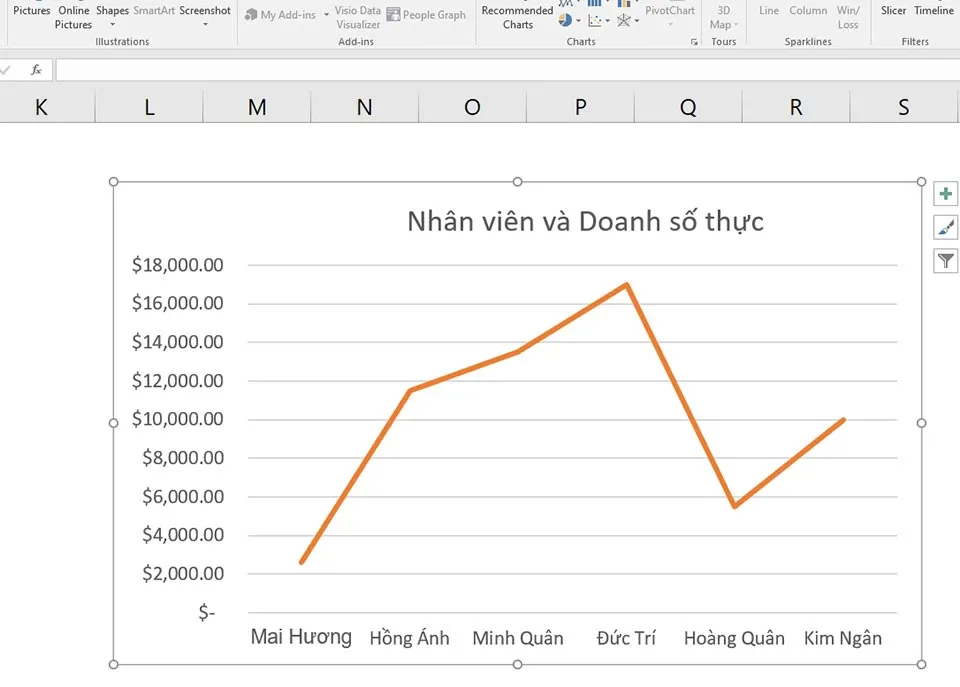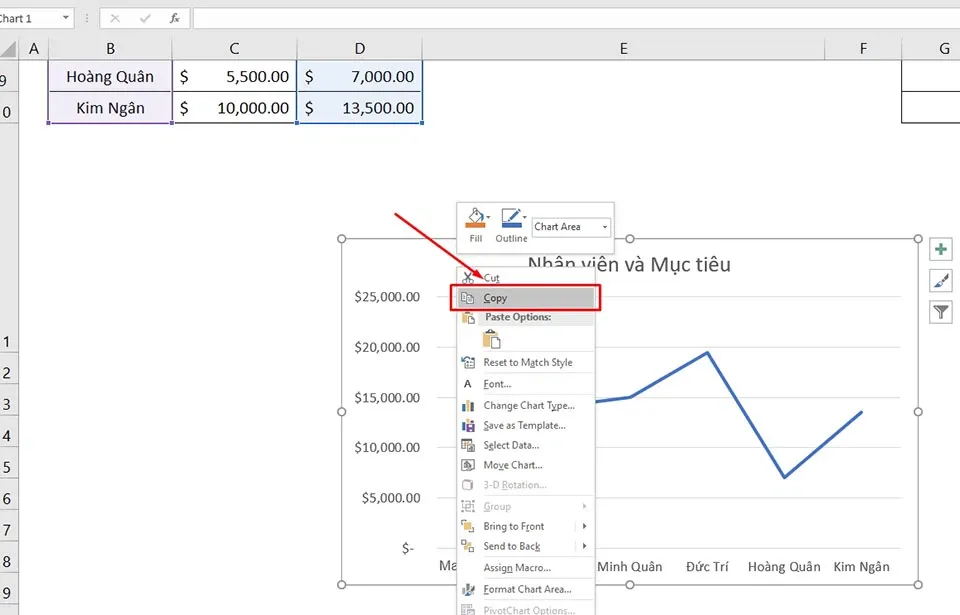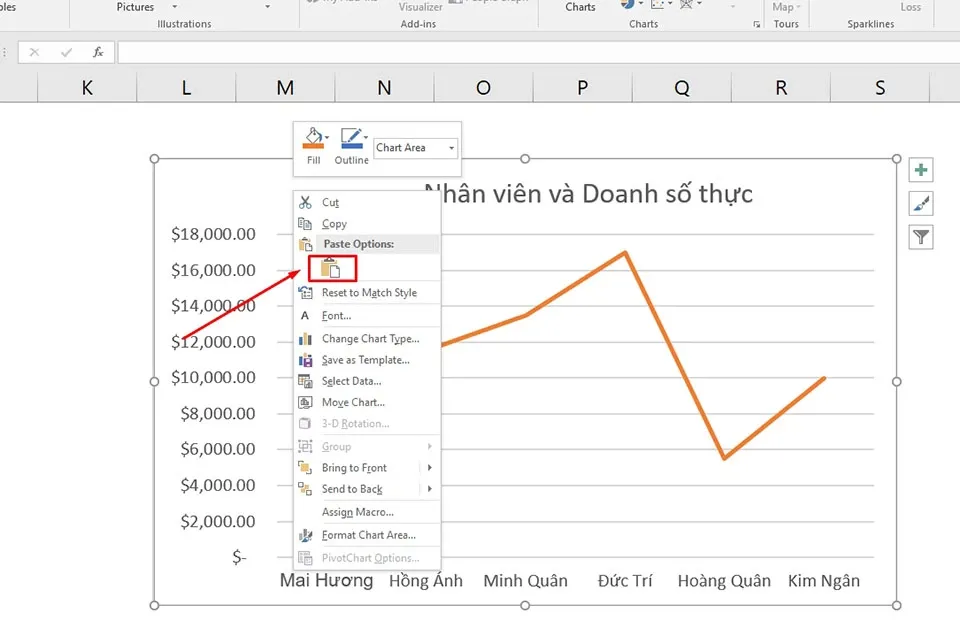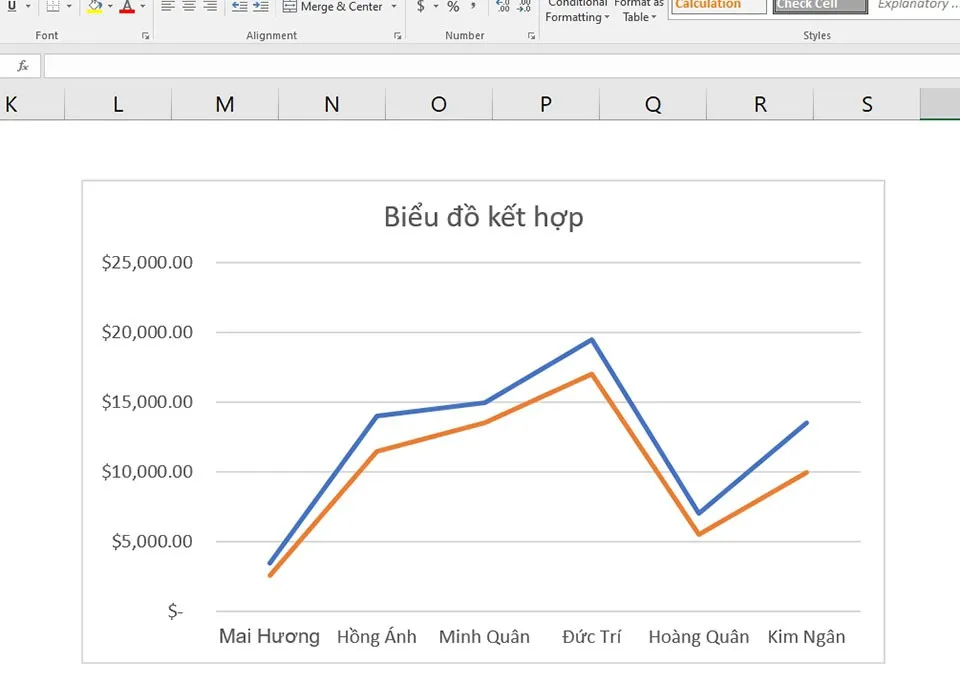Khi làm việc với các dữ liệu trên bảng tính, bạn có thể tạo biểu đồ để mọi thứ trông chuyên nghiệp hơn. Ở bài viết này, Blogkienthuc.edu.vn sẽ giúp bạn biết cách gộp 2 biểu đồ trong Excel bằng vài bước đơn giản.
Chèn đồ thị cho một tập dữ liệu là cách giúp bạn dễ dàng phân tích rất nhiều dữ liệu trong nháy mắt. Không chỉ cho phép bạn phân tích tiến độ hoặc năng suất, đồ thị còn giúp bạn có những so sánh rõ ràng giữa các số liệu nhất định. Tuy nhiên, với mục đích so sánh giữa các tập dữ liệu, bạn sẽ cần phải biết cách gộp 2 biểu đồ trong Excel.
Bạn đang đọc: Cách gộp 2 biểu đồ trong Excel vô cùng đơn giản
Cách gộp 2 biểu đồ trong Excel
Để giúp các bạn dễ hiểu hơn, Blogkienthuc.edu.vn sẽ sử dụng một tập dữ liệu mẫu làm ví dụ. Đó là một bảng tính gồm danh sách các Nhân viên bán hàng, Doanh số thực tế và Mục tiêu của mỗi người. Ở đây, biểu đồ đầu tiên sẽ gồm có Nhân viên bán hàng và Mục tiêu trong khi biểu đồ thứ hai sẽ thuộc về Nhân viên bán hàng và Doanh số thực tế.
Trước khi gộp 2 biểu đồ này, bạn sẽ cần biết cách để tạo ra chúng. Để tạo ra hai biểu đồ mục tiêu như trên, bạn hãy làm theo các bước hướng dẫn dưới đây:
Bước 1: Đầu tiên, bạn cần chọn mảng bao gồm dữ liệu trong dải B5:B10 và D5:D10.
Bước 2: Sau đó, bạn hãy chọn biểu đồ 2-D Line từ nhóm Charts trong tab Insert. Excel cung cấp cho bạn khá nhiều loại biểu đồ. Vì vậy, bạn hãy chọn cho mình một biểu đồ yêu thích nhé.
Kết quả là, bạn sẽ nhận được biểu đồ đầu tiên của mình như trên hình.
Bước 3: Bây giờ, bạn hãy làm tương tự bước 1 để chọn mảng gồm các dải B5:B10 và C5:C10.
Tìm hiểu thêm: Facebook và Messenger có cập nhật, khắc phục lỗi văng ứng dụng. Cập nhật ngay thôi!!!
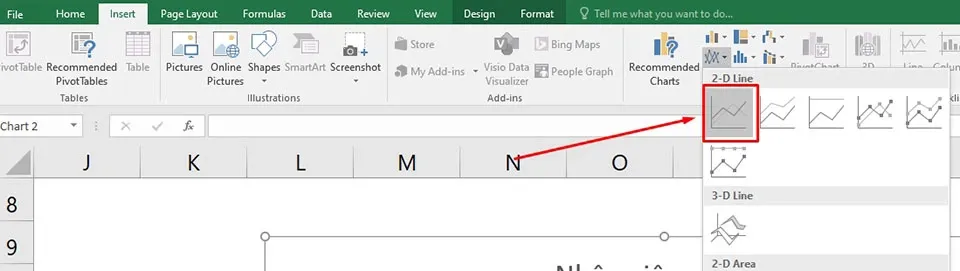
Bước 4: Giống như bước 2, bạn cũng sẽ chọn biểu đồ 2-D Line từ rất nhiều biểu đồ có sẵn trong nhóm Charts thuộc tab Insert.
Kết quả là bạn sẽ nhận được biểu đồ thứ hai dành cho Nhân viên bán hàng và Doanh số thực tế như trên hình.
Tuy nhiên, nhiệm vụ của chúng ta là kết hợp hai biểu đồ này. Do vậy, Blogkienthuc.edu.vn sẽ hướng dẫn bạn sử dụng thao tác sao chép và dán trong Excel để thực hiện nhiệm vụ đó. Trong phương pháp này, bạn sẽ dễ dàng kết hợp các đồ thị lại với nhau mà không cần truy cập sâu vào bất cứ công cụ nào của Excel. Về cơ bản, bạn chỉ cần sao chép biểu đồ đầu tiên và dán nó vào biểu đồ thứ hai để có được kết quả cuối cùng.
Bước 1: Sau khi đã có 2 biểu đồ ở trên, bạn sẽ chọn một đồ thị bất kỳ và nhấp chuột phải vào nó. Chọn Copy trong tuỳ chọn mở rộng.
Bước 2: Di chuyển chuột qua biểu đồ còn lại, sau đó bạn tiếp tục chọn nó và nhấn chuột phải để xuất hiện các tuỳ chọn mở rộng. Tại đó, bạn hãy chọn Paste.
>>>>>Xem thêm: Cách đặt sao vàng trên Facebook bằng máy tính trong một nốt nhạc
Khi thao tác dán được thực hiện, bạn sẽ nhận được biểu đồ kết hợp. Bạn có thể thay đổi tiêu đề của biểu đồ mới cho phù hợp với các đồ thị bên trong.
Blogkienthuc.edu.vn hy vọng bạn có thể kết hợp 2 đồ thị trong Excel thông qua ví dụ trong bài viết này. Nếu bạn có thêm bất kỳ cách nào khác để thực hiện điều đó thì đừng quên để lại bình luận ở bên dưới bài viết nhé.
Xem thêm:
Cách sửa lỗi REF trong Excel thành công 100%
Mẹo in Excel vừa trang giấy A4 ít người biết
Cách thêm dòng trong Excel siêu nhanh