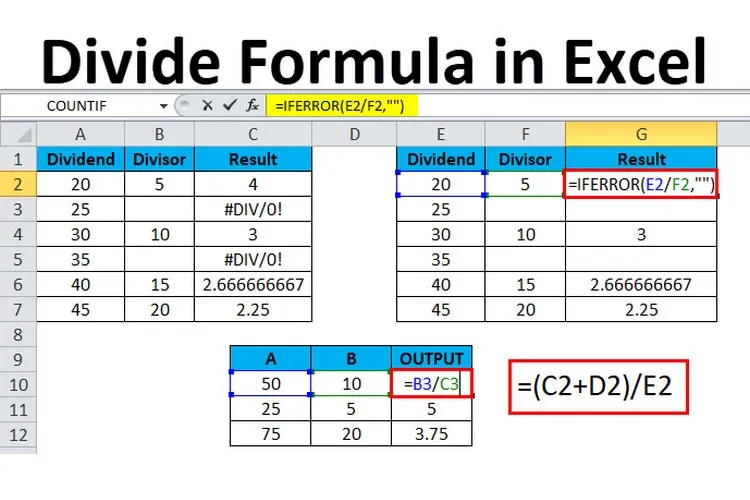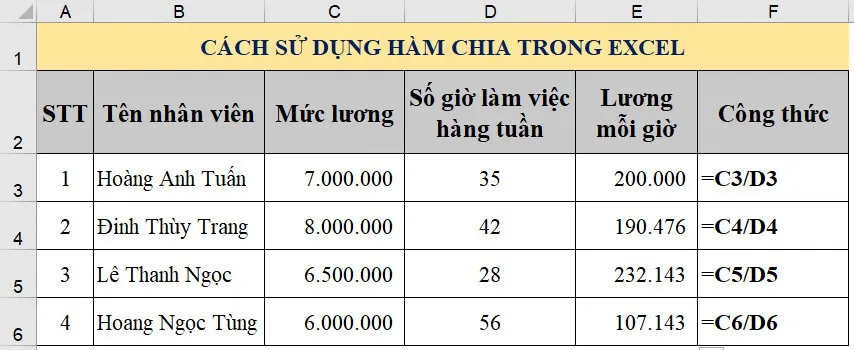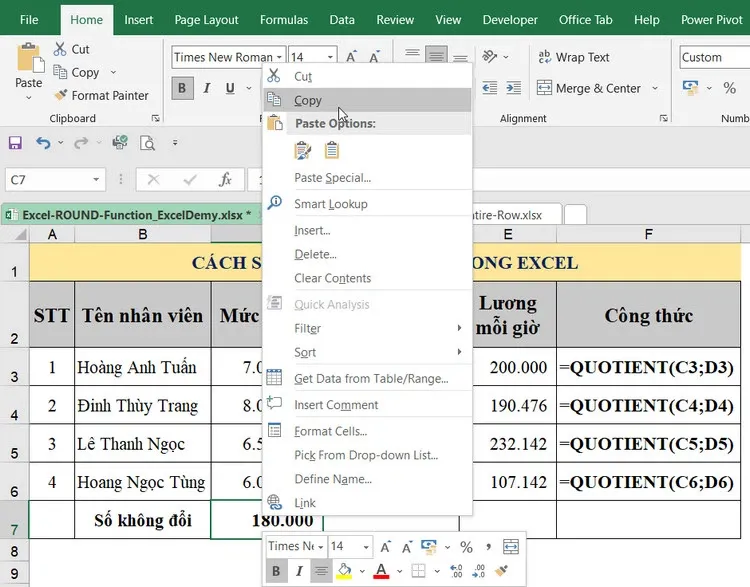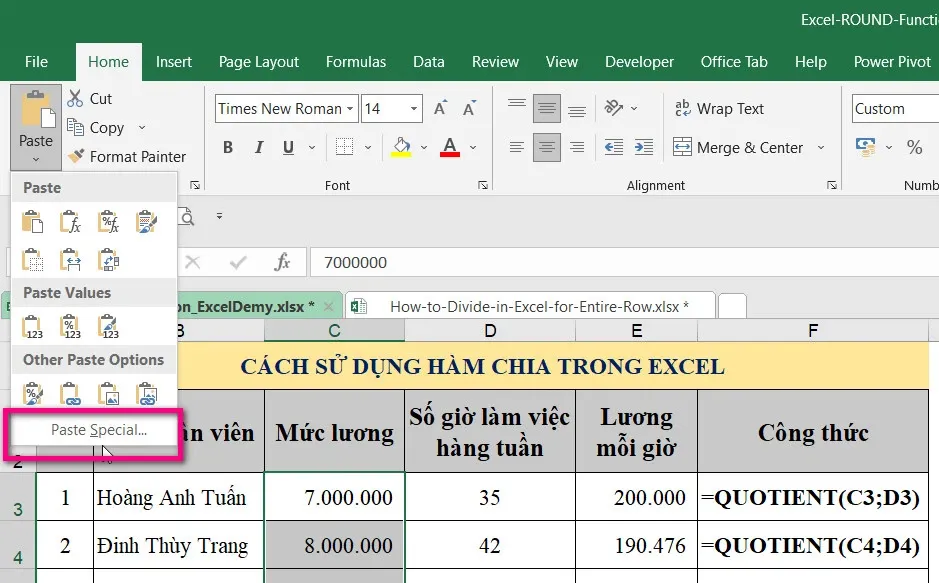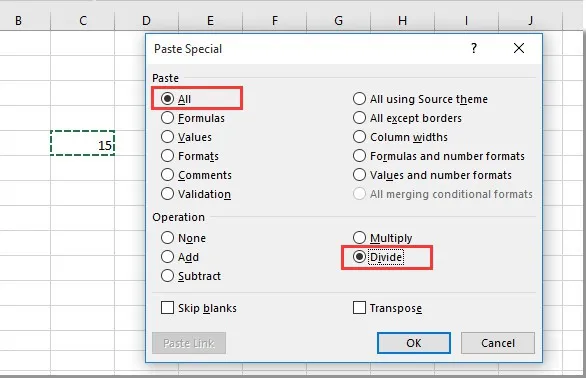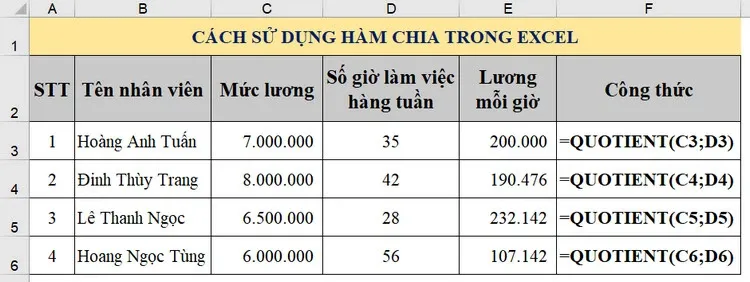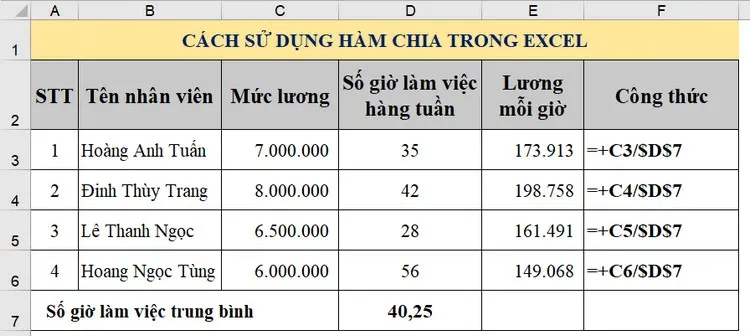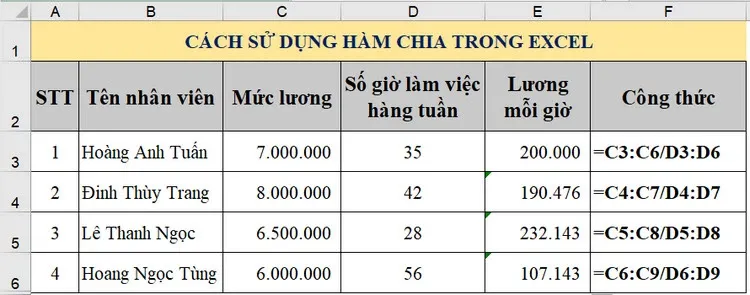Thực hiện phép chia trong bảng dữ liệu Excel là việc làm thường xuyên và rất phổ biến. Nhưng ít ai biết, Excel cung cấp rất nhiều cách khác nhau để sử dụng hàm chia tùy vào nhu cầu.
Trong bài hôm nay, Blogkienthuc.edu.vn sẽ cùng các bạn tìm hiểu chi tiết các cách khác nhau để thực hiện hàm chia trên Excel thông qua các ví dụ đơn giản, dễ hiểu.
Bạn đang đọc: Cách sử dụng hàm chia trong Excel cực đơn giản có ví dụ dễ hiểu
Cách 1: Sử dụng toán tử chia
Đây là cách đơn giản và cũng được người dùng Excel sử dụng phổ biến nhất, đó chính là sử dụng toán tử chia để thực hiện.
Như trong ví dụ dưới đây, để tính cột Lương mỗi giờ của mỗi người, bạn chỉ cần nhập công thức dưới đây vào ô E3 và nhấn Enter:
=C3/D3
Sau đó copy công thức trong ô E3 và dán xuống các ô còn lại, từ E4 đến E6.
Trong kết quả ở trên chúng ta thấy, kết quả trong ô E3 là phép chia hết với 200 là phần nguyên. Nhưng các kết quả bên dưới là các phép chia có dư, trong đó các số 190; 232; 107 là phần nguyên và 0,476 và 0,143 là phần dư.
Cách 2: Sử dụng tùy chọn Paste Special
So với cách trên hoặc các cách khác trong danh sách, đây là cách mà ít người dùng biết tới nhất. Với cách này, nếu bạn muốn chia toàn bộ cột Mức lương với số không đổi 180.000. Bạn có thể sử dụng tùy chọn Paste Special cho trường hợp này.
Đầu tiên, kích chuột phải vào ô C7 > chọn Copy từ menu ngữ cảnh. Sau đó, chọn từ ô C1 đến C6 của cột Mức lương.
Truy cập thẻ Home, tại nhóm tính năng Clipboard, kích vào nút mũi tên xổ xuống của nút Paste > Paste Special.
Tìm hiểu thêm: Đừng nên làm 5 việc này nếu lần đầu bạn sử dụng Android
Trong cửa sổ Paste Special hiển thị, kích tùy chọn Divide và bấm nút OK. Qua trở ra bảng lương, chúng ta sẽ thấy cột Mức lương đã được chia cho 180.
Cách 3: Sử dụng hàm QUOTIENT
Cũng dựa trên bảng lương ở trên, các bạn có thể sử dụng hàm QUOTIENT để thực hiện phép chia trong Excel. Nhưng trước khi tiếp tục bạn cần nhớ rằng không có chức năng chia trong Excel. Bất cứ khi nào bạn muốn chia một số này cho một số khác, hãy sử dụng ký hiệu chia (/) như cách 1 ở trên. Tuy nhiên nếu bạn chỉ muốn trả về phần nguyên của một phép chia và loại bỏ phần còn lại, thì hãy sử dụng hàm QUOTIENT:
QUOTIENT(numerator, denominator)
Trong đó:
- Numerator (bắt buộc): Số bị chia.
- Denominator (bắt buộc): Số bị chia.
Khi hai số chia đều mà không có dư, ký hiệu phép chia và công thức QUOTIENT trả về cùng một kết quả.
Để thực hiện phép chia như trong bảng trên với hàm QUOTIENT, bạn chỉ cần nhập công thức dưới đây vào ô E3 và nhấn Enter.
=QUOTIENT(C;D3)
Như trong hình trên bạn có thể thấy, kết quả trả về không khác gì so với cách sử dụng toán tử chia. Trong đó C3 sẽ là tử số và D3 là mẫu số. Có nghĩa là Excel sẽ thực hiện phép chia C3 với D3. Copy công thức trên ô E3 và paste xuống các ô còn lại để nhận được kết quả như mong muốn.
Như chúng ta có thể thấy, hàm QUOTIENT trong Excel sử dụng khá đơn giản, nhưng vẫn có một số lưu ý mà bạn cần nhớ khi sử dụng:
- Các đối số tử số và mẫu số phải được cung cấp dưới dạng số, tham chiếu đến các ô chứa số hoặc các hàm khác trả về số.
- Nếu một trong hai đối số không phải là số, công thức QUOTIENT trả về giá trị lỗi #VALUE!.
- Nếu mẫu số là 0, QUOTIENT trả về lỗi chia cho 0 (# DIV/0!).
Cách 4: Chia một dải ô cho một số không đổi
Nếu bạn muốn chia toàn bộ cột Mức lương với với số giờ làm việc trung bình hàng tuần là 40,25. Cách thực hiện như sau:
Đầu tiên, bạn nhập công thức dưới đây vào ô D3.
=C3/$D$7
Sau đó, nhấn Enter và chúng ta có thể thấy kết quả trong ô E3, sau đó kéo công thức xuống dưới bằng công cụ Fill Handle để nhận được kết quả.
Cách 5: Chia bằng công thức mảng
Với trường hợp này, bạn cũng có thể sử dụng công thức mảng để chia toàn bộ cột Mức lương theo Số giờ làm việc hàng tuần .
Trước tiên, bạn cần nhập công thức dưới đây vào ô E3.
=C3:C6/D3:D6
>>>>>Xem thêm: About:blank là gì? Những điều cần biết về about:blank trước khi loại bỏ trên trình duyệt
Sau đó, nhấn Enter.Chúng ta có thể thấy kết quả trong ô E3. Tiếp tục kéo công thức xuống phía dưới bằng cách sử dụng công cụ Fill Handle.
Cuối cùng, đối với toàn bộ cột Lương mỗi giờ, chúng ta có thể thấy kết quả khi sử dụng công thức mảng để chia.
Trên đây, Blogkienthuc.edu.vn vừa giới thiệu với các bạn 5 cách để sử dụng hàm chia trong Excel. Tùy vào nhu cầu sử dụng thực tế, bạn có thể chọn cách nào phù hợp với nhu cầu của mình. Nếu các bạn có bất kỳ câu hỏi nào liên quan đến phép chia trong Excel, hãy cho chúng tôi biết trong phần bình luận phía dưới nhé.
Xem thêm:
- Cách tính phần trăm trong Excel vô cùng đơn giản mà bạn nên biết
- 3 cách sử dụng hàm Random trong Excel mà bạn nên biết
- Làm thế nào để tính căn bậc 2 trong Excel?