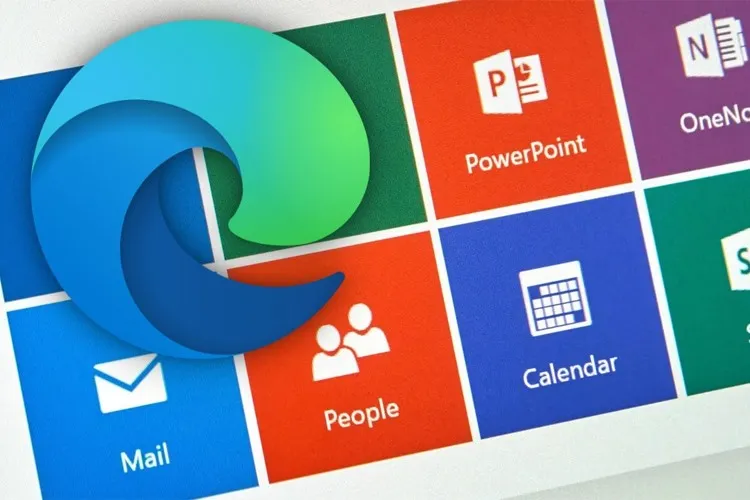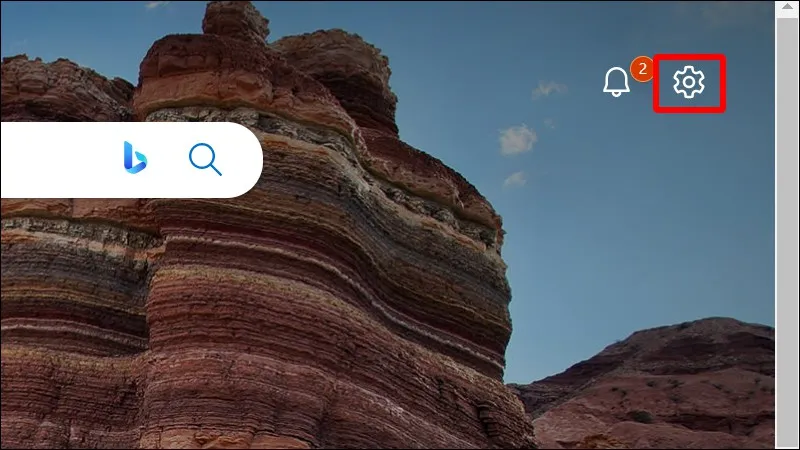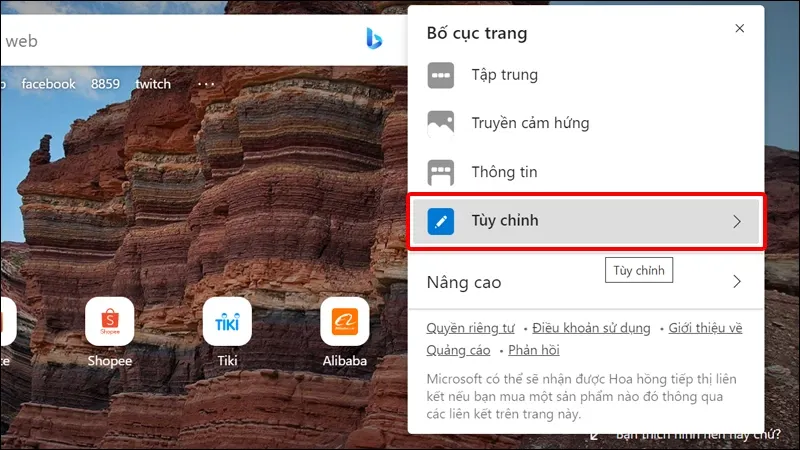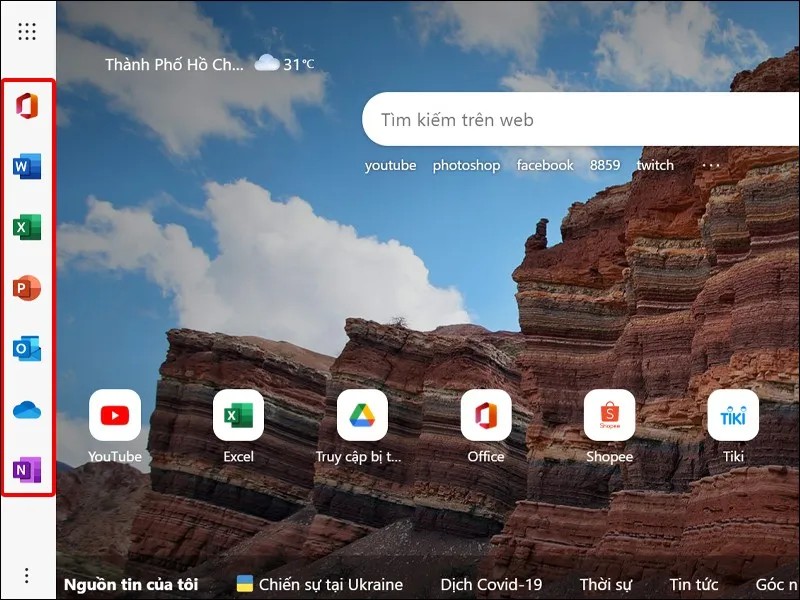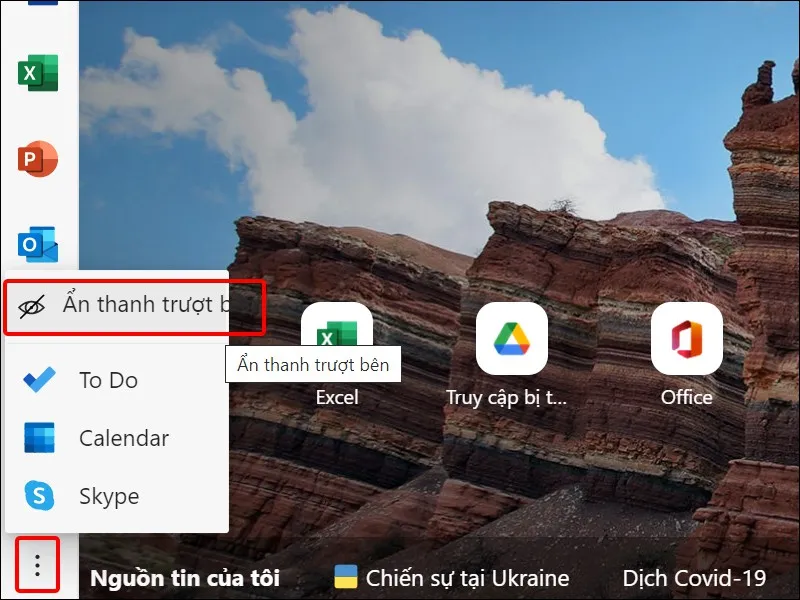Bạn có thể truy cập và sử dụng ngay các dịch vụ Office Online trên trình duyệt Microsoft Edge thông qua thanh Office Sidebar. Và để làm xuất hiện được thanh Office Sidebar trong trình duyệt, mời bạn tham khảo bài viết sau đây nhé!
Hiện nay, trên trình duyệt Microsoft Edge đã tích hợp sẵn cho người dùng công cụ để truy cập vào các dịch vụ Office Online ngay từ giao diện ban đầu. Sau khi kích hoạt thành công tính năng này, thanh Office Sidebar sẽ xuất hiện bên trái giao diện của trình duyệt. Qua đó, bạn có thể truy cập vào các dịch vụ mà mình mong muốn một cách nhanh chóng và thuận tiện hơn. Cùng theo dõi cách thực hiện sau bằng máy tính nhé!
Bạn đang đọc: Hướng dẫn kích hoạt Office Sidebar trên Microsoft Edge một cách nhanh chóng
Video hướng dẫn cách kích hoạt Office Sidebar trên Microsoft Edge:

Cách kích hoạt Office Sidebar trên Microsoft Edge
Bước 1: Truy cập vào trình duyệt web Microsoft Edge > Tại giao diện chính, bạn click chuột vào biểu tượng Cài đặt.
Bước 2: Chọn Tùy chỉnh.
Bước 3: Gạt công tắc ON tại mục Thanh bên Office.
Tìm hiểu thêm: Hướng dẫn cách tạo bình chọn trên TikTok thú vị
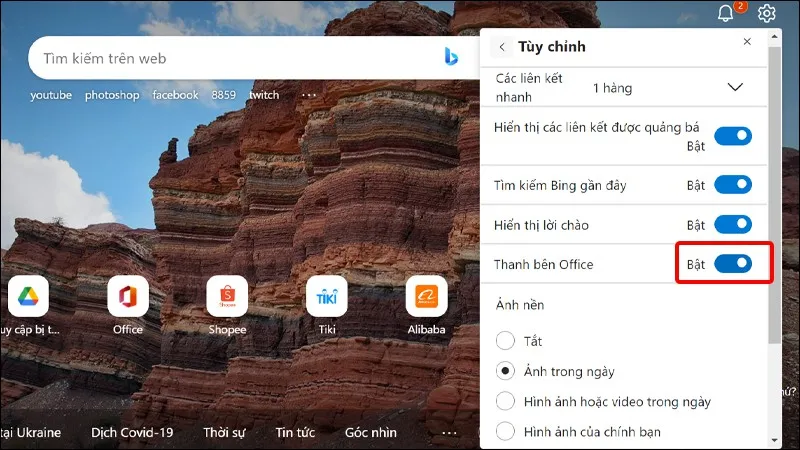
Ngay lập tức thanh Office Sidebar sẽ hiện ra bên trái trình duyệt.
Bước 4: Nếu muốn ẩn đi, các bạn nhấn vào biểu tượng 3 chấm thẳng đứng trong Office Sidebar > Chọn Ẩn thanh trượt bên để hoàn tất cài đặt.
>>>>>Xem thêm: Phân biệt loa JBL thật và giả dễ dàng với 5 mẹo nhỏ sau
Bài viết vừa rồi đã hướng dẫn bạn kích hoạt Office Sidebar trên Microsoft Edge một cách đơn giản và nhanh chóng. Chúc các bạn thực hiện thành công!
Xem thêm: Cách chặn quảng cáo trên trình duyệt Microsoft Edge bằng điện thoại và máy tính