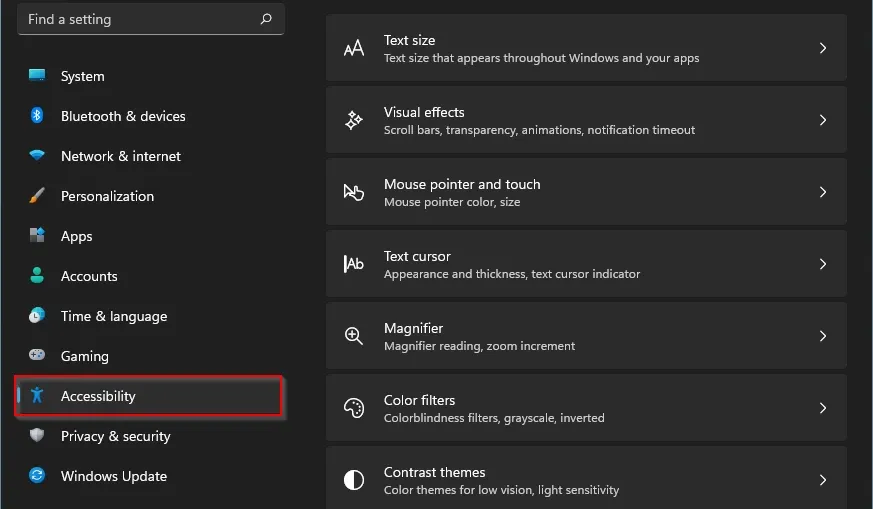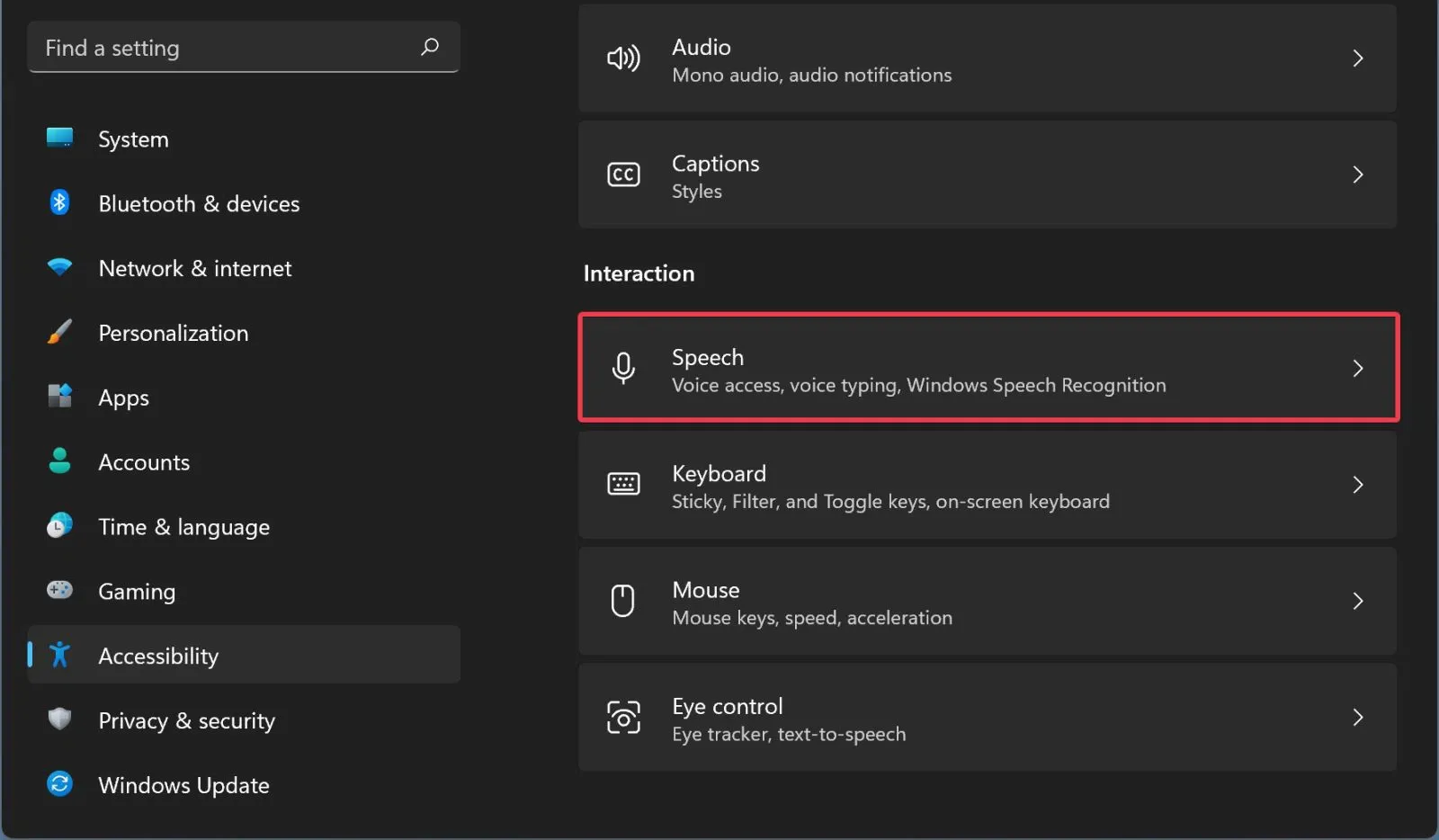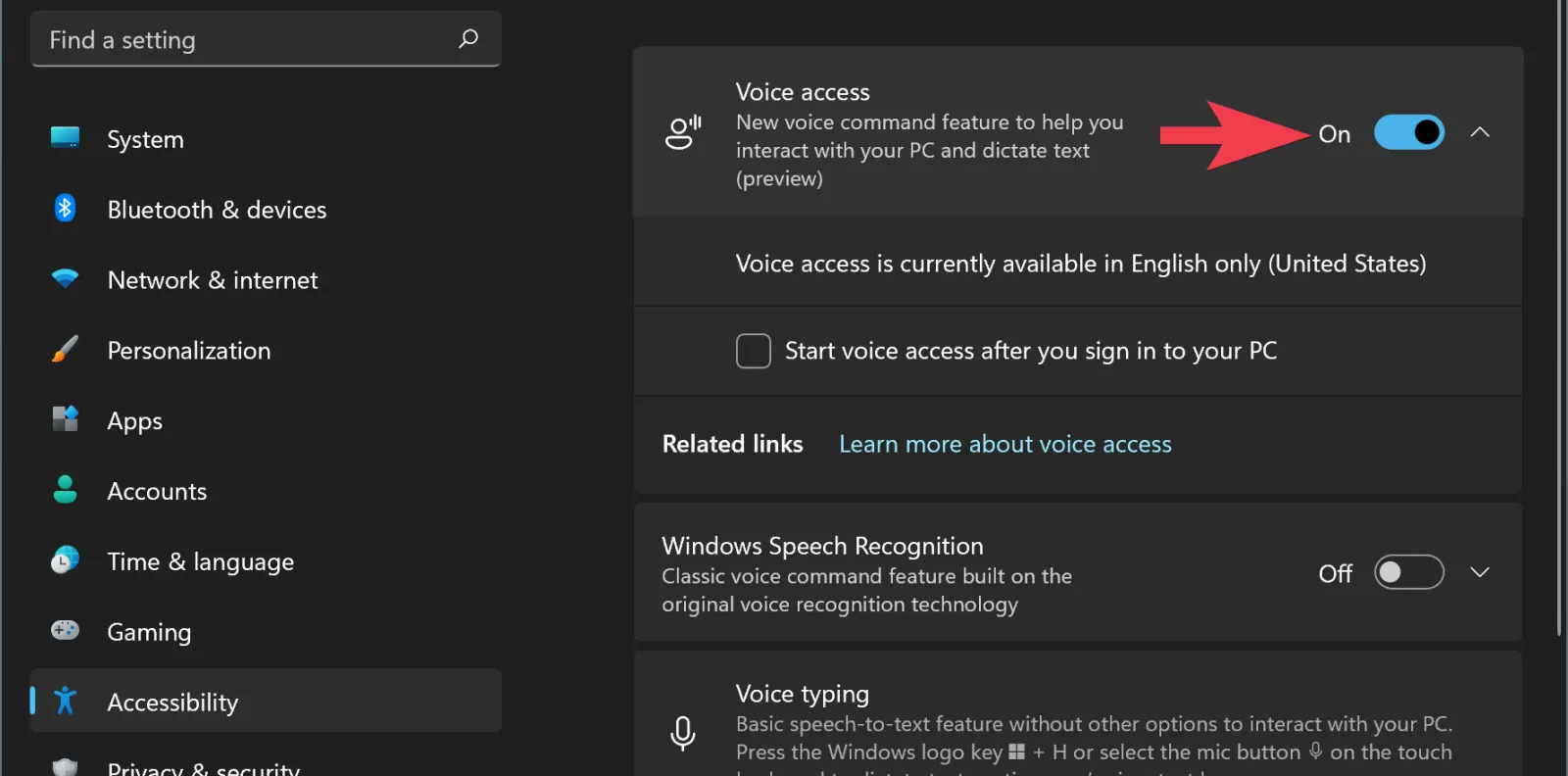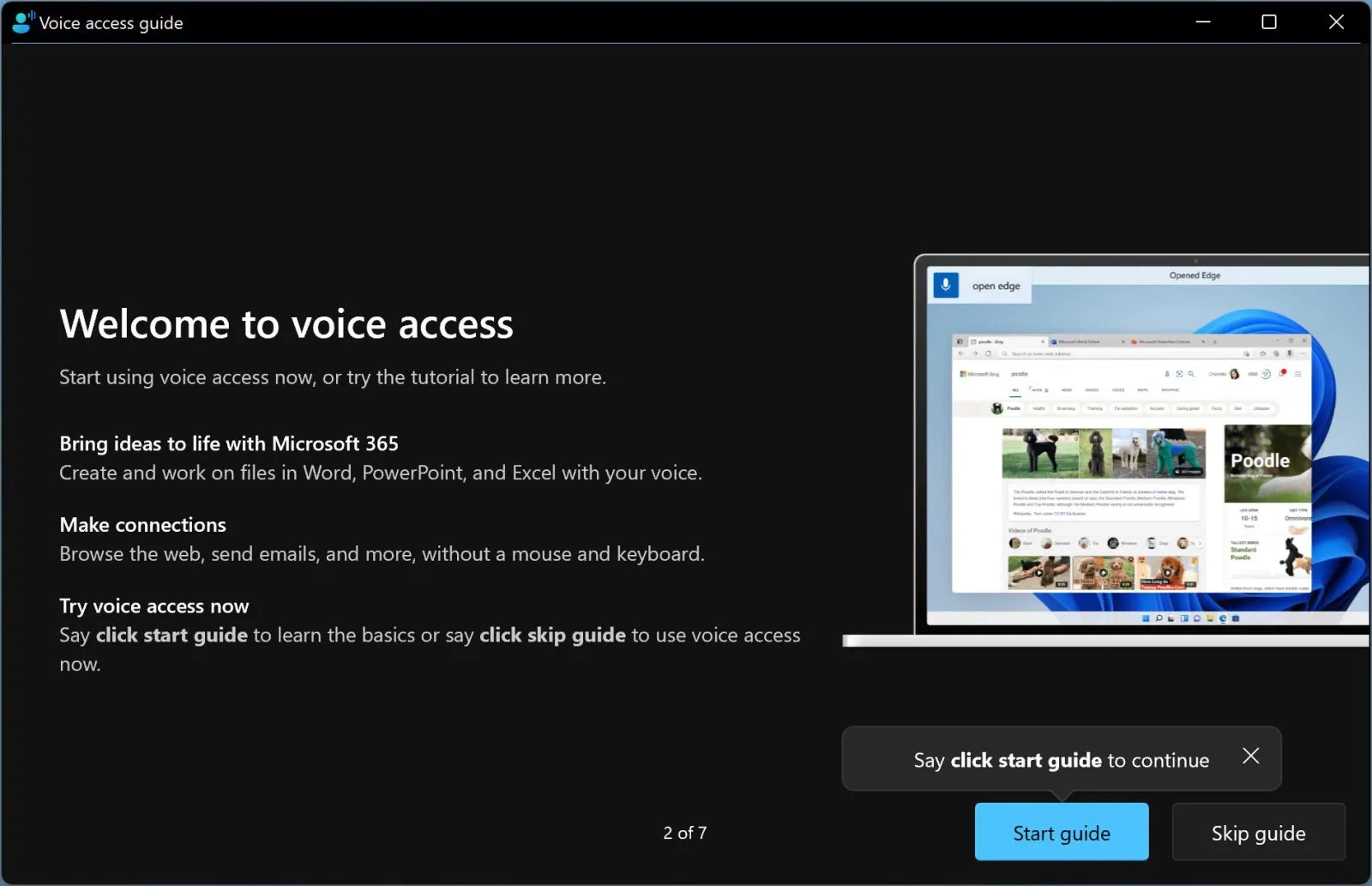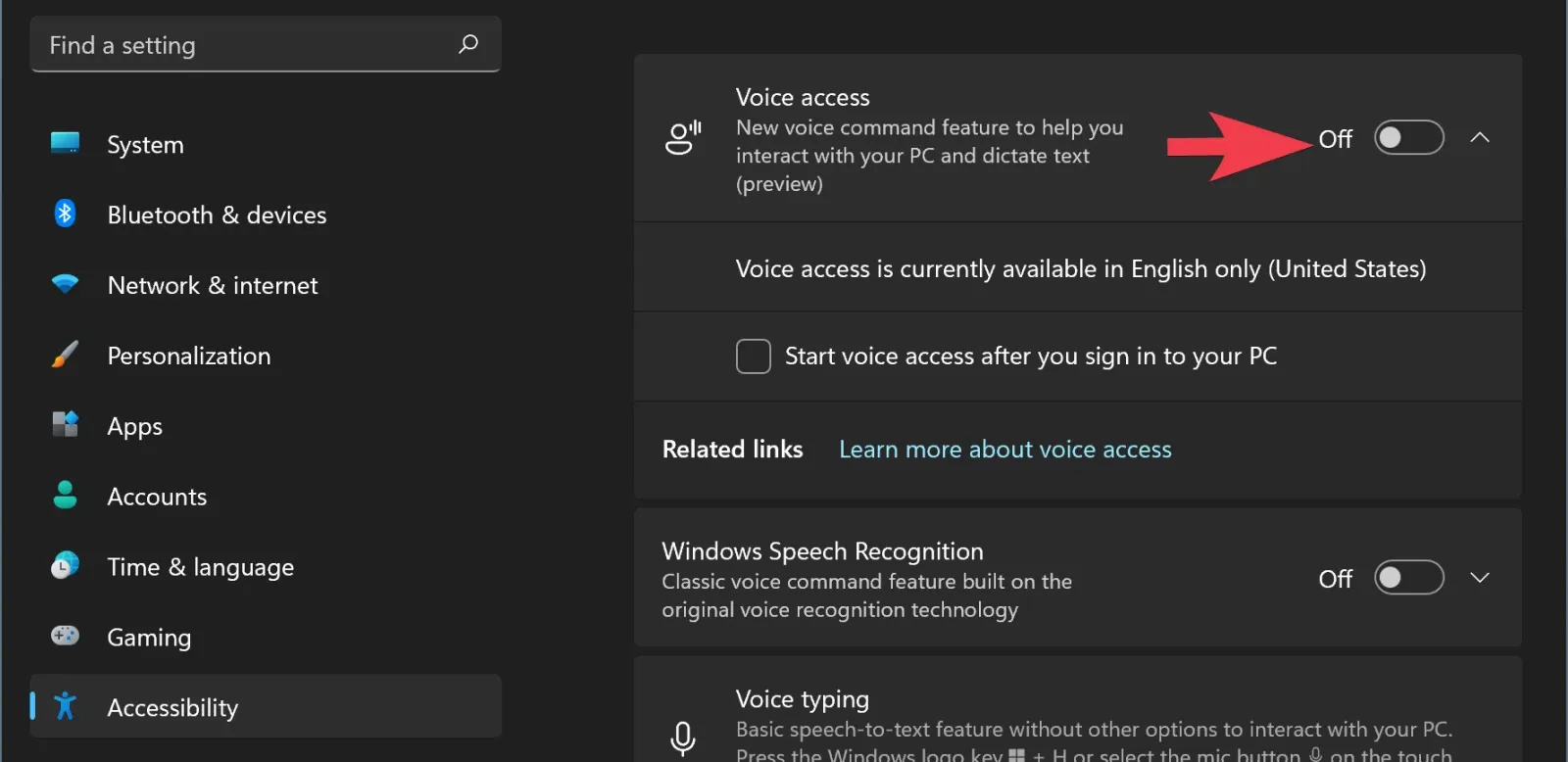Microsoft đang thử nghiệm tính năng truy cập bằng giọng nói (Voice Access) mới trên Windows 11 và hiện mới chỉ có mặt trên phiên bản Insider Preview của Windows 11. Dưới đây là cách để bật hoặc tắt Voice Access nếu bạn cần.
Tính năng truy cập bằng giọng nói mới của Windows 11 cho phép người dùng điều khiển máy tính và gửi tin nhắn văn bản bằng giọng nói của mình. Hiện tại, quyền truy cập tính năng Voice Access chỉ hoạt động với ngôn ngữ Anh-Mỹ, nhưng Microsoft hứa hẹn sẽ mở rộng thêm nhiều ngôn ngữ mới sau này.
Bạn đang đọc: Cách bật hoặc tắt tính năng truy cập bằng giọng nói trên Windows 11
Để sử dụng tính năng Voice Access trên máy tính, bạn cần cài đặt ngôn ngữ hiển thị của Windows thành English-U.S. Điều thú vị là người dùng không cần kết nối Internet vẫn có thể sử dụng được tính năng này.
Khi tính năng Voice Access đã được kích hoạt trên máy tính, bạn có thể sử dụng để thực hiện các tác vụ cơ bản như mở và chuyển đổi giữa các ứng dụng, duyệt web, đọc và gửi email …
Như đã đề cập ở trên, quyền truy cập tính năng Voice Access chưa có mặt trên phiên bản Windows 11 ổn định mà chỉ mới được thêm vào phiên bản Insider Preview. Nếu bạn cần quyền truy cập Voice ngay bây giờ thì cần tham gia chương trình Microsoft Windows Insider Preview.
Cách để bật Voice Access trên Windows 11
Để bật tính năng truy cập bằng giọng nói trên Windows 11, bạn hãy làm theo các bước dưới đây.
Bước 1: Bấm tổ hợp phím Windows + I để kích hoạt ứng dụng Settings trên Windows 11. Hoặc kích vào biểu tượng kính lúp trên thanh tác vụ, nhập Settings vào khung tìm kiếm rồi kích chọn kết quả hiển thị tương ứng.
Bước 2: Trong cửa sổ ứng dụng Settings hiển thị, kích tùy chọn Accessibility ở khung bên trái.
Bước 3: Ở khung bên phải, kích chọn Speech ngay dưới mục Interaction.
Tìm hiểu thêm: Cách sử dụng chế độ an toàn Xiaomi để khắc phục các sự cố phần mềm hiệu quả
Bước 4: Tiếp theo chuyển thiết lập bên phải tùy chọn Voice Access từ trạng thái Off sang On như hình bên dưới.
Khi bạn bật quyền truy cập bằng giọng nói lần đầu tiên, Windows sẽ yêu cầu bạn tải xuống và thiết lập mẫu giọng nói để nhận dạng giọng nói trên thiết bị. Bạn sẽ cần cho phép tính năng này truy cập micro trên máy tính của mình để hoàn tất quá trình thiết lập.
Microsoft cũng có một hướng dẫn giúp bạn học và làm việc với tính năng Voice Access.
Khi không cần hoặc không muốn sử dụng tính năng Voice access trên Windows 11 nữa, bạn có thể nhanh chóng tắt tính năng này theo cách trên, nhưng chuyển thiết lập Voice Access của Bước 4 ở trên từ trạng thái On sang Off là xong.
>>>>>Xem thêm: Hướng dẫn thay thế Font chữ mặc định trên các máy OPPO F5
Sau khi hoàn thành, tính năng Voice Access sẽ bị tắt hoàn toàn trên máy tính của bạn. Vậy là xong, chúc các bạn thành công!