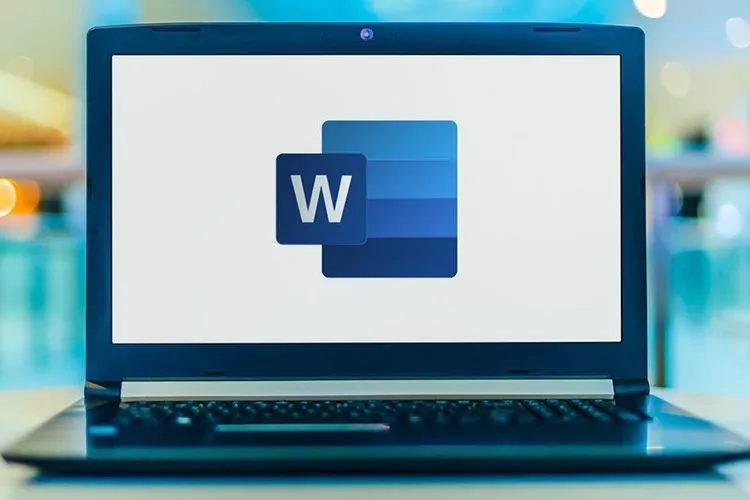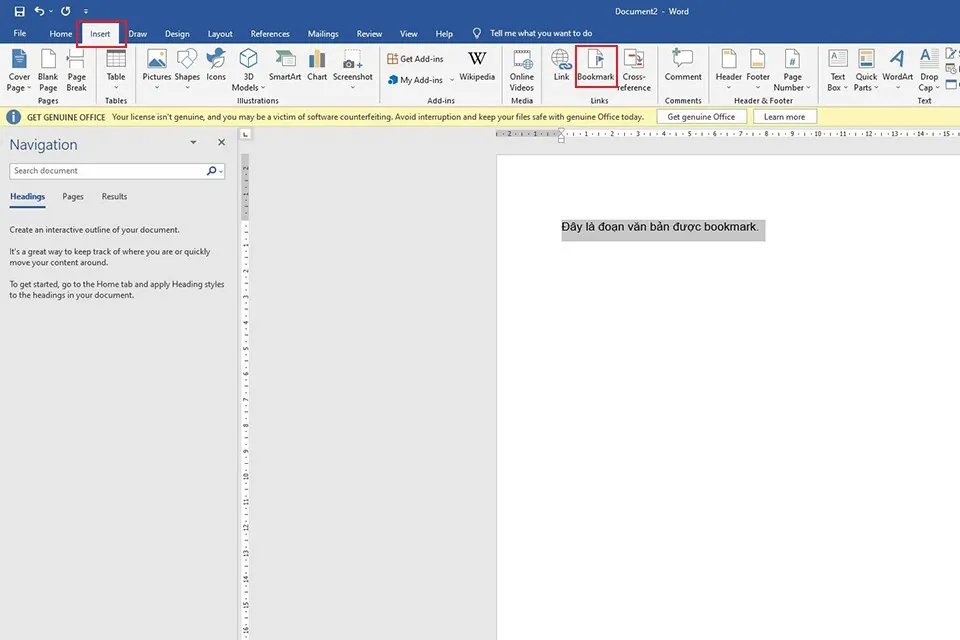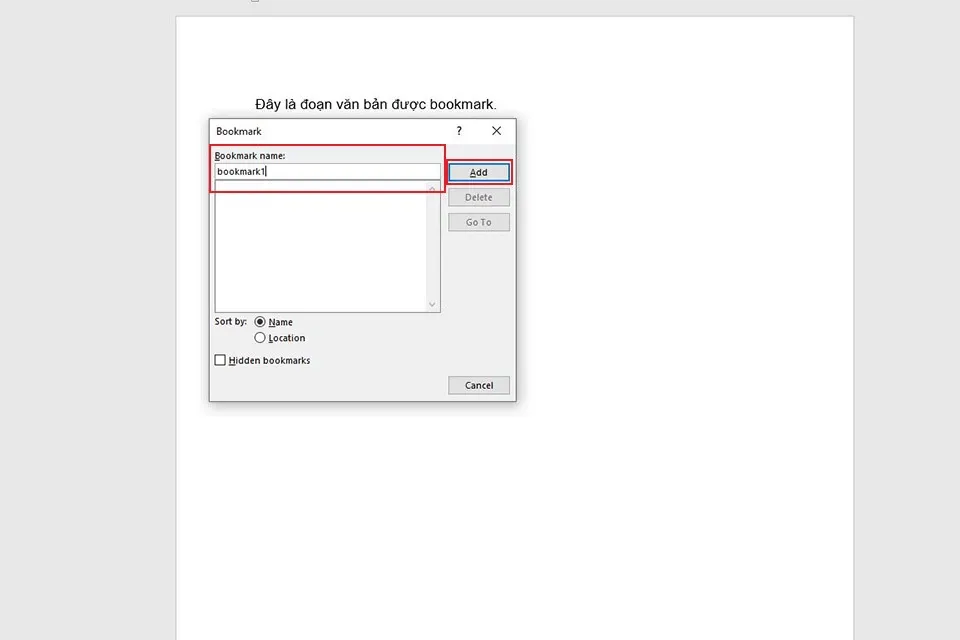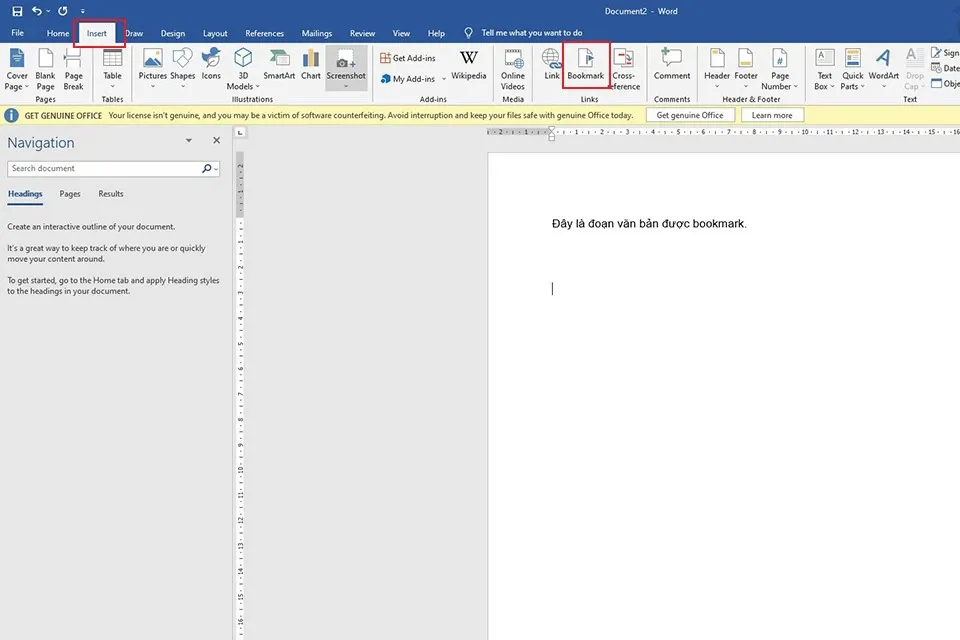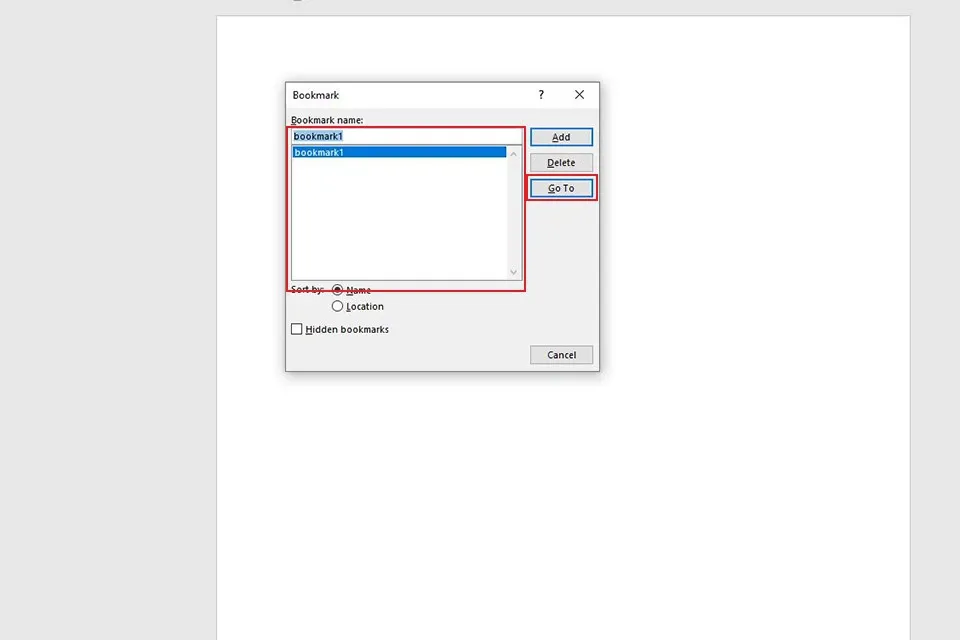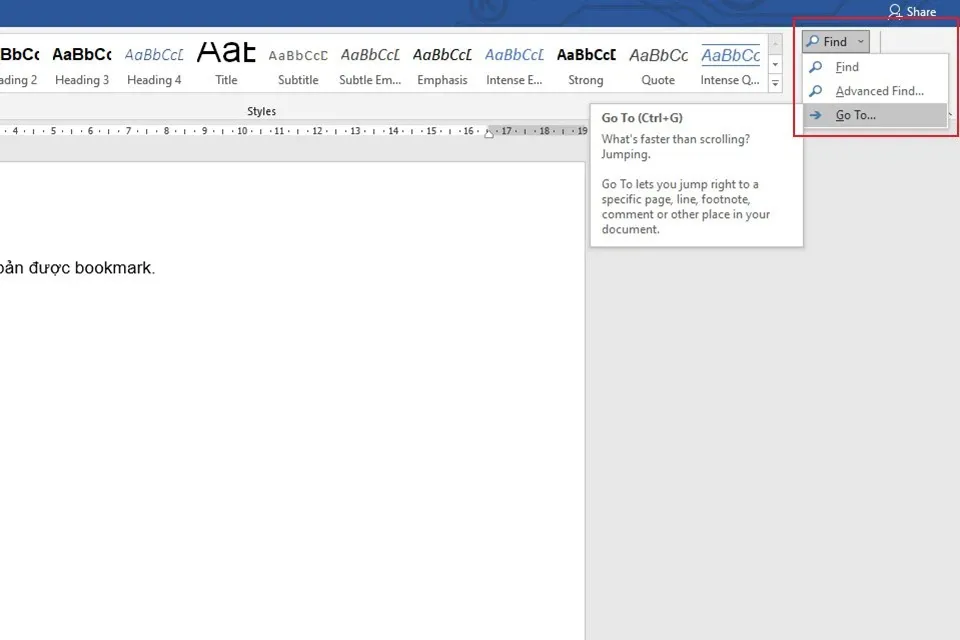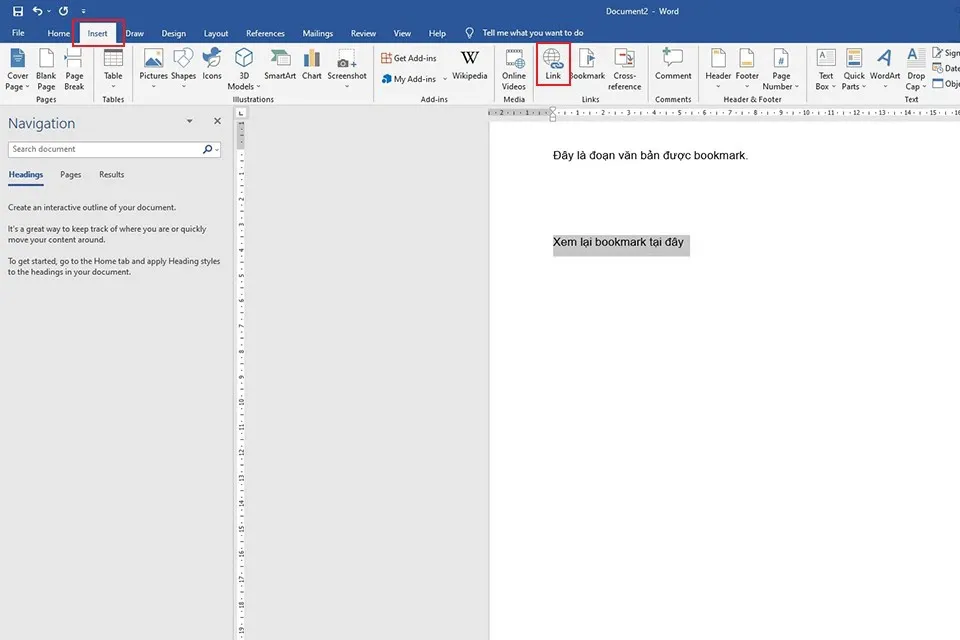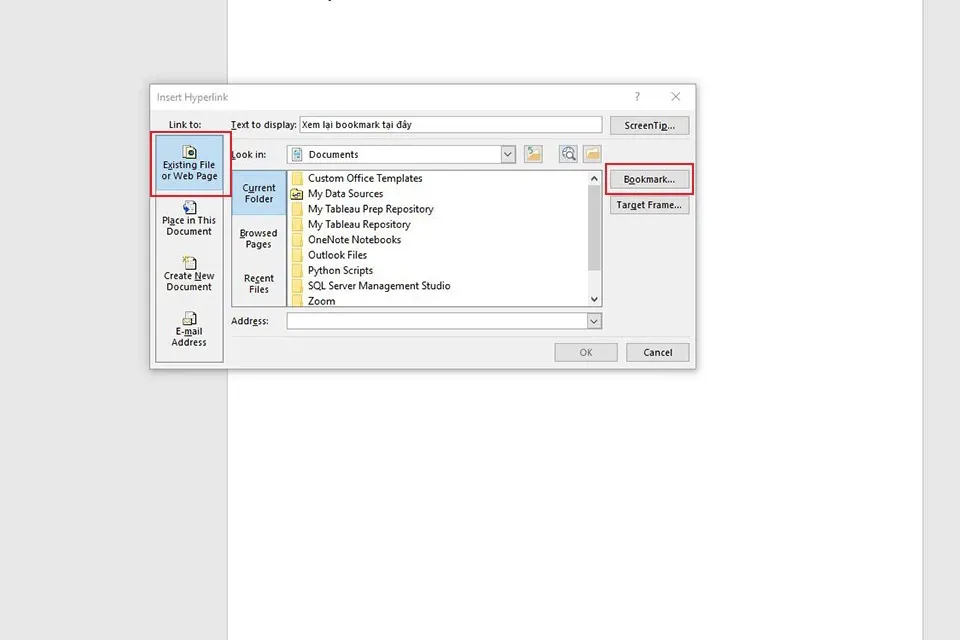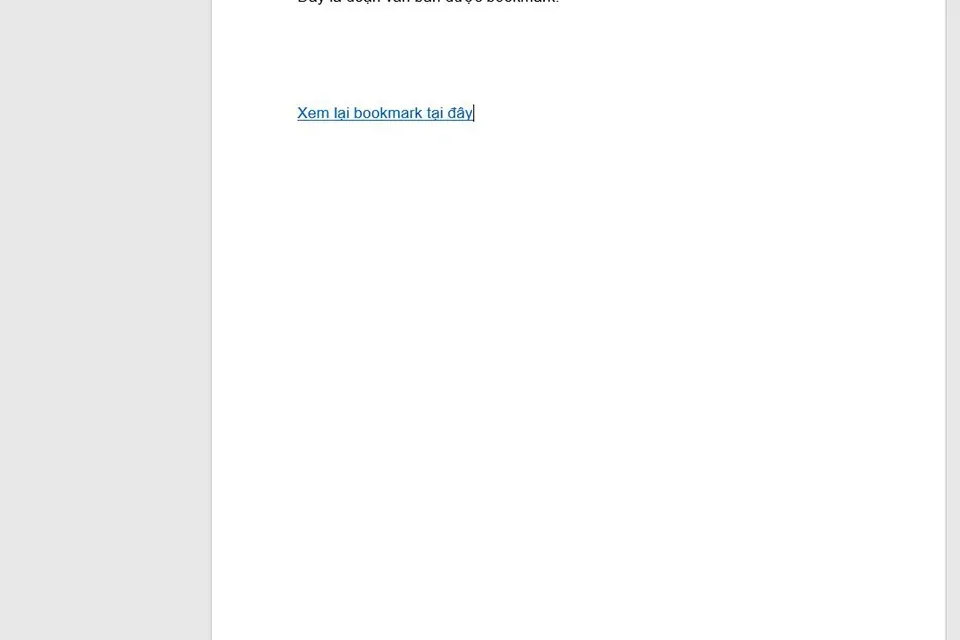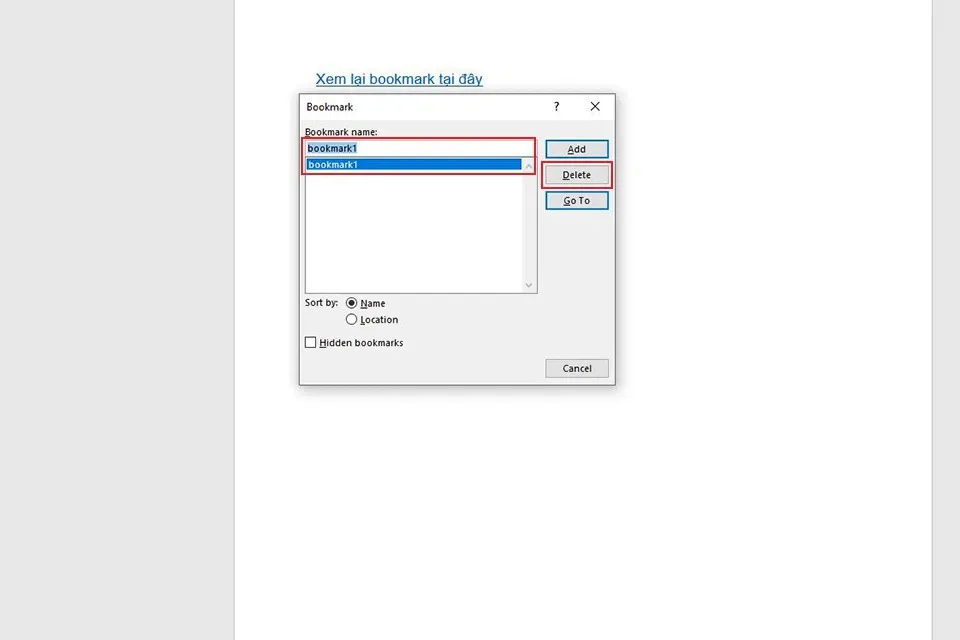Bookmark là tính năng rất phổ biến với người dùng sử dụng Microsoft Word, đặc biệt hữu ích với tệp văn bản lớn. Hãy cùng tìm hiểu về Bookmark là gì và cách tạo Bookmark trong Word nhé.
Bookmark là gì? Lợi ích khi sử dụng bookmark
Bookmark theo từ điển Anh – Việt có nghĩa là làm dấu, đánh dấu, dấu sách. Có nghĩa là khi đọc sách đến một đoạn nào đó bạn thấy hay, cần chú ý hay muốn lưu để xem lại, thì bạn sẽ đánh dấu đoạn văn bản đó bằng cách sử dụng dây đánh dấu hoặc gấp nếp ở góc trang giấy.
Bạn đang đọc: Hướng dẫn bạn cách tạo và sử dụng Bookmark trong Word dễ dàng
Bookmark trong Word cũng có ý nghĩa tương tự, tính năng này giúp bạn đánh dấu lại những nội dung đáng chú ý bạn muốn lưu trữ để nhanh chóng đến với nội dung đó mà không phải lướt toàn bộ file để tìm đoạn đó ở đâu. Ngoài ra, bookmark trong Word còn có công dụng là đường dẫn đến với một đoạn văn bản giải thích chi tiết hơn về một định nghĩa, thuật ngữ hoặc một chủ đề quan trọng nào đó cần làm rõ.
Cách tạo bookmark trong Word
Để tạo bookmark trong Word, các bạn làm theo các bước sau:
Bước 1: Chọn vào đoạn văn bản bạn muốn tạo bookmark.
Bước 2: Trên thanh công cụ, chọn Insert, tiếp đến trong phần Links, chọn Bookmark.
Bước 3: Trong hộp thoại hiện ra, bạn đặt tên cho bookmark trong phần Bookmark name:, lưu ý là hãy đặt tên không có khoảng trắng nhé. Sau đó, nhấn Add.
Cách xem lại và đi đến Bookmark trong Word
Để xem lại các bookmark đã được tạo và đi đến phần bookmark bạn muốn, hãy làm theo các bước sau:
Bước 1: Trong màn hình soạn thảo Word, chọn Insert trên thanh công cụ, tiếp đến chọn Bookmark trong phần Links.
Bước 2: Lúc này, hộp thoại Bookmark sẽ hiện ra, bạn sẽ thấy danh sách các bookmark đã được tạo. Để đi đến một bookmark, chọn vào bookmark bạn muốn xem và nhấn vào Go to.
Ngoài ra, bạn cũng có thể đi đến bookmark bằng cách vào Home trên thanh công cụ, ở phần Editing, nhấn vào dấu mũi tên xổ xuống bên cạnh Find, chọn Go to. Hoặc bạn cũng có thể nhấn phím tổ hợp phím Ctrl + G.
Trong phần Go to what, chọn Bookmark và nhập tên bookmark hoặc chọn trong mũi tên xổ xuống ở phần Enter bookmark name để di chuyển đến đó.
Tìm hiểu thêm: Mách bạn cách làm bút cảm ứng cho máy tính bảng hoặc điện thoại trong 5 phút
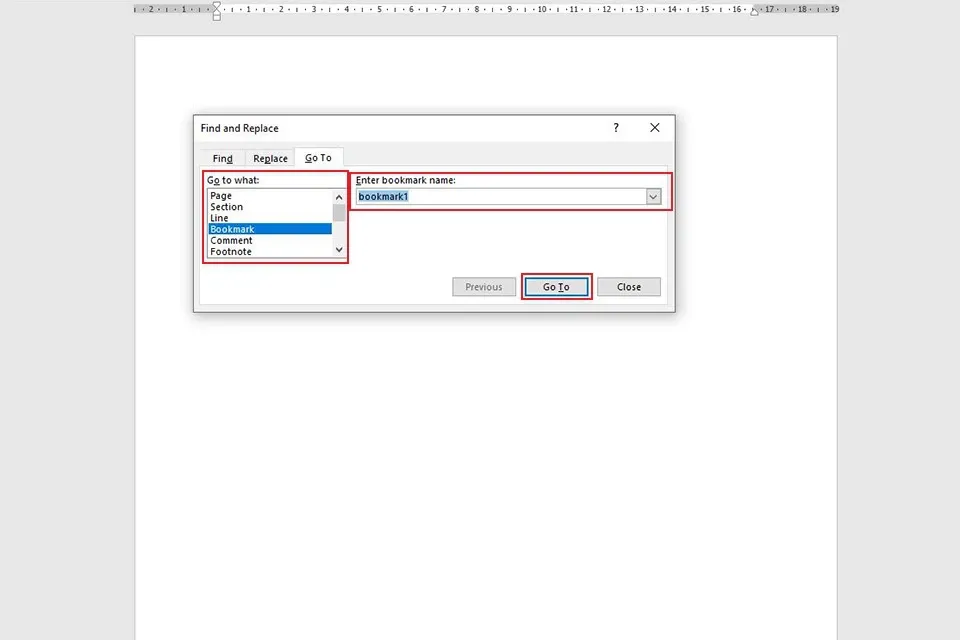
Cách gán Bookmark trong Word
Gán bookmark vào một cụm từ nào đó như là một đường dẫn để đi đến đoạn văn bản chi tiết hơn là một thủ thuật rất hữu ích trong Word, giúp cho file của bạn chuyên nghiệp và người đọc dễ dàng sử dụng hơn. Để gán bookmark trong Word, các bạn làm theo các bước sau:
Bước 1: Chọn phần văn bản bạn muốn dẫn link tới.
Bước 2: Trên thanh công cụ, chọn Insert, chọn Link.
Bước 3: Trong hộp thoại Insert Hyperlink,nhấn vào Bookmark bên tay phải ở phần Existing File or Web Page.
Bước 4: Chọn bookmark bạn muốn dẫn đến và nhấn OK.
Lúc này, phần văn bản bạn đã chọn sẽ hiện màu xanh ám chỉ là một đường link, khi nhấn vào đoạn văn bản này, Word sẽ đi đến phần bookmark bạn đã gán.
Cách xóa Bookmark trong Word
Bước 1: Trong cửa sổ soạn thảo, chọn Insert trên thanh công cụ, tiếp đến chọn Bookmark.
Bước 2: Ở cửa sổ Bookmark hiện ra, chọn vào bookmark bạn muốn xóa, sau đó nhấn vào nút Delete.
>>>>>Xem thêm: Mách bạn top 10 phần mềm DJ chuyên nghiệp tốt nhất hiện nay mà bạn nên sử dụng
Bước 3: Nhấn Close. Như vậy là bạn đã xóa xong.
Trên đây là những chia sẻ về bookmark là gì và hướng dẫn cách tạo, xem lại, gán và xóa bookmark trong Word. Hy vọng bài viết hữu ích và bạn có thể dễ dàng làm theo. Chúc các bạn thành công.
Xem thêm:
- Cách tạo bìa tiểu luận trong Word dành cho sinh viên
- 5 mẹo in văn bản trong Word mà bạn nên biết