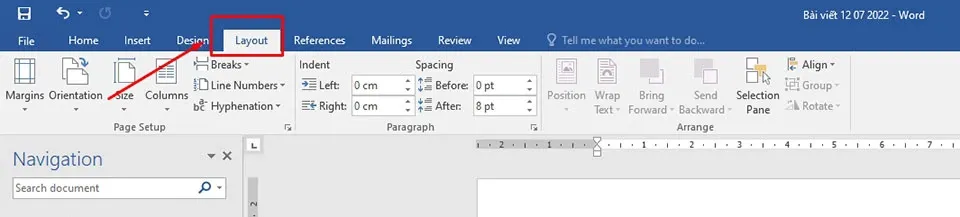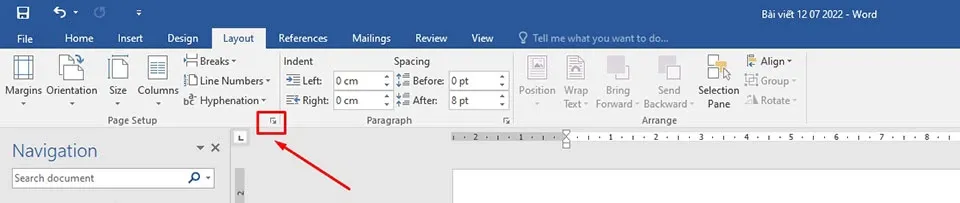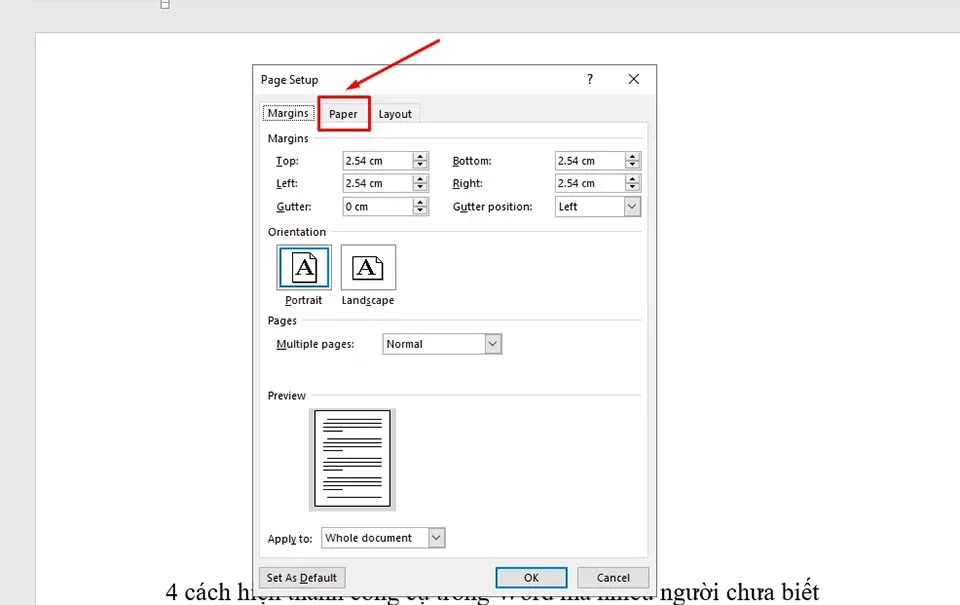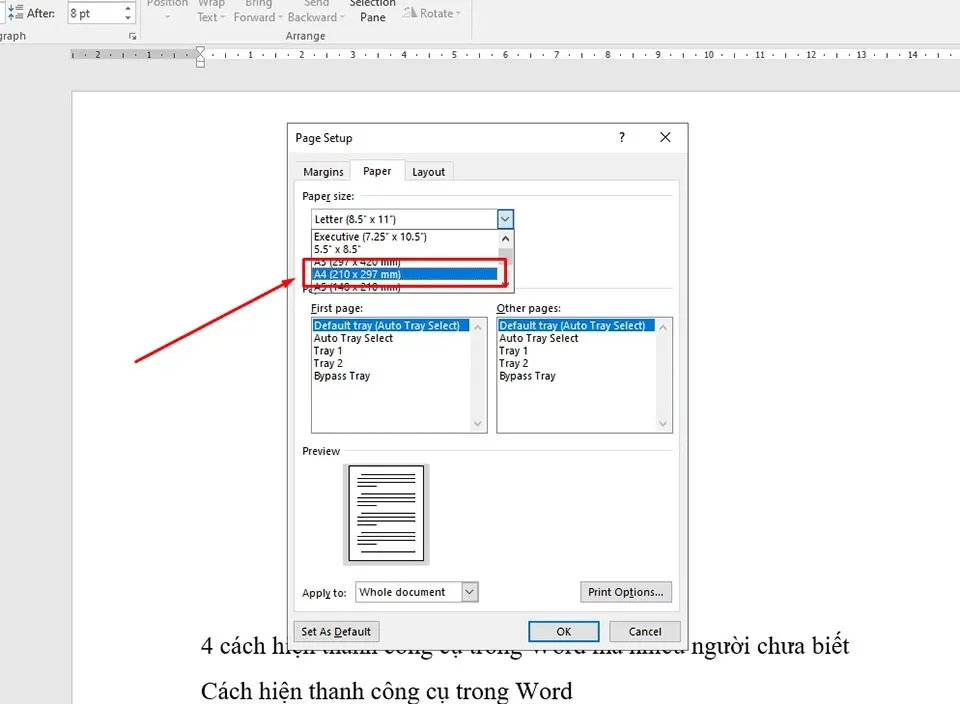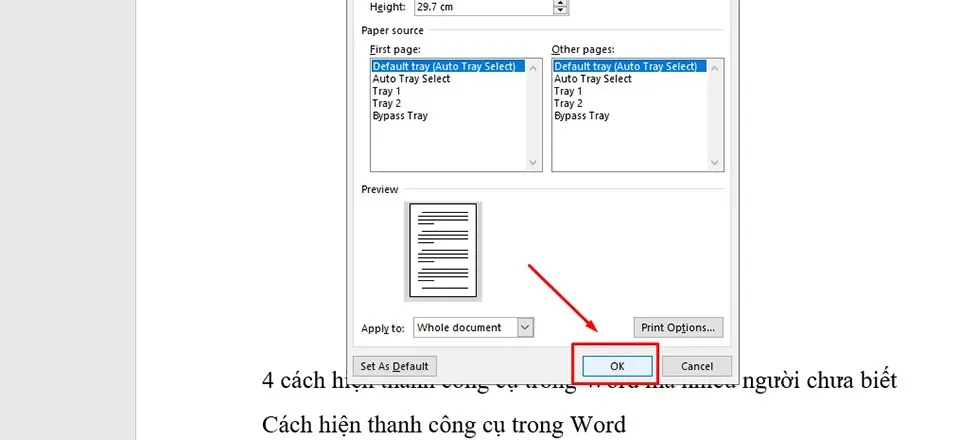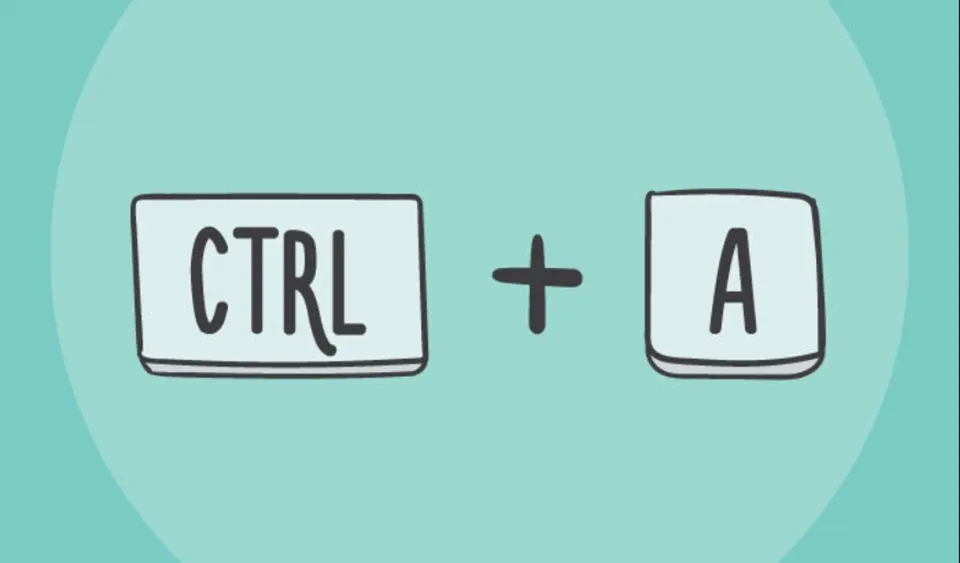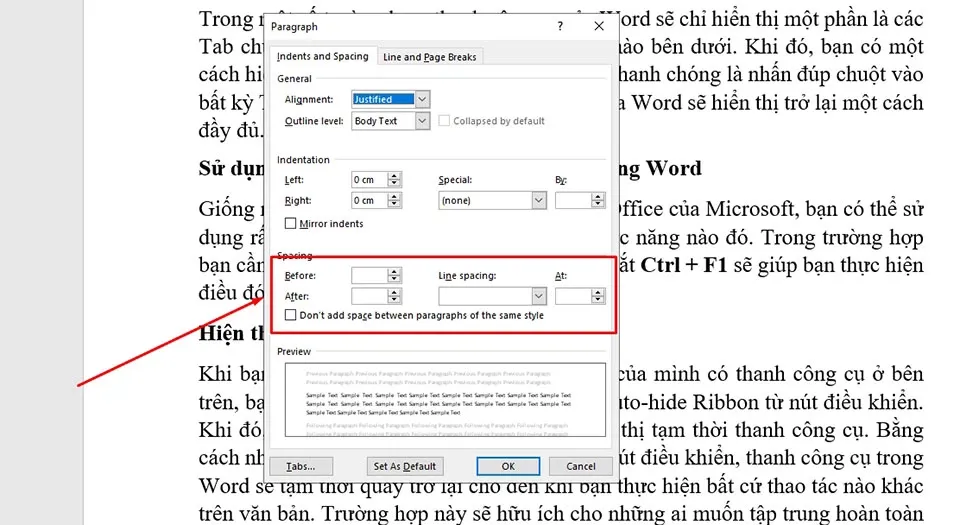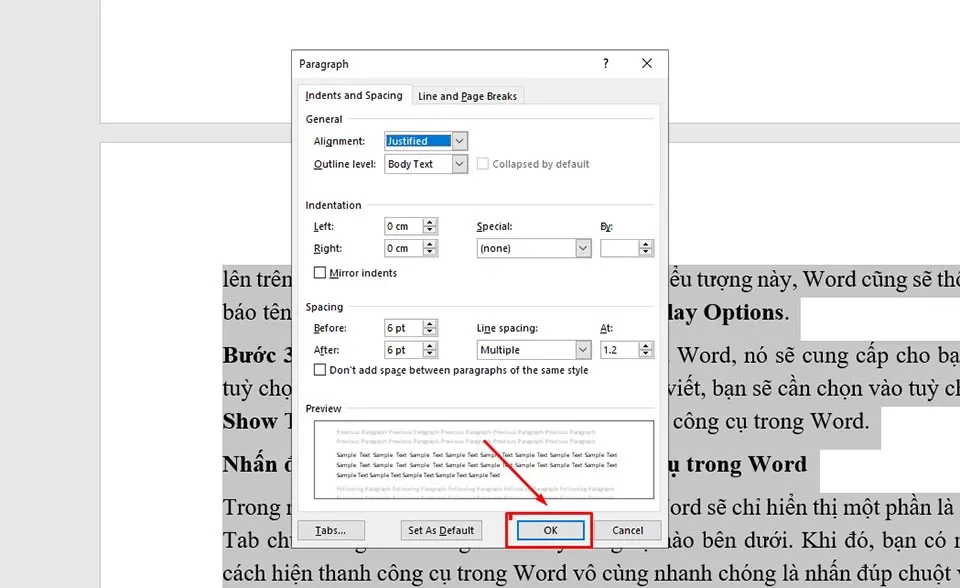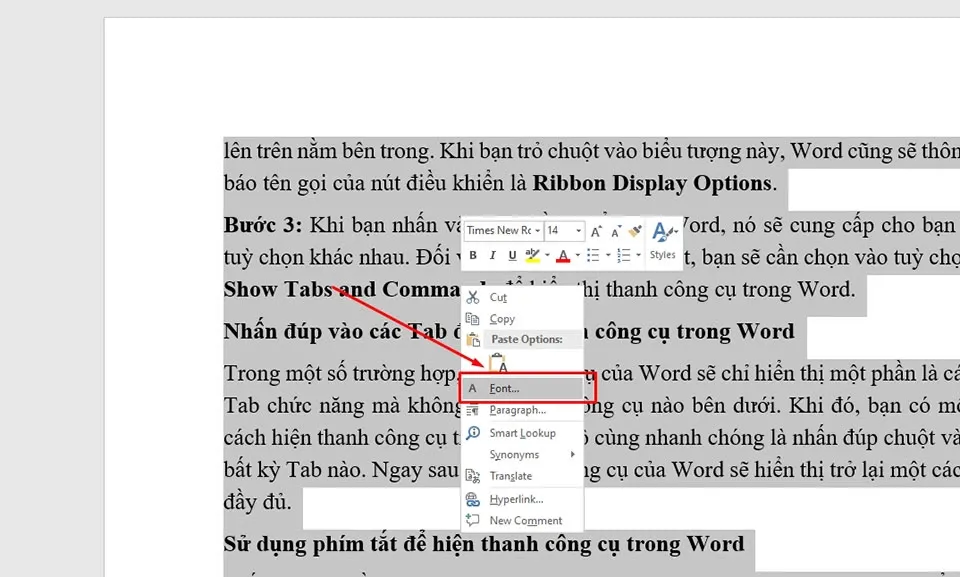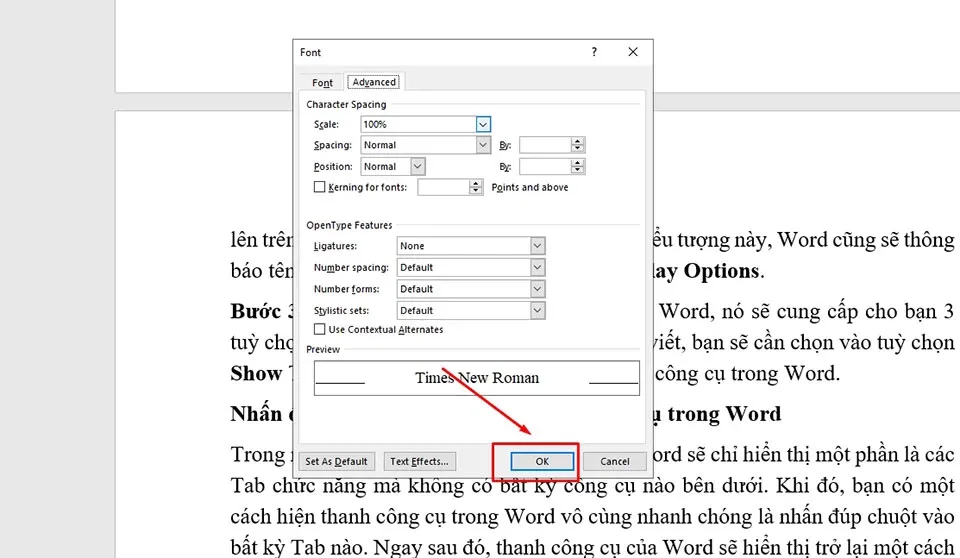Việc căn lề sẽ giúp cho văn bản của bạn có một bố cục tốt nhất. Vì lý do nào đó bạn không thể căn lề được tài liệu của mình thì hãy đọc bài viết dưới đây để biết cách sửa lỗi không căn lề được trong Word nhé.
Sau bước soạn thảo văn bản, bạn sẽ phải căn chỉnh lại lề để có một bố cục tốt nhất cho toàn bộ nội dung. Điều đó càng đúng hơn đối với các loại tài liệu dùng cho mục đích in ấn, tham khảo, báo cáo… Mặc dù vậy, nhiều trường hợp người dùng có thể không căn chỉnh được văn bản của mình vì một số lý do. Blogkienthuc.edu.vn sẽ chia sẻ đến bạn cách sửa lỗi không căn lề được trong Word qua bài viết dưới đây.
Bạn đang đọc: Là dân văn phòng, bạn đã biết cách sửa lỗi không căn lề được trong Word chưa?
Sửa lỗi không căn lề được trong Word trong quá trình in
Khi bạn in một văn bản nào đó, bạn có thể gặp tình trạng lề của văn bản in trên giấy không giống với lề mà bạn đã căn trong Word. Trong nhiều trường hợp, lỗi này xảy ra do bạn chưa thiết lập kiểu giấy in cho văn bản trước khi thực hiện lệnh in. Để khắc phục tình trạng này, bạn chỉ cần thực hiện theo các bước sau đây:
Bước 1: Trong văn bản cần in, bạn hãy truy cập vào tab Layout.
Bước 2: Nhấn vào nút mũi tên trong mục Page Setup để mở rộng thêm các tuỳ chọn cài đặt cho trang văn bản trong Word.
Bước 3: Trong hộp thoại Page Setup, bạn hãy chuyển sang tab Paper.
Bước 4: Trong mục Paper Size, bạn nhấn vào biểu tượng mũi tên hướng xuống dưới và chọn khổ giấy tiêu chuẩn cho trang soạn thảo văn bản là A4 (210 x 297 mm).
Bước 5: Nhấn OK để lưu lại những thiết lập cho trang soạn thảo văn bản của bạn.
Sửa lỗi khoảng cách các chữ, dòng và văn bản không đều nhau trong Word
Trong một số trường hợp, bạn sẽ thấy văn bản của mình có những dòng khoảng cách không đều nhau giữa các dòng, văn bản hoặc các chữ. Điều này có thể xảy ra trong trường hợp văn bản của bạn được tổng hợp từ nhiều nguồn, trong đó mỗi nguồn lại có một cách căn lề khác nhau.
Để khắc phục tình trạng này, bạn hãy làm theo các bước dưới đây:
Bước 1: Trong tài liệu Word, bạn hãy sử dụng tổ hợp phím Ctrl + A để bôi đen toàn bộ văn bản. Đây là bước rất quan trọng vì nó sẽ đảm bảo bạn có thể căn lề lại cho toàn bộ văn bản một cách chính xác.
Tìm hiểu thêm: Bạn có biết Galaxy Note FE có đến 3 cách chụp ảnh màn hình?
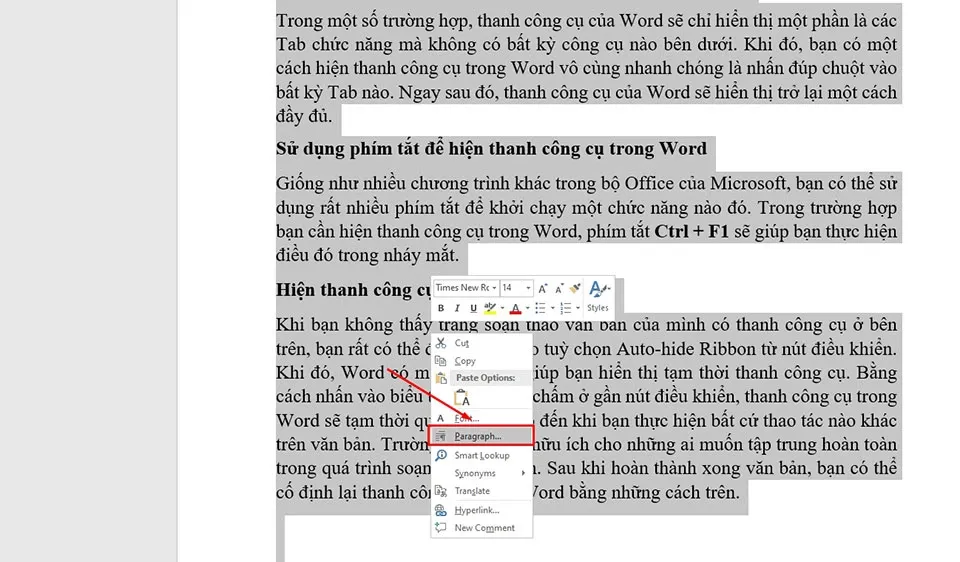
Bước 2: Nhấn chuột phải trên trang soạn thảo văn bản, sau đó bạn hãy chọn tuỳ chọn Paragraph.
Bước 3: Tại hộp thoại Paragraph, bạn sẽ thấy mục Spacing không hiển thị bất cứ thông số nào. Nguyên nhân là do các dòng và văn bản bản đang không được căn lề giống nhau.
Vì vậy, bạn hãy bắt đầu thiết lập căn lề cho các dòng và văn bản bằng cách nhập thông số tại phần Before, After và At của Line spacing. Tuỳ thuộc vào nội dung của văn bản, bạn có thể điều chỉnh khoảng cách giữa các dòng và văn bản cho phù hợp. Sau đó bạn nhấn OK để áp dụng thay đổi cho toàn bộ nội dung văn bản.
Bước 4: Tiếp theo, bạn hãy nhấn chuột phải vào trang soạn thảo văn bản và chọn Font.
Bước 5: Trong các tab Font và Advanced của hộp thoại Font, bạn hãy thiết lập phông chữ duy nhất, cỡ chữ và khoảng cách chữ cho toàn bộ văn bản của mình.
>>>>>Xem thêm: Bật mí 3 cách làm nét video trên iPhone không phải ai cũng biết
Bước 6: Cuối cùng, bạn hãy nhấn vào nút OK để áp dụng tuỳ chỉnh cho toàn bộ văn bản.
Trên đây là 2 lỗi thường gặp khi căn lề trên Word mà bạn có thể áp dụng các hướng dẫn để khắc phục chúng. Hy vọng bài viết sẽ giúp bạn có những tài liệu với bố cục chuẩn chỉnh nhất nhé.
Xem thêm:
Cách tạo bìa tiểu luận trong Word dành cho sinh viên
Cách sửa lỗi font chữ trong Word nhanh chóng nhất
Nắm ngay bí kíp cách khóa file Word này để tài liệu của bạn được an toàn