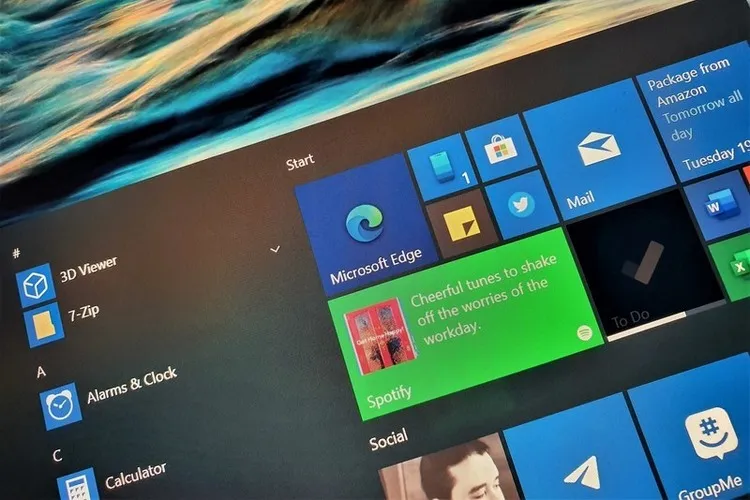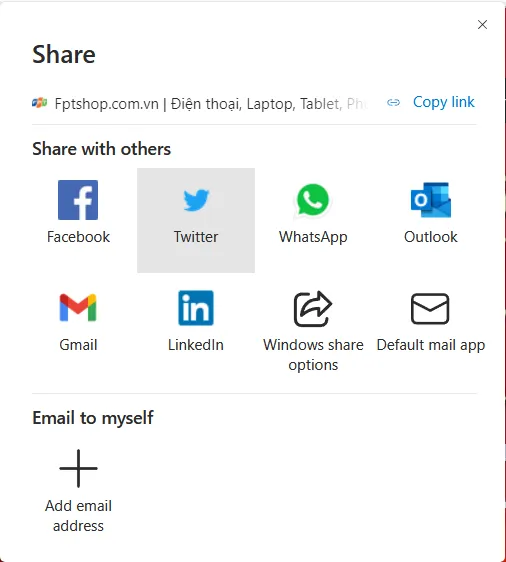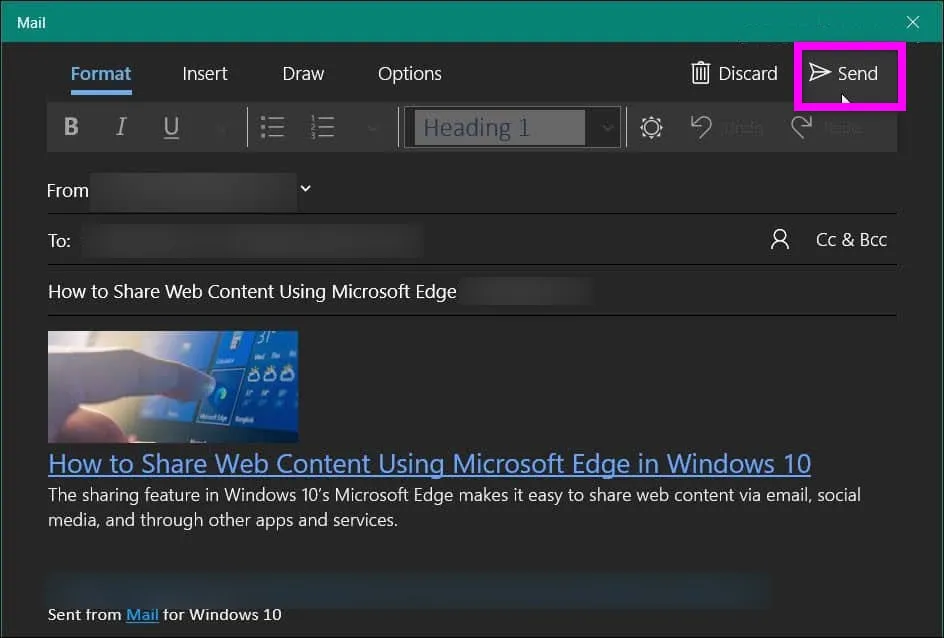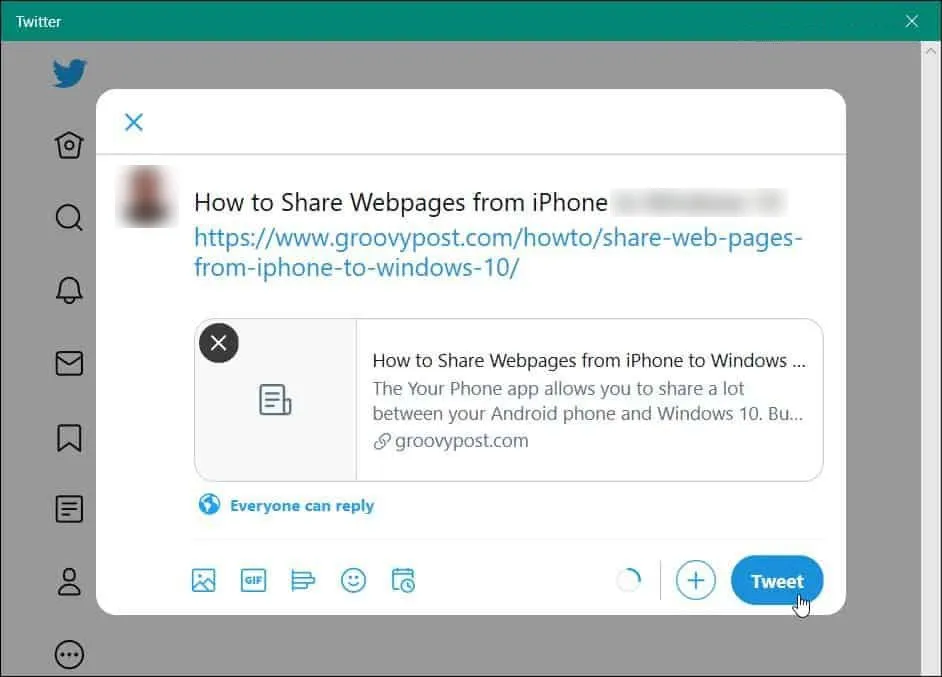Có thể có lúc bạn muốn chia sẻ một trang web mà bạn đang truy cập. Trình duyệt Microsoft Edge có một tính năng giúp bạn dễ dàng chia sẻ qua các ứng dụng khác nhau chỉ với vài cú kích chuột.
Khi đang duyệt web bằng trình duyệt Microsoft Edge và thấy nội dung của trang web hay và hấp dẫn, bạn có thể muốn chia sẻ nội dung của trang web đó với bạn bè qua tin nhắn hoặc các ứng dụng mạng xã hội.
Bạn đang đọc: Cách chia sẻ nội dung web bằng Microsoft Edge
Phiên bản “Legacy Edge” của trình duyệt được trang bị tính năng Share và phiên bản Microsoft Edge dựa trên Crom mới cũng vậy. Dưới đây là cách bạn có thể chia sẻ một trang web với bạn bè qua email hoặc các tài khoản mạng xã hội của bạn trực tiếp từ trình duyệt bằng Microsoft Edge.
Chia sẻ trang web từ Microsoft Edge
Đầu tiên bạn khởi chạy Edge và truy cập đến trang web muốn chia sẻ. Khi ở trên trang, hãy kích vào nút Settings and more (nút ba dấu chấm ở góc trên cùng bên phải) và chọn tùy chọn Share trong menu xổ xuống.
Thao tác đó sẽ mở menu Share, nơi bạn có thể chọn phương pháp muốn sử dụng để chia sẻ trang đó với bạn bè. Các tùy chọn bao gồm các ứng dụng như Mail và các ứng dụng mạng xã hội khác mà bạn đã cài đặt như Twitter, Facebook… hay ứng dụng nhắn tin WhatsApp.
Chọn ứng dụng bạn muốn sử dụng. Trong ví dụ dưới đây, tôi chọn sử dụng ứng dụng Mail và bạn sẽ được chuyển đến ứng dụng Mail với nội dung tin nhắn soạn sẵn, trong đó địa chỉ trang web được chèn tự động vào. Nếu đã thiết lập nhiều tài khoản trong ứng dụng Mail, hãy kích vào tài khoản bạn muốn sử dụng.
Tìm hiểu thêm: Cách ẩn hàm công thức tính trong Excel cực dễ
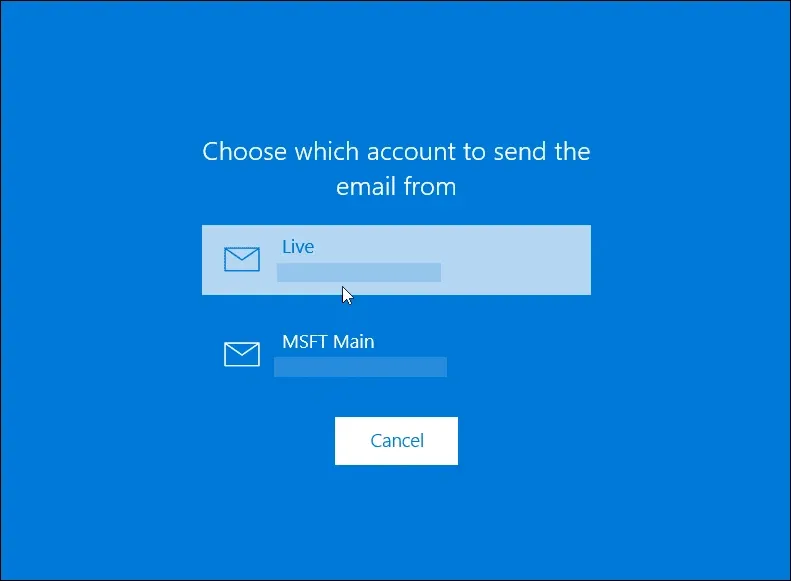
Sau đó, có thể nhập một hoặc nhiều địa chỉ liên hệ mà bạn muốn chia sẻ trang. Nội dung của email sẽ bao gồm liên kết đến bài cũng như bản xem trước của bài đó. Cuối cùng bấm nút Send để gửi email đó đi.
Một ví dụ khác ở đây là chia sẻ nội dung trang web qua ứng dụng Twitter của Windows 10. Một lần nữa, bạn thấy liên kết được hiển thị cùng với bản xem trước của nội dung trang web. Cuối cùng bấm nút Tweet để đăng bài là xong.
>>>>>Xem thêm: Cách để scan tài liệu bằng ứng dụng Note trên iOS 13
Thực hiện hoàn toàn tương tự nếu bạn định chia sẻ nội dung của trang web đó với các ứng dụng khác. Trong trường hợp bạn muốn gửi liên kết của trang web đó thông qua các ứng dụng nhắn tin thì bấm nút Copy link để sao chép liên kết này vào clipboard và gửi cho bạn bè của mình.