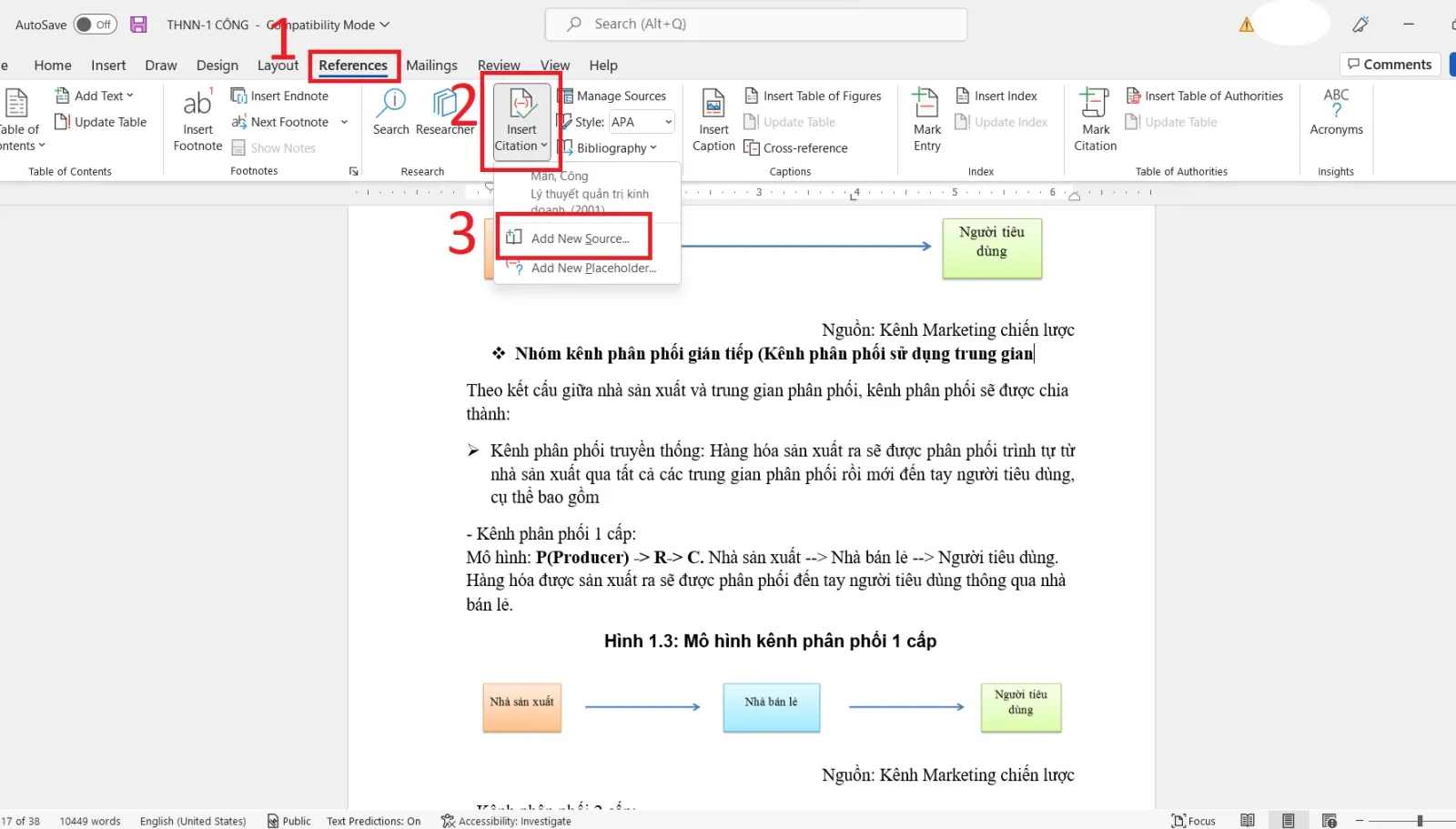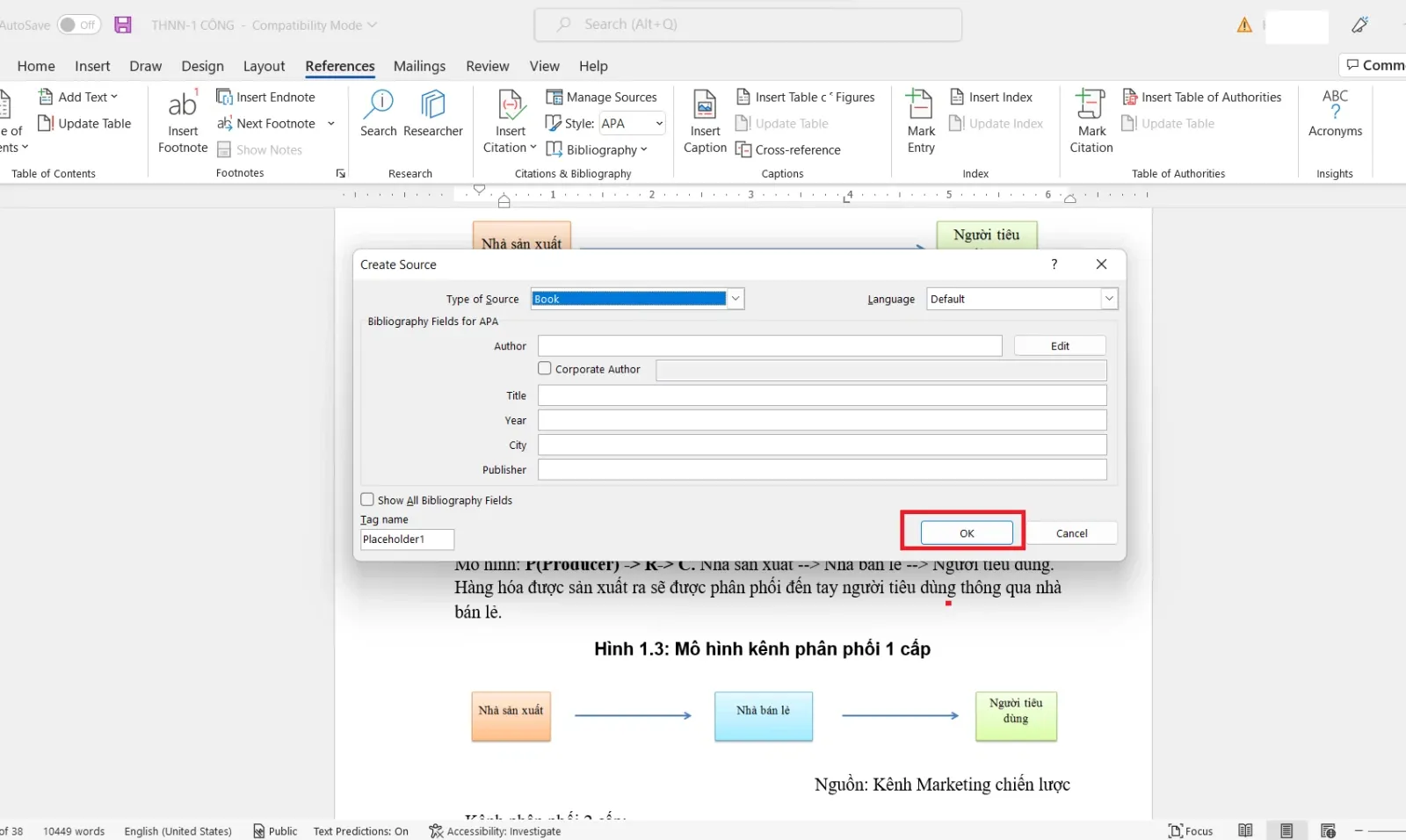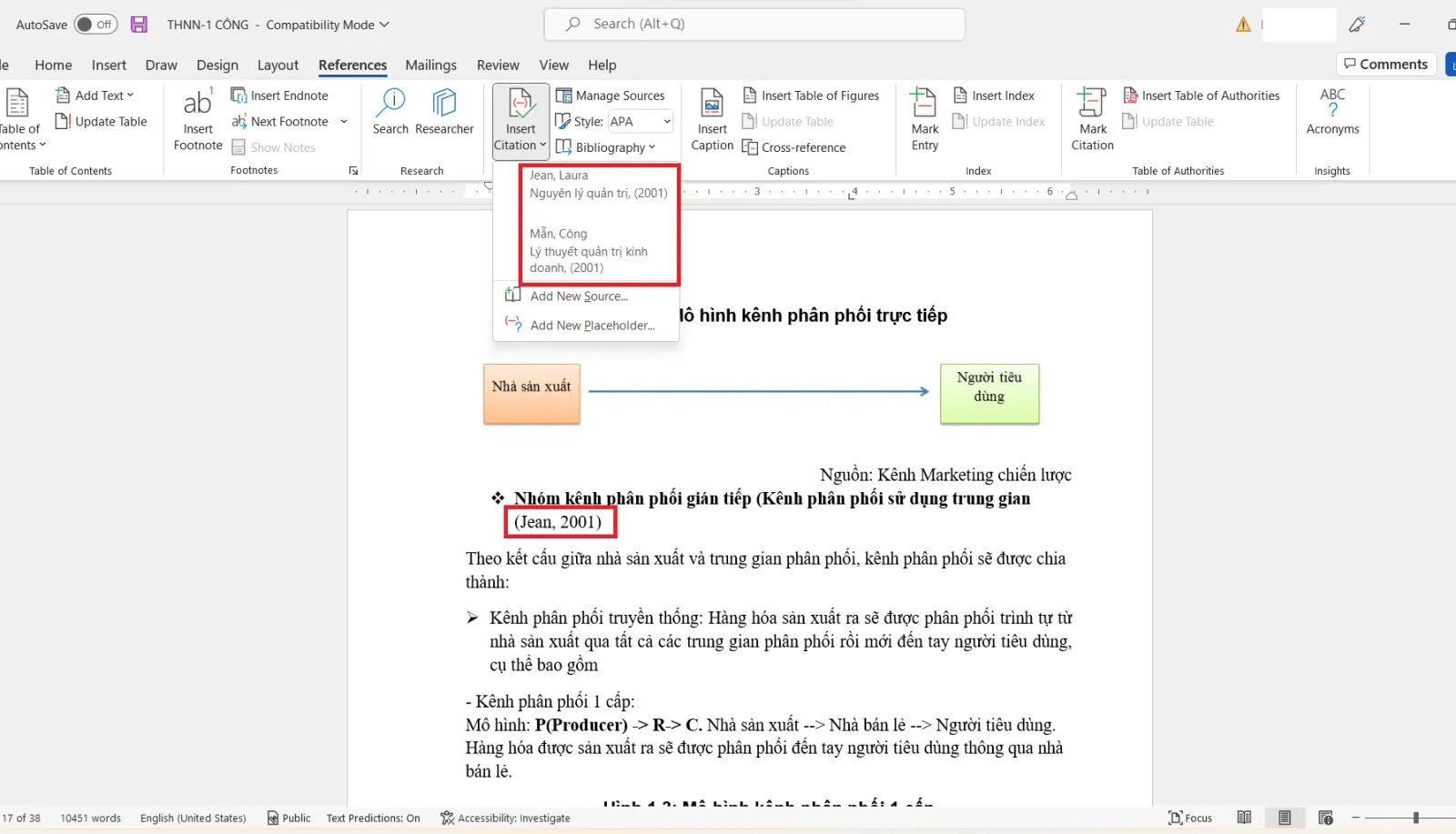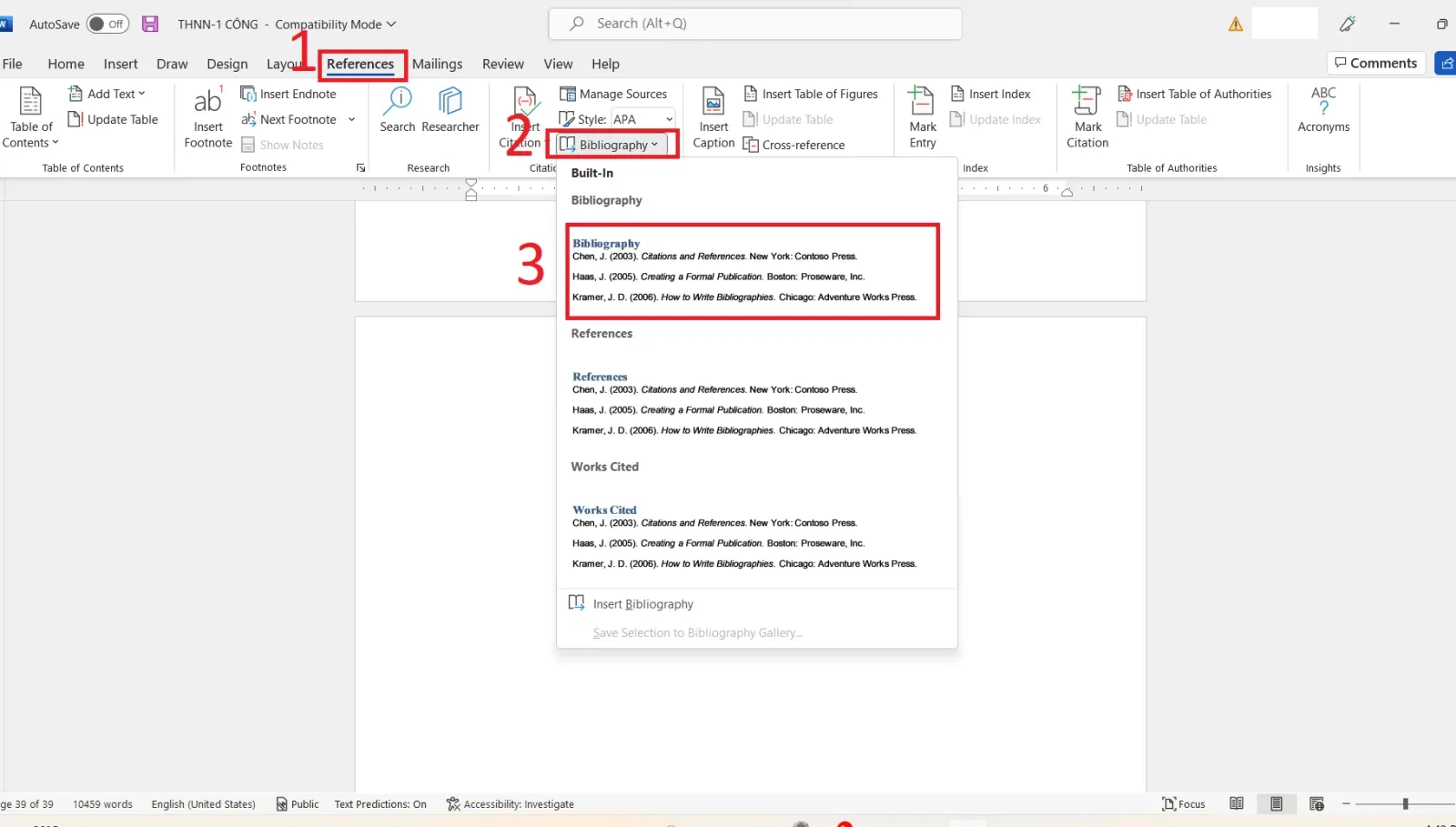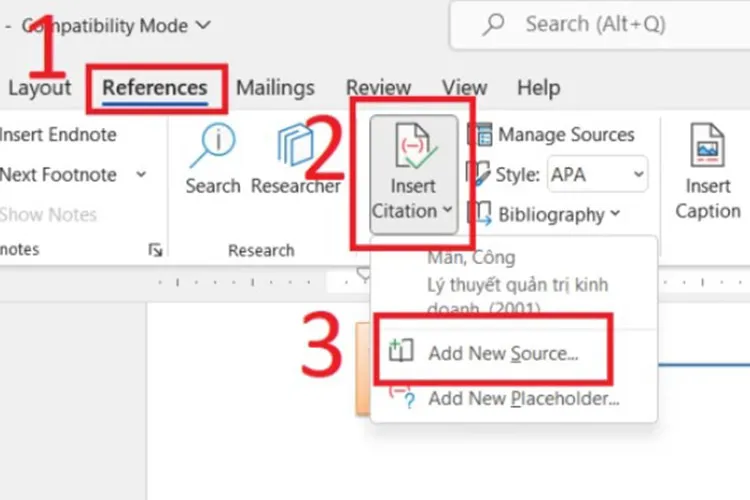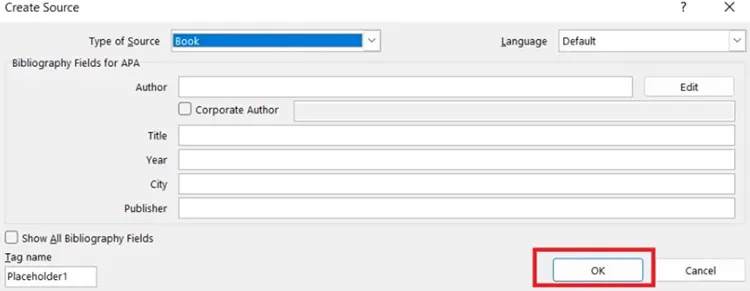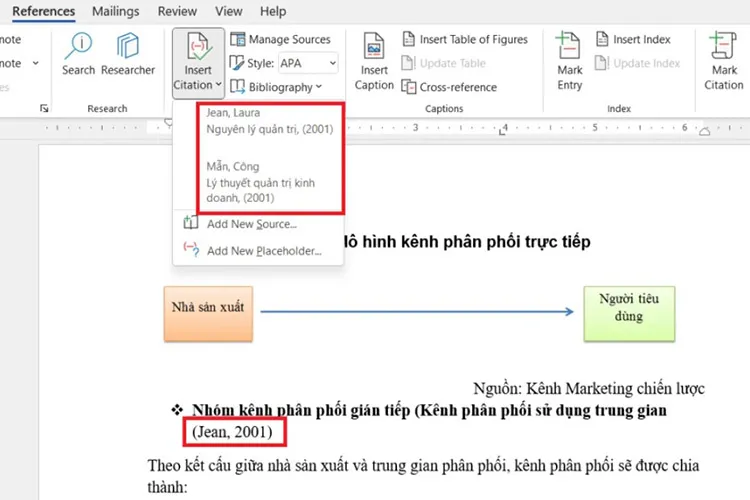Tài liệu tham khảo là một mục bắt buộc mà bài luận nào cũng yêu cầu. Tuy nhiên nếu bạn làm danh mục này một cách thủ công thì sẽ rất mất thời gian. Blogkienthuc.edu.vn sẽ hướng dẫn bạn cách trích dẫn tài liệu tham khảo tự động trong Word vô cùng đơn giản trong bài viết dưới đây.
Tài liệu tham khảo trong Word là gì?
Tài liệu tham khảo là các tài liệu được trích dẫn, sử dụng và đề cập trong luận văn, luận án, khóa luận, bài báo, đề tài nghiên cứu…. Việc trích dẫn tài liệu tham khảo có ý nghĩa quan trọng đối với cả các báo cáo nghiên cứu khoa học (làm tăng giá trị đề tài nghiên cứu nhờ có đối chiếu, tham khảo, so sánh,… với các nguồn tài liệu từ bên ngoài, thể hiện rõ nguồn gốc các thông tin thu thập được) và với người viết báo cáo (chứng minh năng lực nghiên cứu của người viết).
Bạn đang đọc: Chia sẻ cách trích dẫn tài liệu tham khảo trong Microsoft Word
Nguồn trích dẫn bắt buộc phải được ghi nhận khi người viết sử dụng thông tin từ người khác và phải được trích dẫn một cách chính xác, đúng nguyên tắc sẽ giúp bài luận của bạn tránh khỏi các vấn đề liên quan đến đạo văn.
Xem thêm: Hướng dẫn bạn cách tạo và sử dụng Bookmark trong Word dễ dàng
Cách ghi nguồn trích dẫn tài liệu tham khảo trong Word
Bước 1: Đặt con trỏ chuột vào vị trí mà bạn muốn thêm trích dẫn. Tiếp theo, trên thanh ribbon, bạn bấm vào References, trong thẻ bên dưới bạn chọn Insert Citation rồi chọn tiếp Add New Source.
Bước 2: Trong hộp thoại Create Source mới xuất hiện, bạn lần lượt nhập:
- Type of Source: lựa chọn kiểu nguồn dữ liệu cần trích xuất, chẳng hạn chọn Book nếu muốn trích dẫn trong cuốn sách. Lưu ý mỗi một kiểu nguồn trích dẫn sẽ có nội dung nhập khác nhau.
- Author: tên tác giả của tài liệu bạn đã trích dẫn.
- Title: tiêu đề tài liệu.
- Year: năm tài liệu được xuất bản.
- City: thành phố nơi tài liệu được xuất bản.
- Publisher: nhà xuất bản của tài liệu đó.
Sau khi nhập đầy đủ các thông tin để trích dẫn, bạn bấm nút OK.
Bước 3: Bạn sẽ nhìn thấy trích dẫn nằm bên cạnh thông tin bạn đã trích dẫn. Khi bấm vào Insert Citation, bạn cũng sẽ thấy tất cả các trích dẫn trước đó.
Cách tạo danh mục trích dẫn tài liệu trong Word
Bước 1: Cũng trên thanh ribbon, bạn bấm vào References, trong thẻ bên dưới bạn chọn Bibliography rồi bấm vào kiểu danh mục trích dẫn mà bạn muốn tạo.
Bước 2: Danh mục tài liệu tham khảo được thêm vào nơi bạn đặt con trỏ chuột trước đó. Bạn có thể thay đổi chữ Bibliography mặc định bằng Tên danh mục.
Tìm hiểu thêm: Hướng dẫn kích hoạt ứng dụng toàn màn hình cho Huawei nova 2i
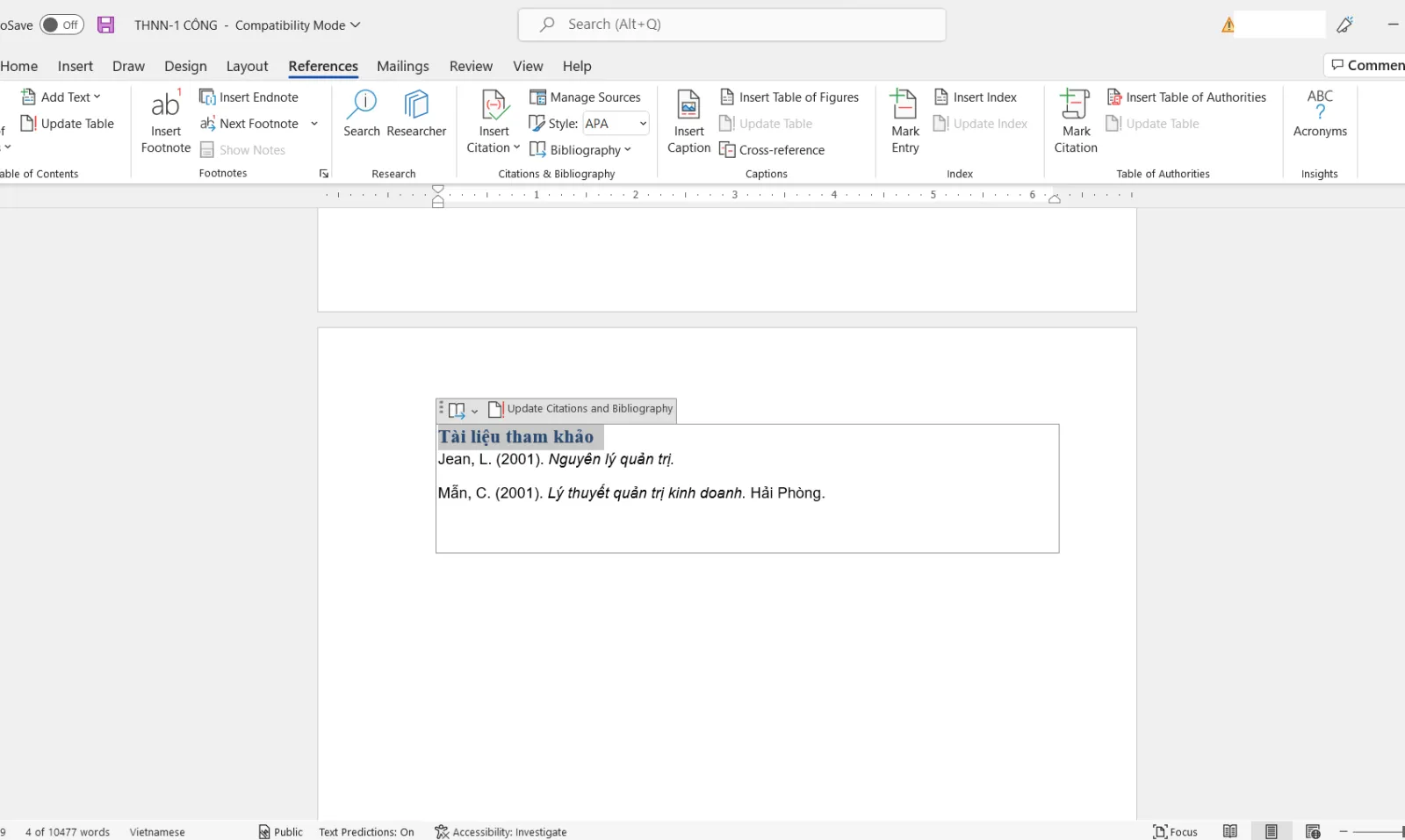
Trên đây Blogkienthuc.edu.vn đã hướng dẫn bạn cách trích dẫn tài liệu tham khảo và tạo tài liệu tham khảo trong Word giúp bạn tiết kiệm thời gian và bài luận văn của bạn được chỉn chu, đẹp mắt hơn. Blogkienthuc.edu.vn chúc bạn thành công!
Xem thêm:
- 2 cách chuyển từ khổ giấy A4 sang A5 trong Word
- 3 cách xoay chữ trong Word đơn giản mà nhiều người không biết
Sử dụng công cụ References trong Microsoft Word
Click vào phần muốn đặt trích dẫn trong văn bản và vào theo đường dẫn References > Insert Citation > Add New Source
Nhập thông tin của tài liệu trích dẫn
Word sẽ hiển thị hộp thoại Create Source để bạn điền thông tin tài liệu. Tại đây, bạn chú thích nguồn trích dẫn (Type of Source), tác giả (Author), tiêu đề (Title), năm xuất bản (Year), thành phố xuất bản (City) và nhà xuất bản (Publisher).
Trích dẫn sẽ hiển thị tại nơi bạn đặt trỏ chuột
Sau khi hoàn tất Word sẽ hiển thị các thông tin cần thiết trong ngoặc đơn tại nơi bạn đặt trỏ chuột trước đó. Bạn có thể tạo thêm nhiều trích dẫn tài liệu để lựa chọn tiện lợi mỗi khi click vào mục Create Source.
>>>>>Xem thêm: Cách khắc phục lỗi “Rất tiếc Messenger đã dừng lại” trên điện thoại Android