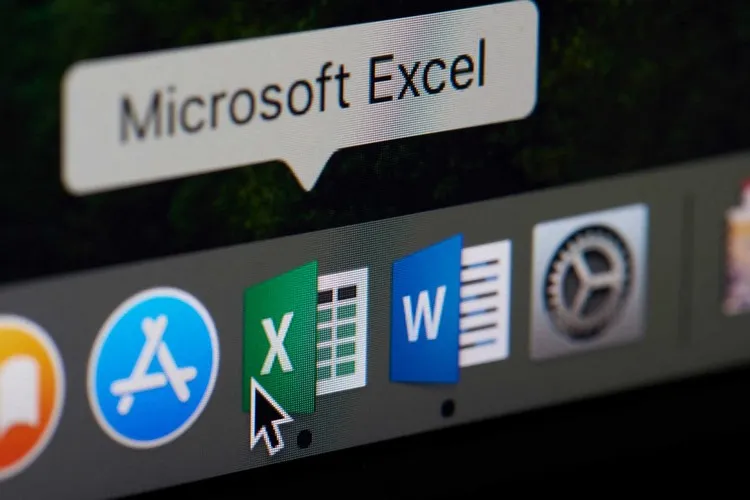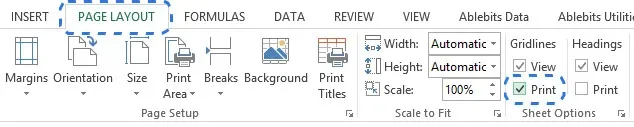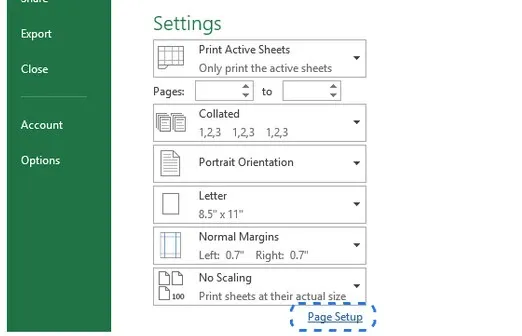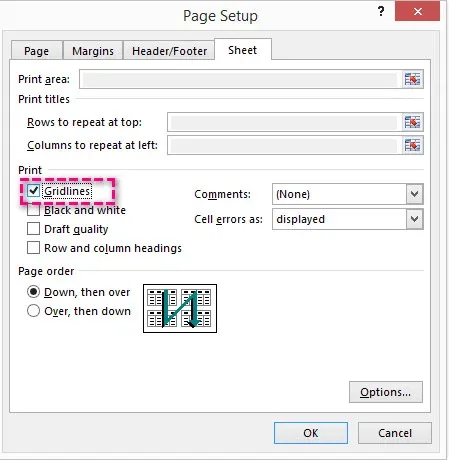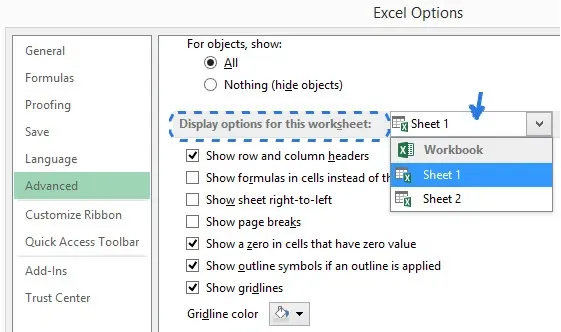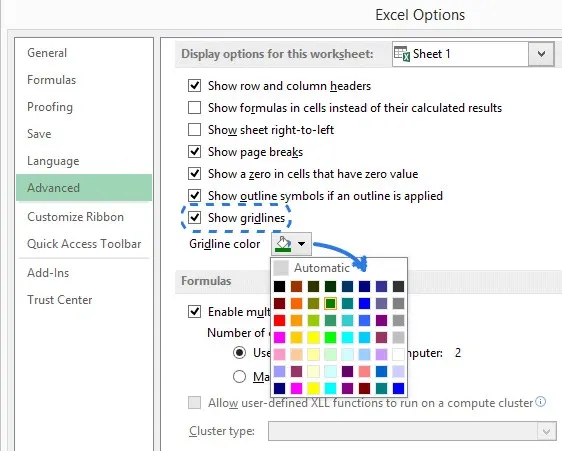Không thể in được đường lưới trong bảng dữ liệu Excel là một vấn đề gây khó chịu cho rất nhiều người dùng mới. Dưới đây, Blogkienthuc.edu.vn sẽ hướng dẫn các bạn khắc phục vấn đề này để có được bản in đẹp và chuyên nghiệp hơn.
Lỗi Excel không in được đường lưới thường phổ biến với phiên bản Excel 2010, nhưng lỗi này không giới hạn ở riêng phiên bản này mà cả những phiên bản Excel khác như Excel 2013 và 2016. Đường lưới trong bảng dữ liệu Excel là rất hữu ích để các dữ liệu hiển thị một cách rõ ràng và tách biệt.
Bạn đang đọc: Hướng dẫn bạn cách sửa lỗi Excel không in được đường lưới
Nếu bạn đang gặp phải vấn đề lỗi Excel không in được đường lưới thì dưới đây là cách để khắc phục vấn đề.
Bật đường lưới in trong Excel
Việc tạo đường lưới in trong bảng dữ liệu Excel sẽ giúp cho bảng tính trở nên chuyên nghiệp và đẹp hơn rất nhiều. Vì vậy sự cố Excel không in được đường lưới chỉ đơn giản là do người dùng chưa bật tính năng in đường lưới. Vì vậy trước khi in bảng dữ liệu Excel, bạn nên kiểm tra và bật tính năng này bằng cách.
Bước 1: Mở file Excel cần tạo đường lưới in và kích chọn sheet cần thực hiện.
Bước 2: Từ giao diện chính của Excel bạn chọn thẻ Page Layout trên thanh công cụ ribbon.
Bước 3: Tại nhóm tính năng Sheet Options, đảm bảo tùy chọn Print dưới mục Gridlines được chọn.
Lưu ý: Tùy chọn Print dưới mục Gridlines chỉ liên quan đến dữ liệu của tệp Excel hiện tại và được thiết lập riêng biệt cho mọi sheet trong file Excel đó. Trạng thái của tùy chọn (bật/tắt) cho mọi sheet sẽ chỉ áp dụng cho riêng tệp Excel được thay đổi mà thôi.
Ngoài ra, nếu bạn không bật tùy chọn Print dưới mục Gridlines như ở bước 3 ở trên thì vẫn còn một cách khác để bật tùy chọn này, đó là thay đổi tùy chọn trong cửa sổ in.
Bước 1: Thực hiện lệnh in bằng tổ hợp phím Ctrl + P hoặc truy cập menu File > Print.
Bước 2: Khi đang trong cửa sổ xem trước bản in, bạn kích chọn Page Setup dưới mục Settings của hộp thoại Print.
Bước 3: Trong cửa sổ Page Setup hiển thị, bạn chọn thẻ Sheet, sau đó kích tùy chọn Gridlines dưới mục Print.
Bước 4: Cuối cùng bấm nút OK và bạn sẽ ngay lập tức nhìn thấy đường lưới in hiển thị trong cửa sổ xem trước bản in của bảng dữ liệu Excel hiện tại.
Tắt tùy chọn chất lượng bản in nháp
Ngoài nguyên nhân do người dùng không bật tính năng in đường lưới trong Excel, một nguyên nhân khác khiến bản in Excel kém hấp dẫn do không in đường lưới là do bạn hoặc ai đó đã bật tùy chọn Draft quality (chất lượng bản in nháp) trên Excel.
Đối với một số người dùng, để tiết kiệm mực tối đa họ sẽ bật chế độ này và vì vậy mà khi in bảng dữ liệu Excel, nó sẽ bỏ qua những thứ như đường lưới. Do đó bạn nên kiểm tra và tắt tính năng này đi nếu nó được kích hoạt. Thực hiện bằng cách.
Bước 1: Thực hiện lệnh in bằng tổ hợp phím Ctrl + P hoặc truy cập menu File > Print.
Bước 2: Khi đang trong cửa sổ xem trước bản in, bạn kích chọn Page Setup dưới mục Settings của hộp thoại Print.
Tìm hiểu thêm: 9 cách sửa lỗi Wi-Fi không hoạt động trên iPhone, iPad chạy iOS 11
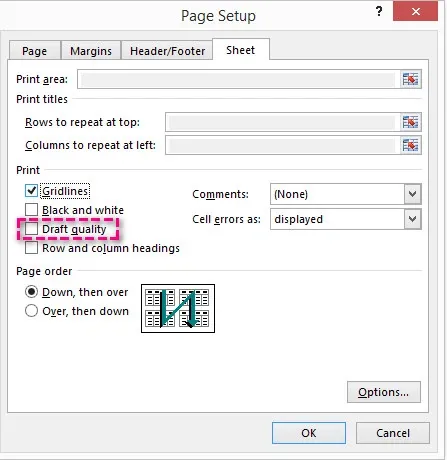
Bước 3: Trong cửa sổ Page Setup hiển thị, bạn chọn thẻ Sheet, sau đó kích bỏ tùy chọn Draft quality dưới mục Print.
Bước 4: Cuối cùng bấm nút OK để áp dụng.
Sửa đổi màu của đường lưới in
Theo mặc định, đường lưới in trong bảng dữ liệu Excel sẽ có màu xám nhạt. Nếu bạn cần in bảng dữ liệu Excel với máy in màu thì có thể thay đổi màu sắc của đường lưới in nhằm giúp bảng dữ liệu thu hút sự chú ý hơn.
Bước 1: Từ bảng dữ liệu Excel, truy cập menu File > Options.
Bước 2: Chọn mục Advanced ở khung bên trái trong cửa sổ Excel Options hiển thị.
Bước 3: Di chuyển xuống phía dưới và tìm mục Display options for worksheets. Sau đó kích vào biểu tượng mũi tên xổ xuống ở bên phải. Sau đó chọn tên Sheet mà bạn muốn thay đổi màu của đường lưới cần in.
>>>>>Xem thêm: Cách gỡ ứng dụng liên kết với Facebook trên điện thoại, máy tính cực dễ
Bước 4: Đảm bảo tùy chọn Show gridline ở ngay phía dưới được chọn.
Bước 5: Kích vào mũi tên nhỏ xổ xuống bên phải mục Gridline color rồi chọn màu yêu thích.
Bước 6: Kết quả bạn sẽ nhận được bảng dữ liệu Excel với các đường lưới in hiển thị theo màu đã chọn và sẵn sàng để in.
Xem thêm:
- 2 cách chuyển chữ thường thành chữ hoa trong Excel
- Cách sử dụng hàm INDEX và MATCH cùng nhau trong Excel
- Tách họ tên trong Excel vô cùng đơn giản bằng 3 cách khác nhau