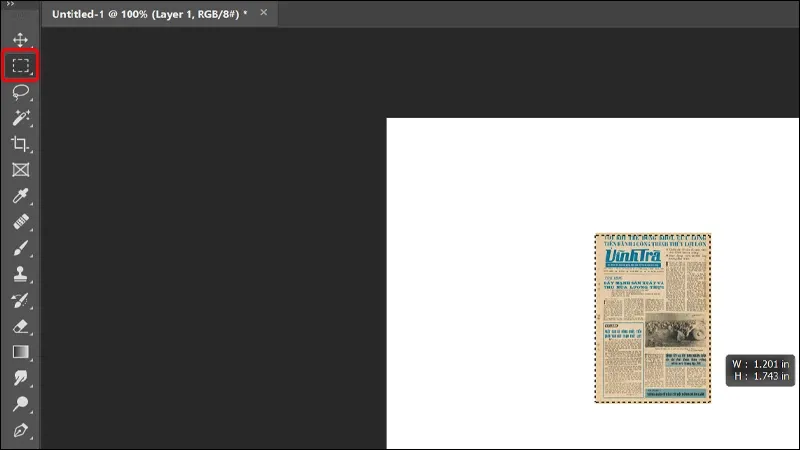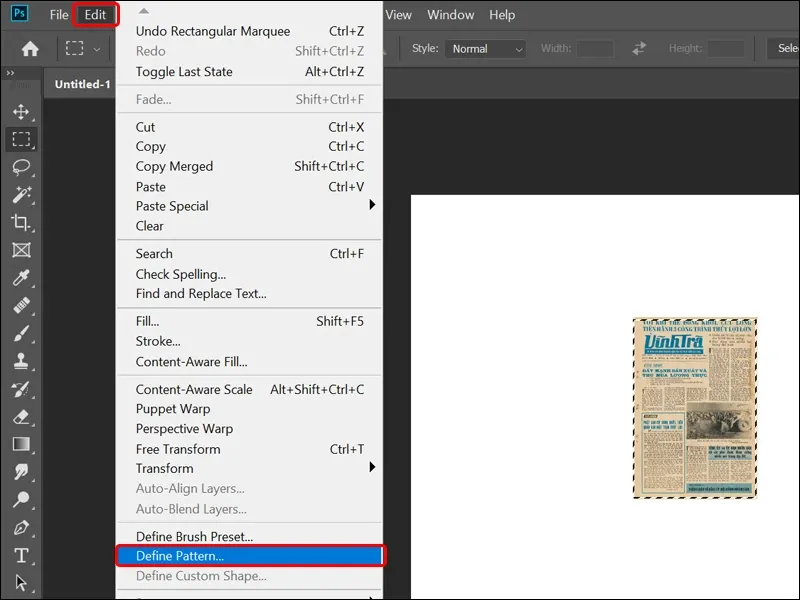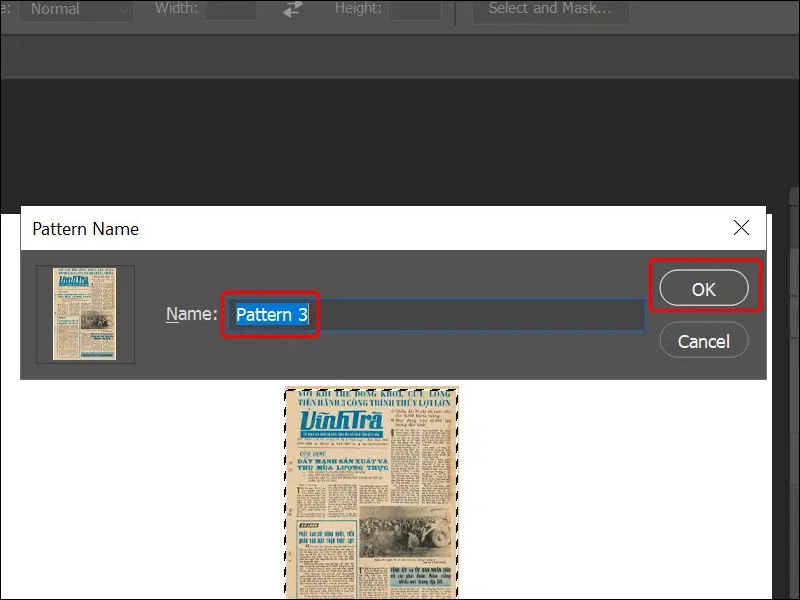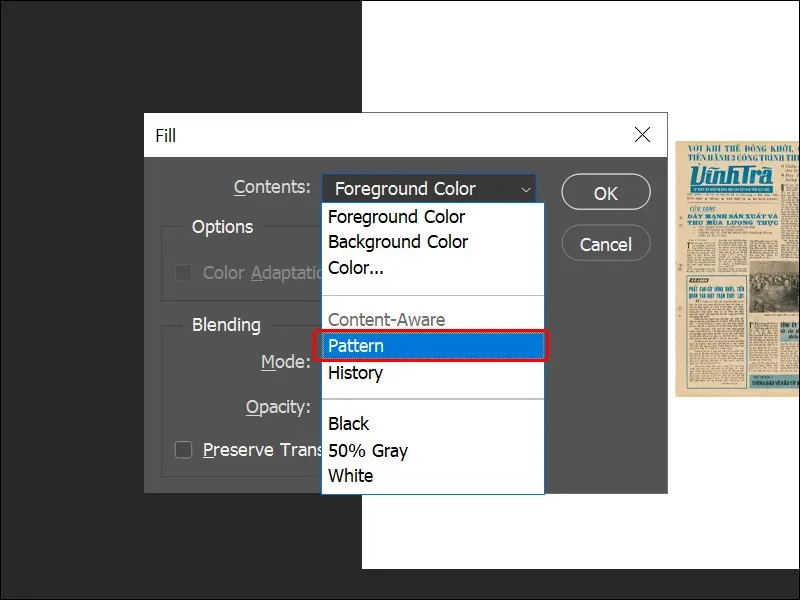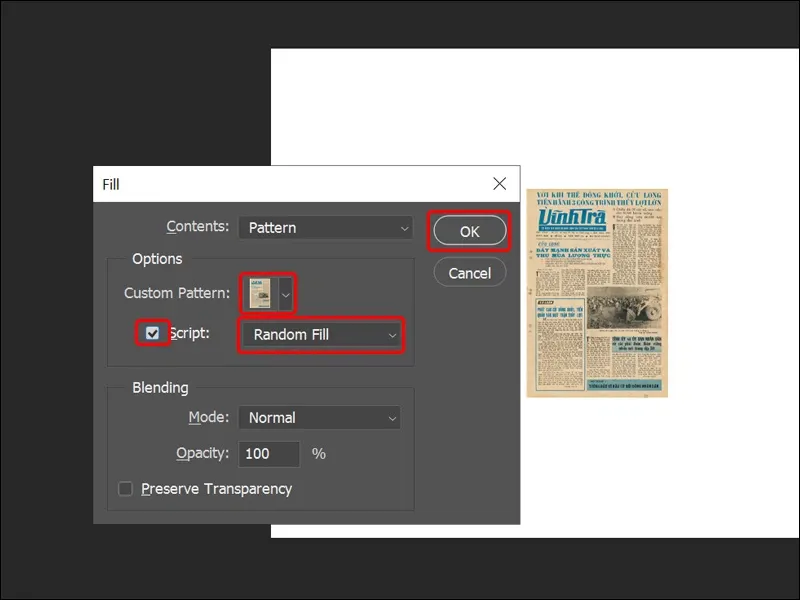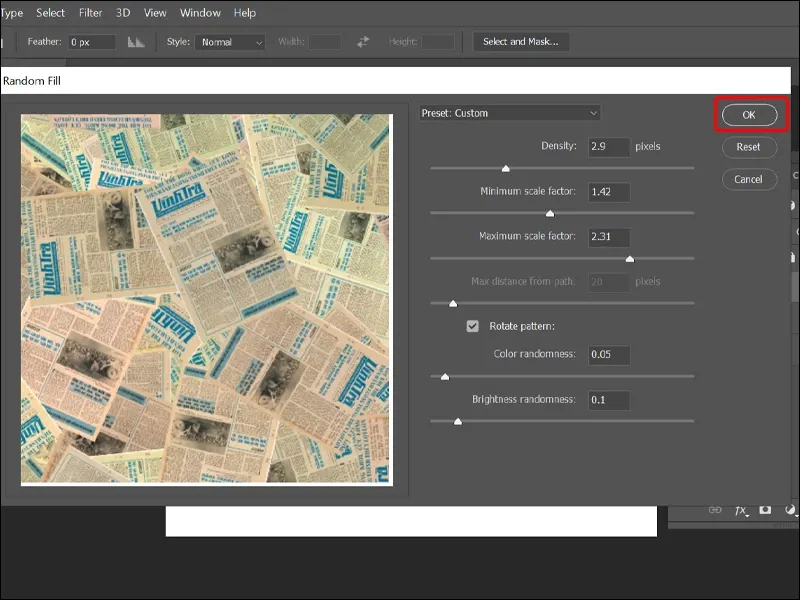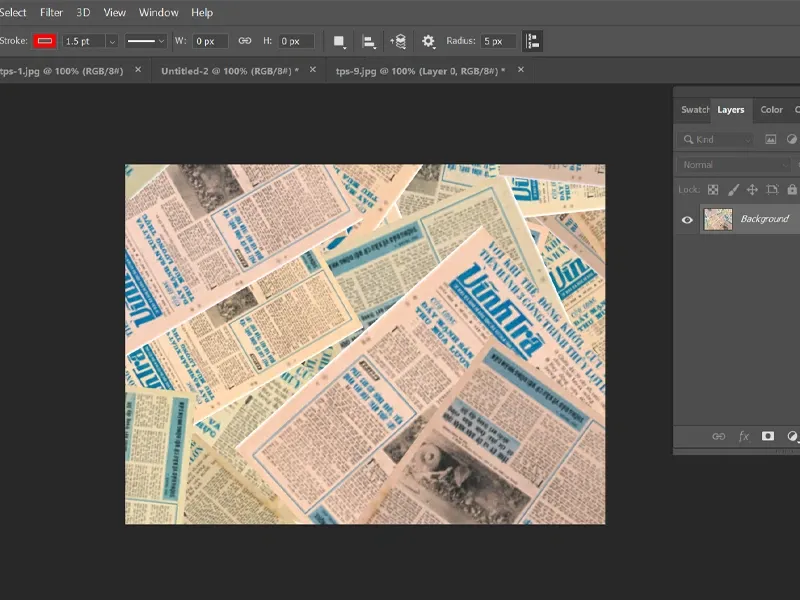Bạn gặp khó khăn trong việc tạo một Pattern ngẫu nhiên trên Photoshop để phục vụ cho công việc cá nhân của mình. Đừng lo, hãy để bài sau đây hướng dẫn bạn một cách chi tiết và vô cùng dễ hiểu nhé!
Pattern là một hiệu ứng phổ biến trong thiết kế, được tạo nên từ các chi tiết, hoa văn chèn vào trong đối tượng thiết kế của bạn, giúp tác phẩm trở nên nổi bật và thu hút người xem hơn. Nếu như bạn muốn tạo một Pattern ngẫu nhiên cho riêng mình mà không biết cách thực hiện trên Photoshop như thế nào, vậy thì hãy tham khảo ngay các bước hướng dẫn sau đây được thực hiện trên máy tính vô cùng đơn giản.
Bạn đang đọc: Cách tạo Pattern ngẫu nhiên trong Photoshop vô cùng nhanh chóng và đẹp mắt
Video hướng dẫn cách tạo Pattern ngẫu nhiên trong Photoshop:
Cách tạo Pattern ngẫu nhiên trong Photoshop
Bước 1: Click chuột vào công cụ Rectangular Marquee Tool và tiến hành tạo vùng nội dung mà bạn muốn chọn.
Bước 2: Nhấn vào tab Edit → Chọn Define Pattern.
Bước 3: Đặt tên cho Pattern → Nhấn OK → Nhấn Ctrl + D để bỏ vùng chọn.
Bước 4: Nhấn vào Create a new layer.
Bước 5: Chọn Edit → Nhấn vào Fill.
Tìm hiểu thêm: Hướng dẫn đăng ký tài khoản Netflix nhanh chóng chỉ bằng một vài thao tác đơn giản
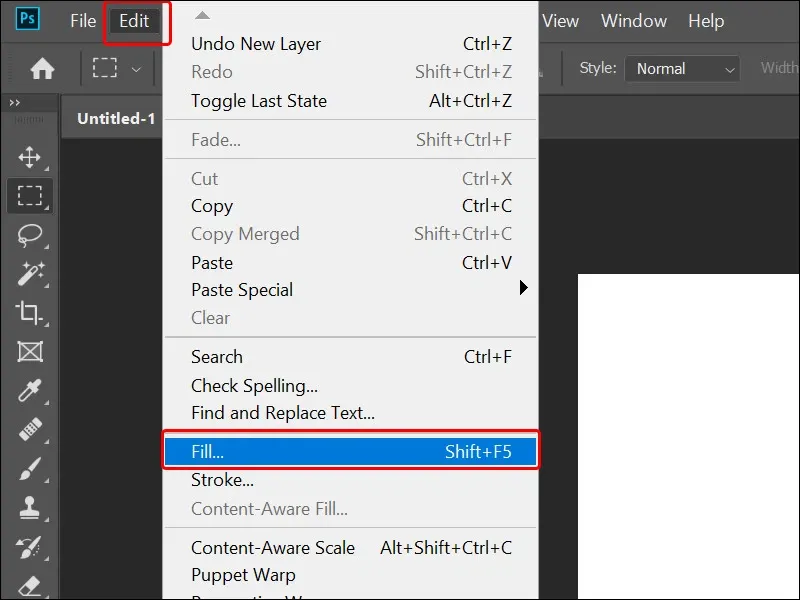
Bước 6: Mở rộng hộp thoại Contents và chọn Pattern.
Bước 7: Lựa chọn các thành phần như Custom Pattern, tích chọn vào Script và lựa chọn kiểu Random Fill hình bên dưới → Nhấn OK.
Bước 8: Điều chỉnh các thông số sao cho hợp lý và theo mong muốn của bạn → Nhấn OK để kết thúc chỉnh sửa.
Vậy là bạn đã tạo thành công một Pattern ngẫu nhiên cho riêng mình.
>>>>>Xem thêm: Hướng dẫn xem VCK U23 châu Á 2018 trên smartphone
Bài viết vừa rồi đã hướng dẫn bạn cách tạo Pattern ngẫu nhiên trong Photoshop bằng máy tính vô cùng đơn giản và nhanh chóng. Nếu thấy hay, bạn có thể chia sẻ bài viết này cho người thân và bạn bè của mình cùng được biết nhé! Chúc các bạn thực hiện thành công!
Xem thêm:
- Cách thêm đám mây vào ảnh trong Photoshop cực kỳ đơn giản
- Cách tạo văn bản bao quanh đối tượng trong Photoshop cực kỳ đơn giản, đẹp mắt
- Cách tạo hiệu ứng mưa rơi trong Photoshop vô cùng dễ dàng
- Cách thay đổi màu sắc nội thất trong Photoshop thật dễ dàng
- Cách tô màu cho ảnh đen trắng trong Adobe Photoshop 2021
- Cách xóa văn bản trên khuôn mặt trong Photoshop